Windows 10の音声アシスタント「コルタナ」を使ってみよう

Windows 10に標準で用意されている「コルタナ(Cortana)」という機能をご存じでしょうか。これは、声で情報を検索したり、パソコンを操作したりできる、とても便利でちょっと不思議な機能です。今回は、コルタナの基本的な使い方をまとめました。ぜひ、本記事を参考に、コルタナに話しかけてみてください。
公開日2016年6月22日
掲載内容は公開当時のものであり、最新情報と異なる場合があります。
コルタナ(Cortana)とは?
Windows 10には、「コルタナ(Cortana)」という機能が用意されています。コルタナは、これまでのWindowsの機能とはちょっと違っています。コルタナは声でパソコンを操作する「パソコンの新しい操作方法」です。
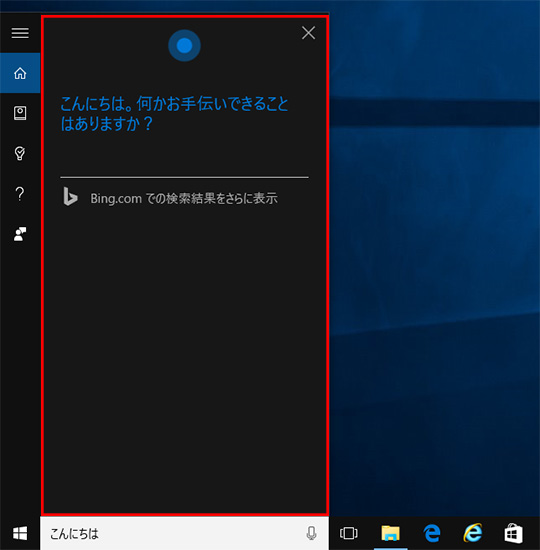
Windows 10のデスクトップ画面の左下部分がコルタナのアシスタント機能になっています。音声で操作の指示ができます。
もちろん、従来どおりマウス、キーボード、タッチで操作することもできます。コルタナを使うと、声で操作できるだけでなく、コルタナと会話もできます。例えば、コルタナに「こんにちは」と話しかけると、「こんにちは。何かお手伝いできることはありますか」と返事をしてくれます。
コルタナは声で操作できるあなた専属の音声アシスタントといえます。
コルタナを利用する条件
コルタナは、Windows 10がリリースされた2015年の7月の時点では搭載されていませんでしたが、その後、2015年11月のアップデートで利用可能になりました。Windows 10は基本的には自動でアップデートされるので、Windows 10をインターネットに接続していれば、コルタナが自動的に利用可能になります。
また、コルタナは音声を利用するため、マイクが必要です。
コルタナの基本操作
コルタナがどんな機能なのかは、言葉で説明するよりも、実際に試してみるのがいちばんです。ここでは、コルタナの基本的な使い方を説明しますので、ぜひ実際に試してみてください。
コルタナに話しかけるには、「何でも聞いてください」と表示されているボックス右端のマイクのアイコンをクリックします。すると、ウィンドウが開いてボックスに「聞き取り中」と表示されます。この状態になったら、パソコンのマイクに向かって話しかけてください。とりあえず、最初は「こんにちは」と話しかけてみましょう。すると、コルタナが「こんにちは。何かお手伝いできることはありますか」と返事をしてくれます。
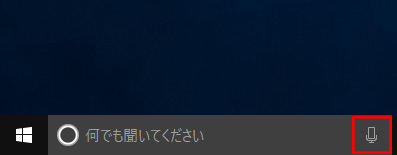
「何でも聞いてください」と表示されているボックス右端のマイクのアイコンをクリックします。
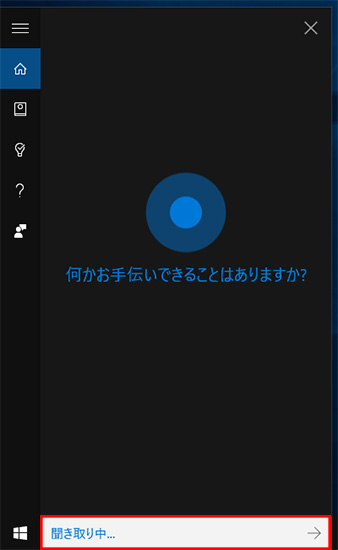
コルタナが起動して「聞き取り中」と表示されたら「こんにちは」と話しかけます。
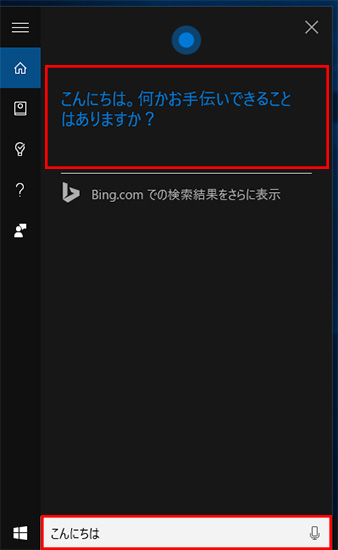
コルタナが「こんにちは。何かお手伝いできることはありますか」と返事をしてくれました。また、ボックスにはユーザーの「こんにちは」という声が文字として表示されます。
このように、コルタナと会話するときは、マイクのアイコンをクリックしてから話しかけるのが基本です。
なお、Windows 10がタッチ用のタブレットモードになっているときは、タスクバーに丸いボタンが表示されますので、そこをタップしてウィンドウを表示した後、マイクのアイコンをタップして話しかけてください。
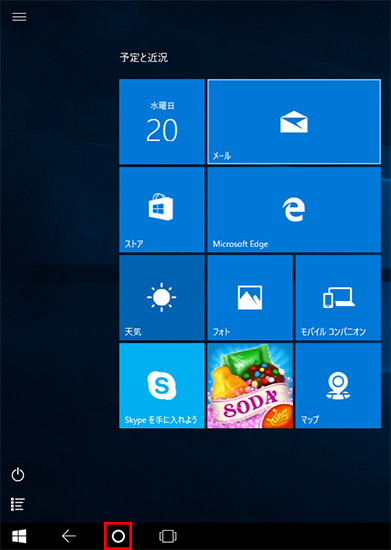
Windows 10がタブレットモードのときはタスクバーの○をタップします。
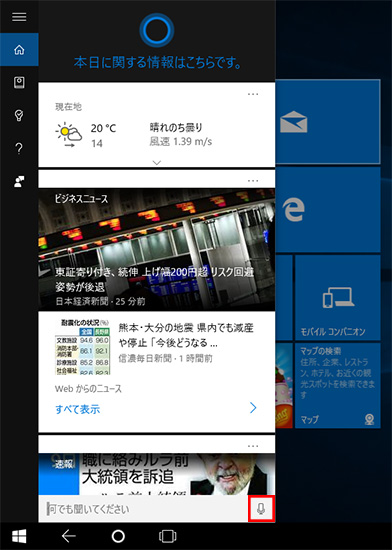
コルタナのウィンドウが表示されたら、マイクのアイコンをタップしてから話しかけます。
コルタナで情報を調べたりアプリを起動したりする
コルタナの応答は、ユーザーに返事をするだけではありません。例えば「今日の天気は?」と聞けば、現在地の天気を表示したうえで、天気と気温を音声で教えてくれます。また、アプリを起動したり、ブラウザーを起動して情報を調べてくれたりします。ここでは、実際にコルタナを活用している例を画面で紹介します。いずれも、前述のようにマイクのアイコンをクリックした後、コルタナに話しかけた結果です。
◯天気を調べる
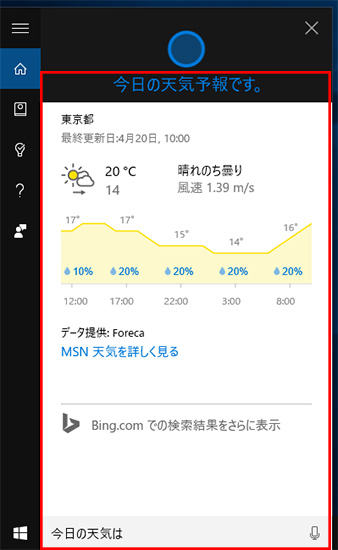
「今日の天気は?」と聞くと、画面のように現在地の天気と気温が表示され、音声で「今日の天気予報は晴れのち曇り。最高気温は○度、最低気温は○度です」と答えてくれます。「札幌の天気は?」のように場所を指定して天気を調べることもできます。
◯株価を調べる
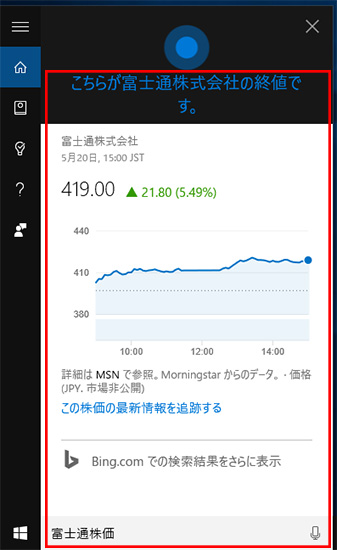
「富士通の株価は?」と聞くと、富士通の現在の株価を表示され、音声でも株価を教えてくれます。
◯アプリを起動する
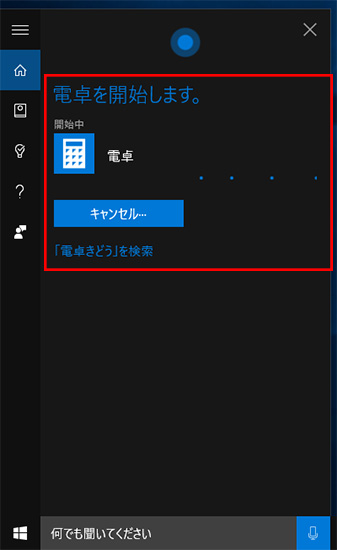
「電卓起動」と話しかけると、「了解しました。電卓を起動します」と返事をした後、電卓が起動されます。
◯アラームを設定する
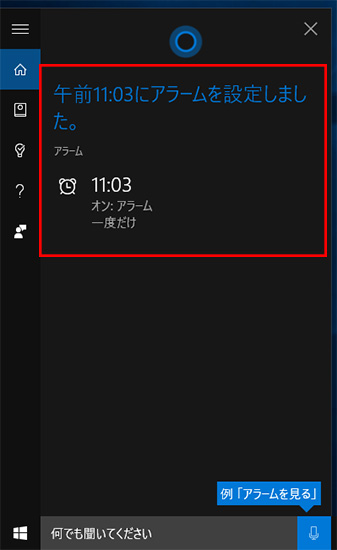
「10分後に起こして」と話しかけると、10分後にアラームが設定されます。実際に10分が経過すると、アラームが鳴ります。仕事中にちょっと仮眠をとりたいときなどに便利です。
◯コルタナでインターネット検索する
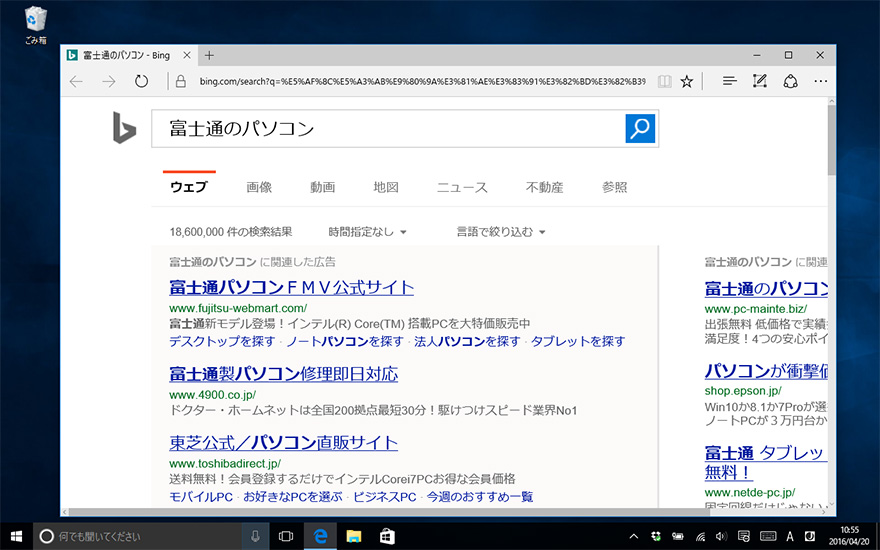
「富士通のパソコン」と話しかけると、ブラウザーのMicrosoft Edgeが起動して、Bingによる検索結果が表示されます。この場合は、コルタナの音声応答ではなく、Bingによる検索結果が表示されます。
コルタナと会話を楽しむ
コルタナは、情報検索やアプリの起動などの実用的な使い方だけでなく、純粋に会話を楽しむ使い方もあります。例えば、「ビルゲイツは好き?」と聞くと、「彼のいない世界は、電源のないPCのようなものです」と答えます。あるいは、「歌を歌って」とお願いすると、なんと歌まで歌ってくれます。しかも、いつも同じ歌ではありません。他にも、「猫は好き?」「恋人はいるの?」……など、いろいろな質問をしてみてください。無視されることも少なくありませんが、問いかけによっては、とても面白い返事が返ってくることがあります。

「ビルゲイツは好き?」と聞いてみた結果です。
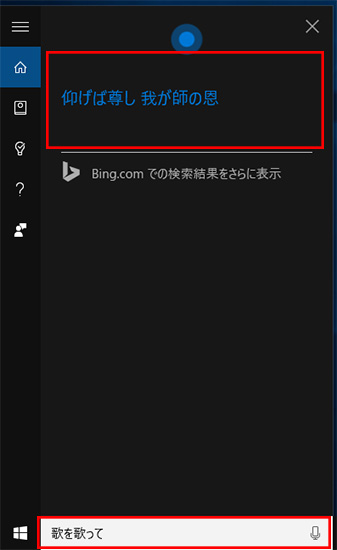
「歌を歌って」と話しかけると、コルタナが歌を歌い始めます。
コルタナを使いやすくカスタマイズする
コルタナを利用するときは、マイクのアイコンをクリックしてから話しかけます。しかし、以下のように設定を変更すると、「コルタナさん」と話しかけるだけでコルタナが起動し、すぐに会話が始められるようになります。

「何でも聞いてください」と表示されたボックスにカーソルを置いてウィンドウを表示したら、左側のメニューで[ノートブック]をクリックし、[設定]をクリックします。
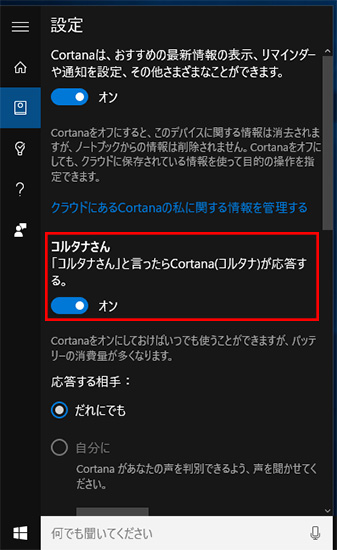
「コルタナさん」と言ったらCortana(コルタナ)が応答する]をオンにします。
これで、パソコンに向かって「コルタナさん」と話しかけると、自動的にコルタナが起動します。なお、この機能をオンにすると、コルタナが常にスタンバイの状態になります。バッテリーの持ちには影響がありますので注意してください。
同じ設定メニューには、[応答する相手]という項目もあります。ここで[声を覚える]をクリックして、あなたの声をコルタナに記憶させると、コルタナがあなたの声にだけ反応するようになります。あなたにだけ反応する専属のコルタナにしたいときは、設定してみてください。
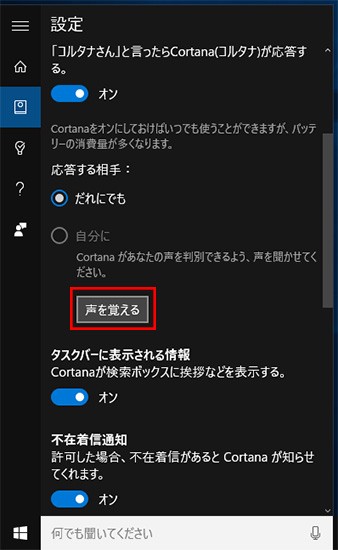
[声を覚える]をクリックします。
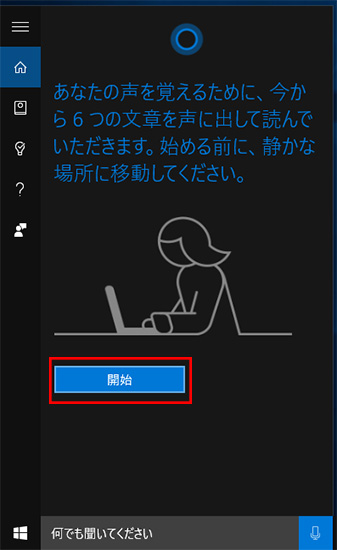
[開始]をクリックし、指示に従ってコルタナに声を覚えさせます。
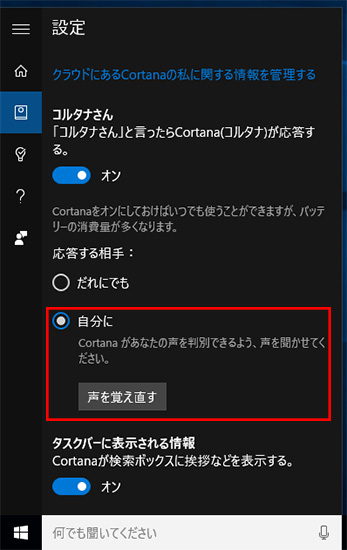
[自分に]を指定すれば、コルタナがあなたの声にだけ反応するようになります。
正しく認識できないときはマイクを確認
コルタナに話しかけても反応しない場合は、マイクが正しく設定されていない可能性があります。その場合は、次の操作でマイクを設定してください。
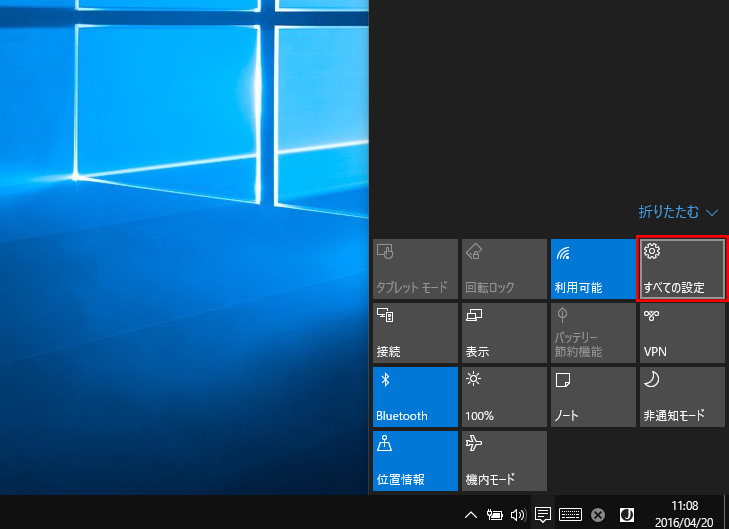
アクションセンターを起動して[すべての設定]をクリックします。
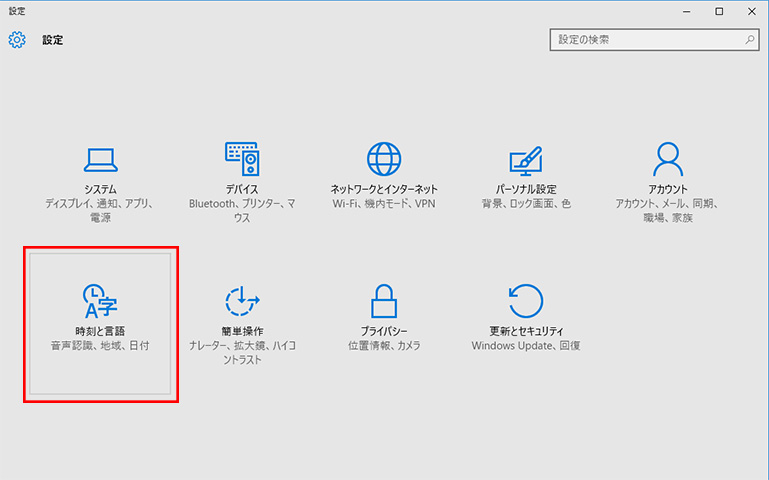
設定画面が表示されたら[時刻と言語]をクリックします。
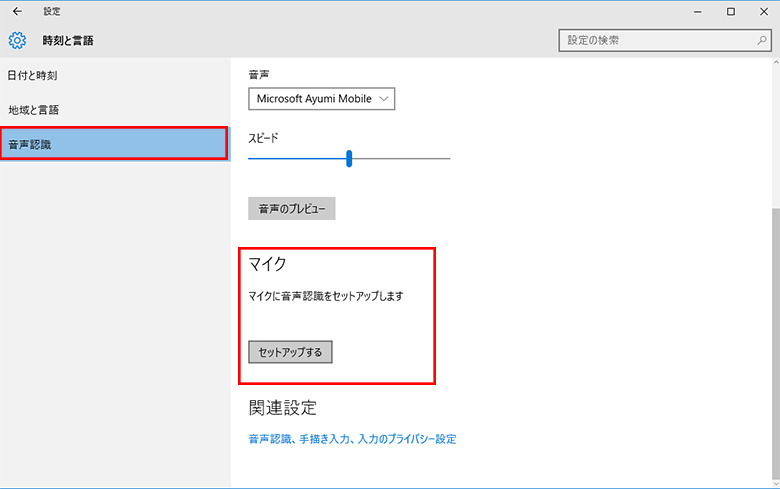
[音声認識]を選択し、[マイク]の[セットアップする]をクリックします。
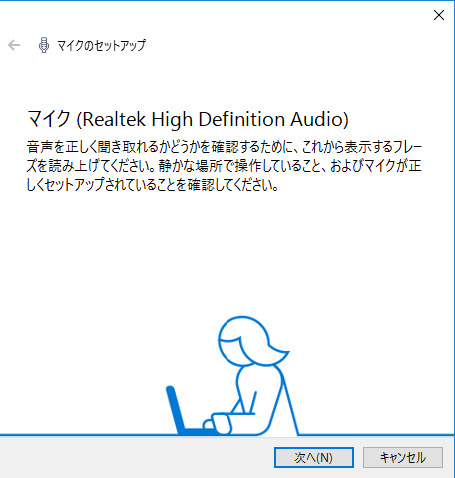
セットアップ用のウィンドウが表示されるので、以降は表示されるメッセージに従って設定してください。
まとめ
音声でパソコンを操作したり、会話したりできるコルタナは、さまざまな可能性を秘めた機能です。コルタナがさらに進化すれば、人間と会話するのと同じようにパソコンと会話できるようになるかもしれません。ぜひ、コルタナを試して、未来のパソコンの可能性を感じてみてください。
こんなサポートもあります
今回は、音声アシスタント「コルタナ」についてご紹介しました。他にも、パソコンの操作方法でわからないことがある、もっとパソコンについて詳しく知りたい、とお考えの方もいるかと思います。当社では「PCコンシェルジュ」という有料サービスをご用意しており、豊富な知識と高いスキルをもった専任アドバイザーが、パソコン活用相談など、幅広い範囲のご相談をお受けします。わかりやすいとご好評をいただいているリモートサポートが利用できます。なお、「FMV プレミアムサービス あんしんスタンダード」という月額サービスによる割引もございますので、ぜひご利用ください。

