安心して使うために!Windows 10のプライバシー設定
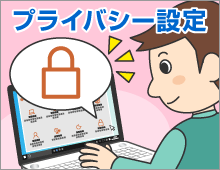
パソコンを使っていて「プライバシー」が心配、という方もいらっしゃいますよね。Windows 10では「プライバシー」という設定項目で、入力情報をMicrosoftに自動送信しないようにする、地図アプリのみ位置情報を使う、など細かい設定が可能です。今回は、プライバシー設定の機能や、知っておくと便利な使い方をご紹介します。
公開日2016年11月22日
掲載内容は公開当時のものであり、最新情報と異なる場合があります。
Windows 10の「プライバシー」設定とは?
Windows 10では、パソコンの使用履歴や入力記録などの情報がMicrosoftに送信されるしくみになっています。また、使用するアプリ(現在のところ「Windowsユニバーサルアプリ」のみ)によっては、位置情報や連絡先などの情報にアクセスすることもあります。これらの機能により、よく入力されているキーワードに関する情報を優先的に表示してくれたり、現在地などの情報をスムーズに読み込んでアプリで利用できたりなど、ユーザーの利用傾向にあった使い方ができます。大変便利な機能ですが、自分の意図しない範囲の情報が収集されるのは避けたいときもあるでしょう。
そんなとき「プライバシー」設定を行うと、個人情報の送信やアクセスを細かく制御できます。各項目の設定をオンにするとプライバシー情報を利用して利便性を向上でき、オフにすると意図しない情報の収集を防止できます。ちなみにWindows 8.1では、プライバシー設定の項目が5種類ありましたが、Windows 10では16種類に増えて、よりきめ細かい設定が可能となりました。
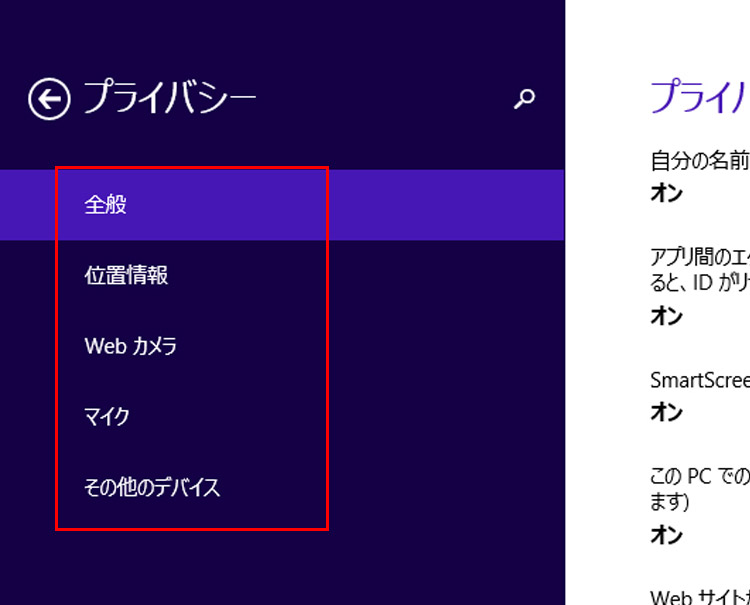
Windows 8.1の「プライバシー」設定画面。「全般」「位置情報」「Webカメラ」「マイク」「その他のデバイス」の5種類の項目しか対応していませんでした。
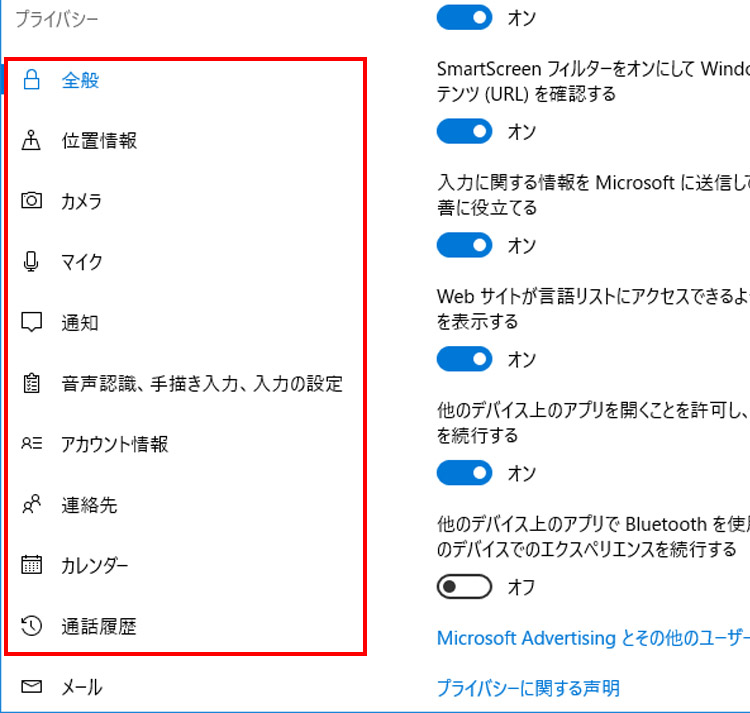
Windows 10の「プライバシー」設定画面。今までのものに、「通知」や「音声認識、手描き入力、入力の設定」などがプラスされ、全16種類の項目の設定が可能になりました。
プライバシー設定の概要をチェック
プライバシー設定は、「設定」から「プライバシー」をクリックするだけで開くことができます。まずは項目の種類と設定内容を確認しましょう。
プライバシー設定を開く
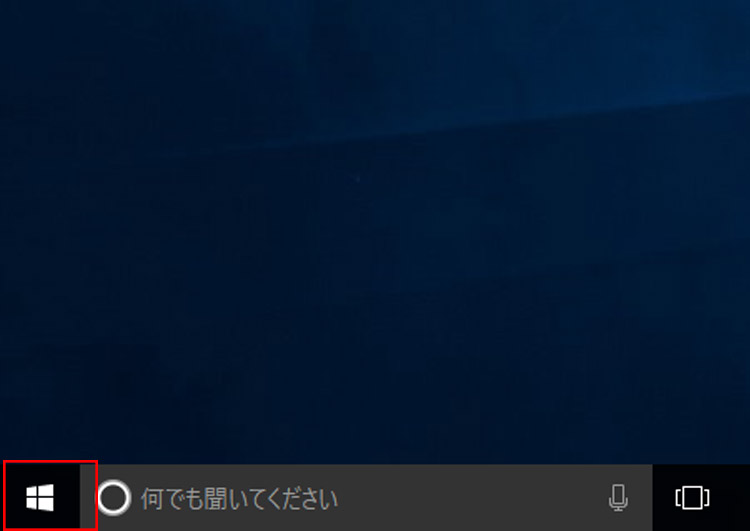
デスクトップの左下角にある「スタート」ボタンをクリックします。
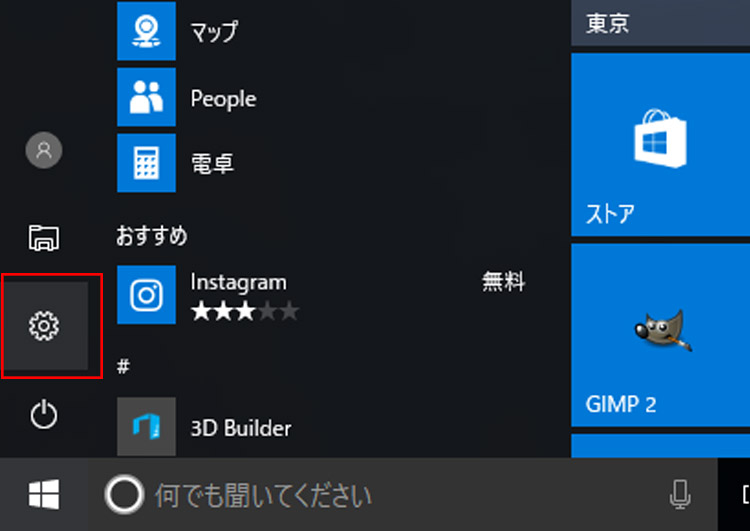
スタートメニュー左側の「設定」アイコンをクリックします。
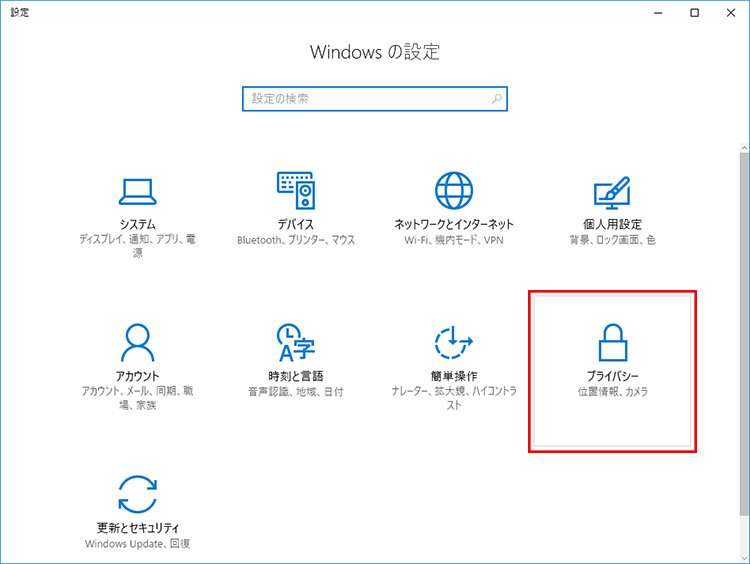
表示された画面から、「プライバシー」をクリックします。
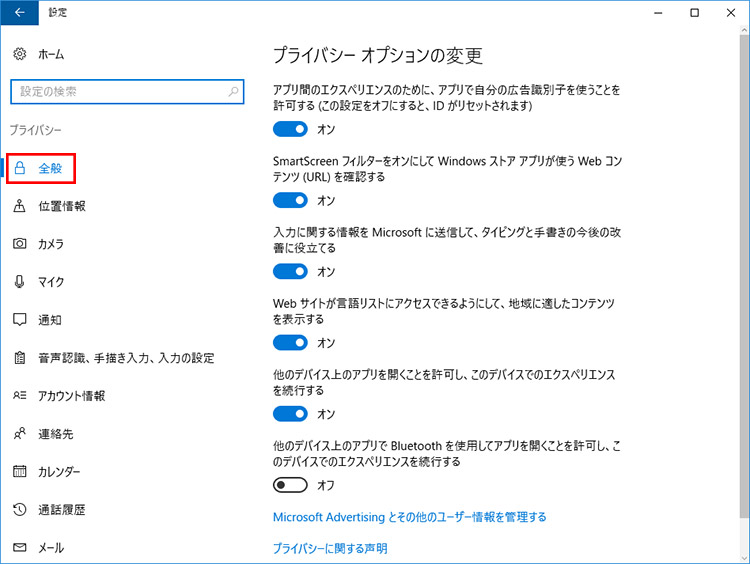
「プライバシー」の設定画面が表示されました。画面左側から項目を選択すると、右側に設定メニューが表示されるしくみです。
プライバシー設定の概要
プライバシー設定には、全部で16個の項目が用意されています。ここでは各項目でどんな設定ができるのかひと通りご紹介します。位置情報などのように、オフにしてしまうと関連するアプリ(「マップ」など)が使えない設定項目もありますので注意しましょう。
| 項目 | 内容 |
|---|---|
| 全般 | ユーザーに最適な広告を表示するための識別子の利用許可、入力情報の送信などの設定 |
| 位置情報 | パソコンの位置情報のオン/オフ、位置情報を利用するアプリのオン/オフ |
| カメラ | パソコンにカメラが搭載されている場合、カメラを利用するアプリのオン/オフ |
| マイク | パソコンにマイクが搭載されている場合、マイクを利用するアプリのオン/オフ |
| 通知 | 通知にアクセスできるアプリのオン/オフ |
| 音声認識、手書き入力、入力の設定 | WindowsやCortanaに音声認識や手描き入力のパターン、入力履歴などの情報を知らせるかどうか設定できます |
| アカウント情報 | ユーザー名などのアカウント情報にアクセスできるアプリのオン/オフ |
| 連絡先 | 連絡先にアクセスできるアプリのオン/オフ |
| カレンダー | カレンダーにアクセスできるアプリのオン/オフ |
| 通話履歴 | 通話アプリなどを使う場合、通話履歴にアクセスできるアプリのオン/オフ |
| メール | メールへのアクセスと送信ができるアプリのオン/オフ |
| メッセージング | メッセージ(SMSまたはMMS)の読み取りや送信ができるアプリのオン/オフ |
| 無線 | Bluetoothなど無線通信機能を使うアプリのオン/オフ |
| 他のデバイス | アプリが他のパソコンやタブレットなどと自動的に情報の共有や同期できるようにするか設定できます |
| フィードバックと診断 | フィードバックの頻度、Microsoftに送信する診断データや使用状況のレベルの設定ができます |
| バックグラウンドアプリ | アプリを起動していないときでも、情報の送受信などを許可するかどうかの設定ができます |
プライバシーが気になるときに絶対しておきたい設定
プライバシー設定は、初期状態ではほとんどの項目が有効になっています。これにより、機能やアプリがすばやくユーザー情報を参照して、ユーザーに適した動作や提案ができます。しかし、それほど使う機会のない機能やアプリは、プライバシーを利用させないように設定を変更することもできます。ここでは代表的な設定例をご紹介しますので、ぜひ参考にしてください。
入力に関する情報をMicrosoftに送信しないようにする
初期状態では、キーボードや手書きの入力に関する情報がMicrosoftに自動的に送信されます。入力情報の収集目的は、タイピングと手書き機能の改善に役立てるためですが、送信されたくないという人も多いでしょう。そんなときは以下のように設定をオフにすると、入力情報が送信されなくなります。
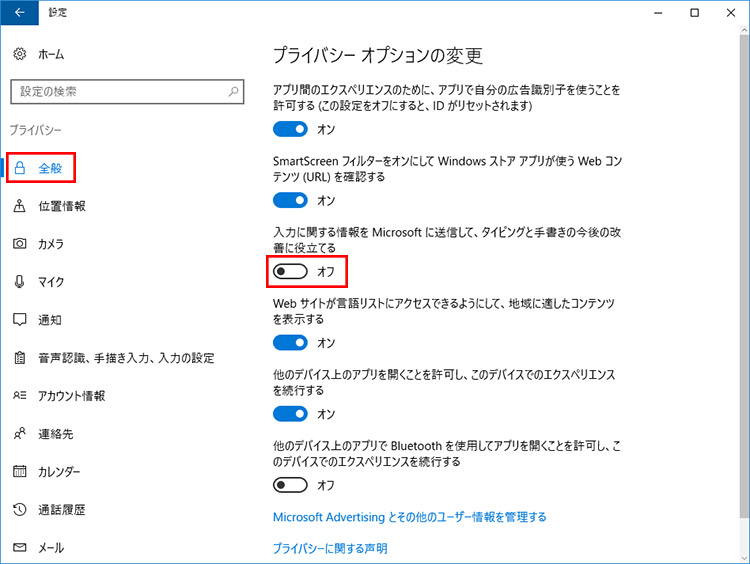
左側の設定項目一覧から「全般」をクリックし、「入力に関する情報をMicrosoftに送信して、タイピングと手書きの今後の改善に役立てる」をオフにします。
音声や手描き入力の学習機能をオフにする
初期状態では、音声や手描き入力のパターンや入力履歴が「Windows」と「コルタナ」に収集されます。収集した情報を「Windows」や「コルタナ」が学習することで、よりユーザーに合ったコンテンツが提案されますが、情報を収集されたくない場合は、以下のように設定をオフに変更しましょう。
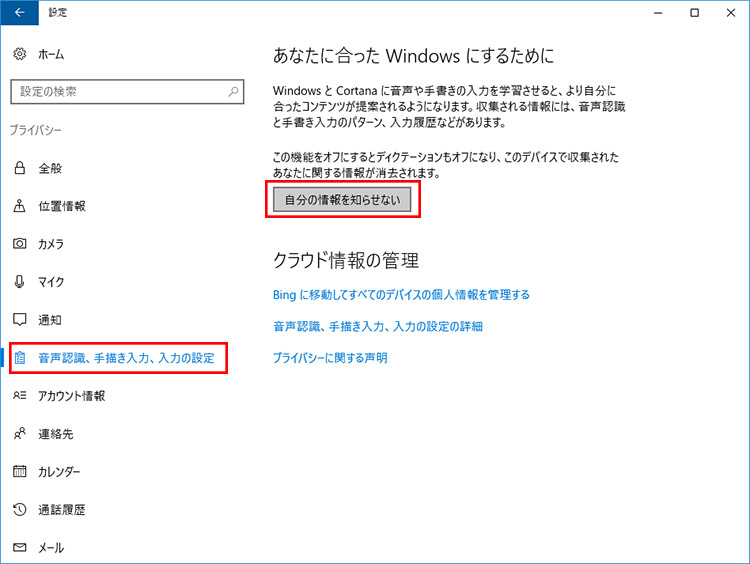
左側の設定項目一覧から「音声認識、手描き入力、入力の設定」をクリックし、「自分の情報を知らせない」をクリックします。
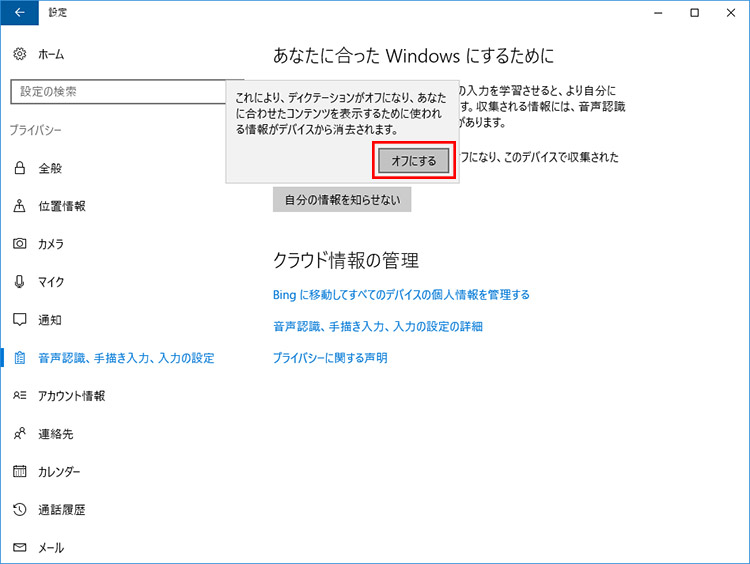
確認画面が表示されますので、「オフにする」をクリックしましょう。
アプリで広告識別子が使用されないようにする
「広告識別子」とは、アプリが広告のために利用するパソコン固有のIDです。初期状態では、アプリが広告識別子を利用できる設定になっていて、アプリ内でユーザーの利用傾向に応じた広告が表示されます。しかし、自分の利用傾向が知られるのは抵抗があるという人も多いでしょう。そんなときは、この設定をオフに変更すると広告識別子が使用されなくなります。設定変更後は、利用傾向に応じた広告ではなく、一般的な広告が表示されるようになります。
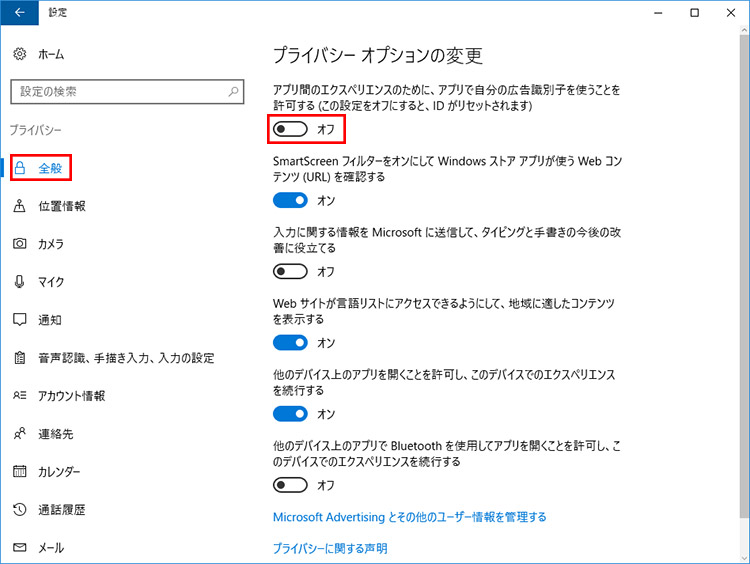
左側の設定項目一覧から「全般」をクリックし、「アプリ間のエクスペリエンスのために、アプリで自分の広告識別子を使うことを許可する」をオフにします。これで広告識別子が使用されなくなります。
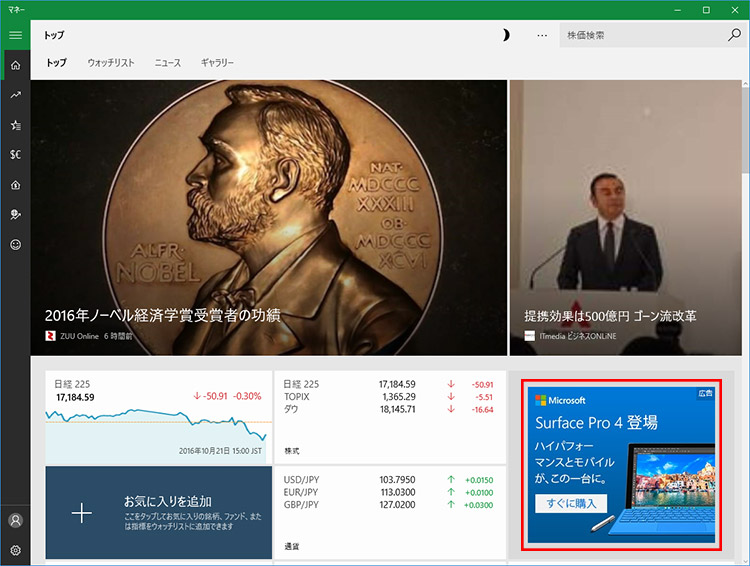
[設定変更前]
広告識別子が使用される設定では、アプリ内の広告は、ユーザーの利用傾向に合った内容(ここでは日本語のMicrosoftの製品広告)が表示されます。
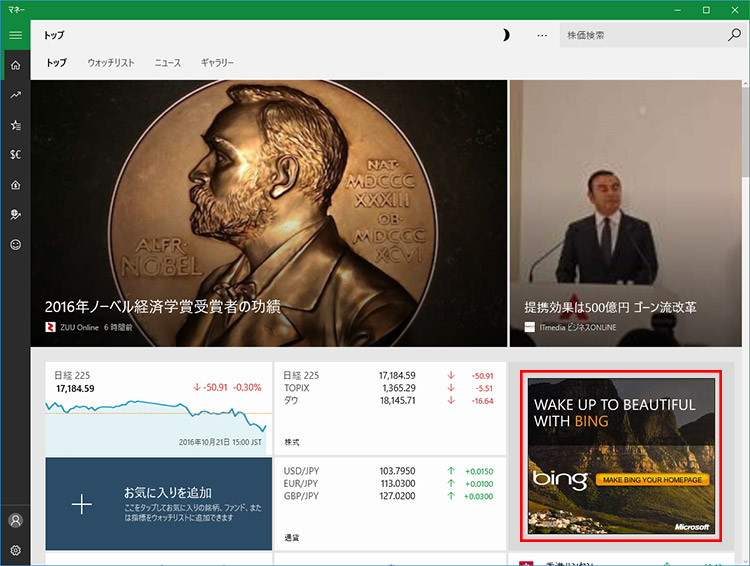
[設定変更後]
設定を変更して広告識別子の使用をオフにすると、アプリ内の広告は一般的なもの(ここでは英語のBingの案内)が表示されるようになります。
他の機器と自動的に同期されないようにする
初期状態では、アプリが他の機器と自動的にデータの共有や同期を行えるようになっています。家庭用ではありませんが、例えばバーコードリーダーやプロジェクターなどの機器をパソコンに接続した際に、対応アプリ経由でデータの同期などが行えるしくみです。この機能を利用するアプリは初期状態では登録されていませんが、知らないうちにデータの送受信が行われないように設定をオフに変更しておくのが無難です。
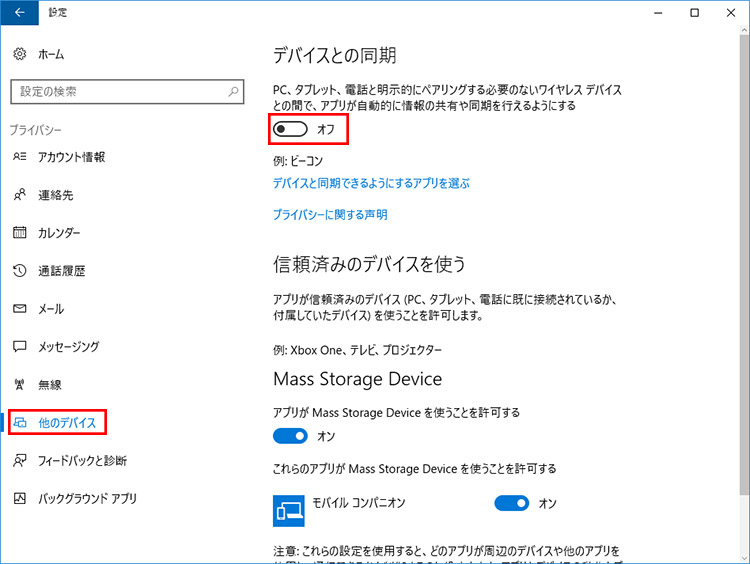
左側の設定項目一覧から「他のデバイス」をクリックし、「デバイスとの同期」のスイッチをオフにします。これで他のパソコンやタブレットなどと同期されなくなります。
フィードバックを求められないようにする
初期状態では、ユーザーに対してWindowsに関する要望や意見(フィードバック)の送信を求められることがあります。フィードバックはWindowsの改善などに役立てられますが、操作中に送信を求められるのは煩わしいときがあります。そんなときは、求められる頻度を「しない」に変更すれば、フィードバックの要求が表示されなくなります。

左側の設定項目一覧から「フィードバックと診断」をクリックし、「フィードバックを求められる頻度」のプルダウンメニューをクリックして「しない」を選択します。これでフィードバックを求められなくなります。
位置情報や連絡先のアクセス許可は使用するアプリごとに判断
プライバシー設定の中でも、特に取り扱いに注意したいのが位置情報や連絡先です。アプリごとに必要かどうか慎重に考えて、情報にアクセスされたくない場合はオフにしておきましょう。
例えば「マップ」アプリを使って地図を表示する場合、位置情報をオンにすると正確な現在地を表示できますが、オフにすると情報を利用されなくなる代わりに大まかな現在地しか表示されません。連絡先の情報は「メール」や「カレンダー」アプリがアクセスして、スムーズにメールの送信などができます。また、初期状態では「Xbox」や「マップ」アプリなども連絡先にアクセスできるようになっています。直接的に連絡先を利用するケースがないようなら、これらのアプリに関しては設定をオフにしましょう。
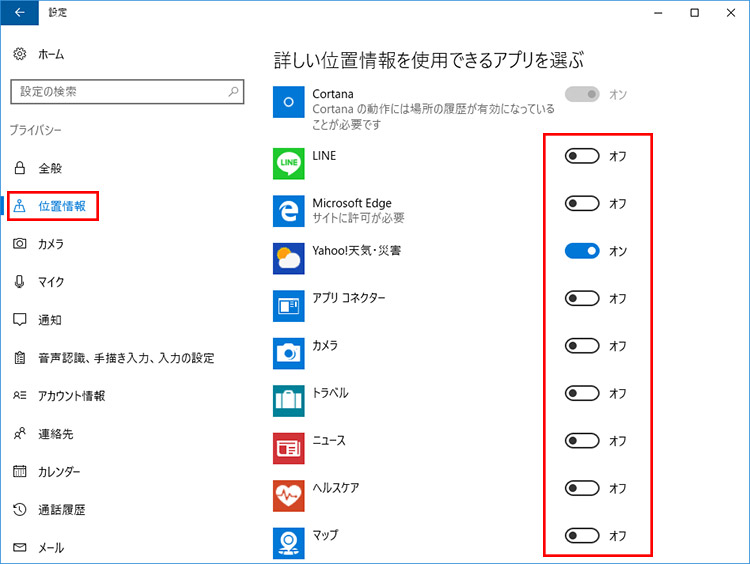
プライバシー設定の「位置情報」を開いて、「詳しい位置情報を使用できるアプリを選ぶ」の一覧を表示。位置情報にアクセスされたくないアプリはオフにしましょう。
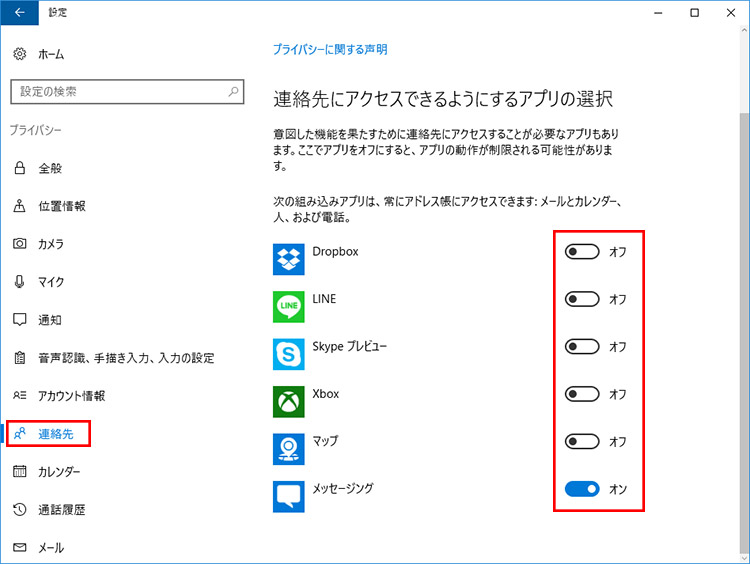
プライバシー設定の「連絡先」を開いて、「連絡先にアクセスできるようにするアプリの選択」の一覧を表示。連絡先にアクセスされたくないアプリはオフにしましょう。
まとめ
Windows 10では、ユーザーのプライバシーに関する情報を収集することで、利便性の向上や機能の改善に役立てるしくみになっています。しかし、個人情報の利用をなるべく控えさせたい場合は、ご紹介した手順でプライバシー設定を変更しておくことをおすすめします。
Windows 10搭載のパソコンを購入するなら「富士通 WEB MART」がお得
これからWindows 10搭載のパソコンを購入したいという方には、富士通直販サイト「富士通 WEB MART」がオススメです。
最上級の使い心地にこだわったプレミアムノート「AH」シリーズ、高速・堅牢・長時間使用できるタッチ対応モバイルノート「SH」シリーズなど、多彩なラインナップのパソコンを販売しています。また、パソコンに搭載するOSやメモリ、ストレージなどをお好みで変更できるカスタムメイドモデルもあります。 さらに、延長保証・ワイド保証サービス、延長電話サポート、リカバリディスク作成サービスなど、直販サイトならではのサービスも用意しています。
他にも、梱包箱に微小なキズがついてしまった未使用・未開封のパソコンや、クーリングオフ等で返品されたパソコンを特別価格で販売しています。自分の予算や用途に合ったパソコンがきっと見つかります。パソコンの購入を検討している方は、「富士通 WEB MART」をぜひチェックしてみましょう。
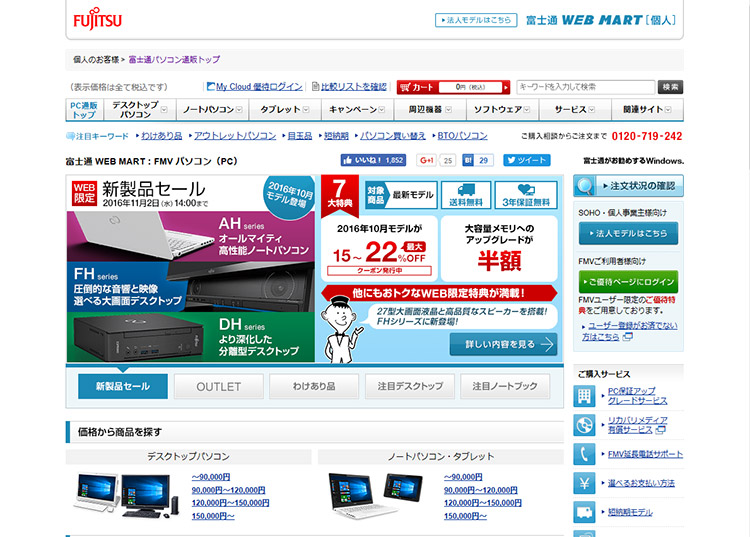
定番人気のFMVシリーズはもちろん、訳あり品などの掘り出し物も多数販売。パソコンを購入するなら「富士通 WEB MART」へアクセスしましょう。

