ワードで旅行記を作ろう

旅行の思い出をWord(ワード)で残してみませんか?旅行中に撮った写真を使って、行った場所やちょっとした感想を「旅行記」としてまとめてみましょう。写真だけでは残せない、さまざまな旅の思い出を記録しておくことができます。
公開日2017年9月13日
今回はWord 2016の画面を使用しています。
画面や操作手順はWindows 10 Creators Update適用時の例です。
掲載内容は公開当時のものであり、最新情報と異なる場合があります。
Wordで写真入りの旅行記を作ってみよう
Wordには、文章だけでなく、写真を貼り込むこともできます。今回は、旅先で撮った写真を貼り込んで、ビジュアル要素を盛り込んだ旅行記を作ってみます。
Wordを起動したら、次に紹介する手順で作成してみましょう。なお、手順説明の最後のところに、完成データのダウンロードリンクを用意してます。参考までに、ダウンロードしてご覧ください。
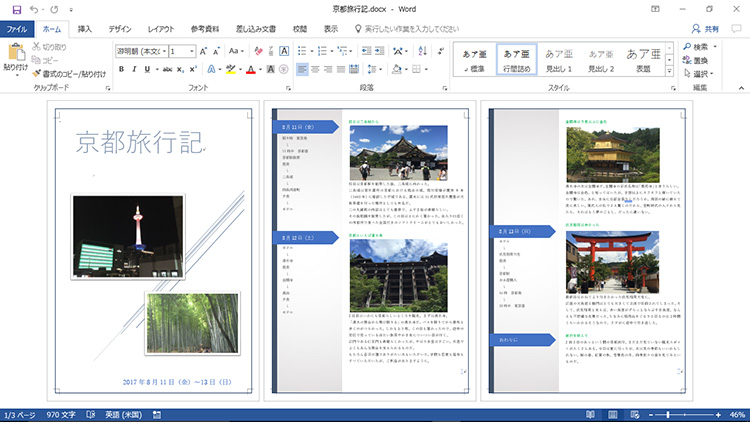
今回作成する旅行記の完成イメージです。写真を入れて見栄えの良い文書を作成しましょう。
ページ全体の飾りを設定する
まずはページ全体の体裁を整えます。今回は、飾りとして、ページを囲む罫線を付けてみます。また、日程を記載する部分として、テキストボックスを利用します。
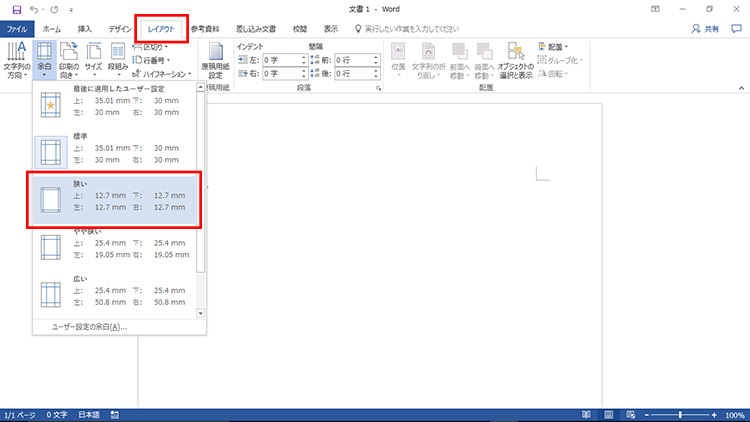
上下左右の余白を設定します。「レイアウト」タブの「余白」をクリックし、「狭い」を選択します。
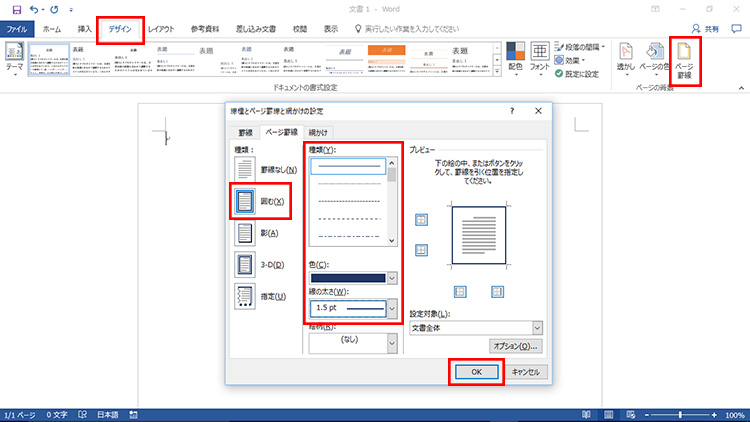
「デザイン」タブの「ページ罫線」をクリックします。「種類」で「囲む」を選択し、線種、色、太さを設定します。ここでは1.5ptの青い実線にしています。「OK」をクリックします。これでページ全体を囲む罫線が設定されます。
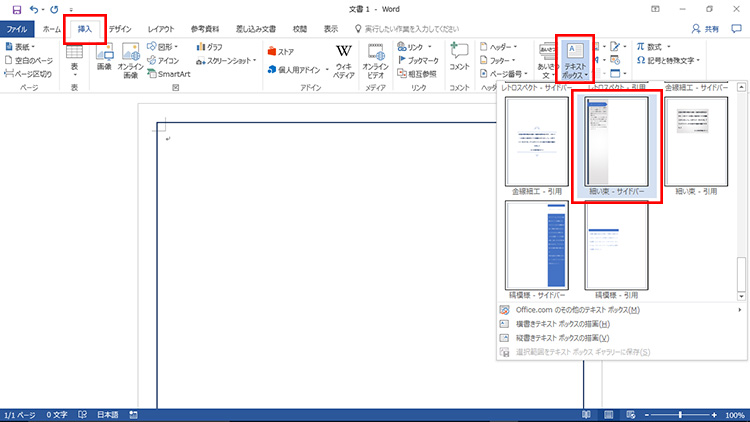
ページの左側に、旅行の日程を入力する囲みを作ります。
「挿入」タブの「テキストボックス」をクリックし、一覧をスクロールして「細い束-サイドバー」を選択します。
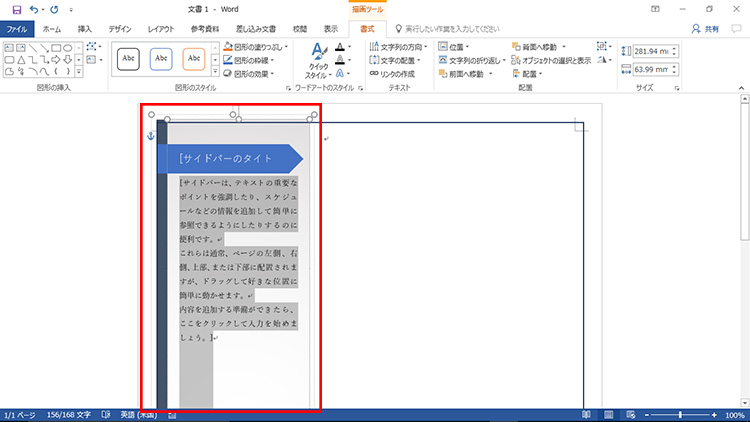
ページの左端にテキストボックスが挿入されました。上下がページ罫線より少しはみ出しているので、調節します。
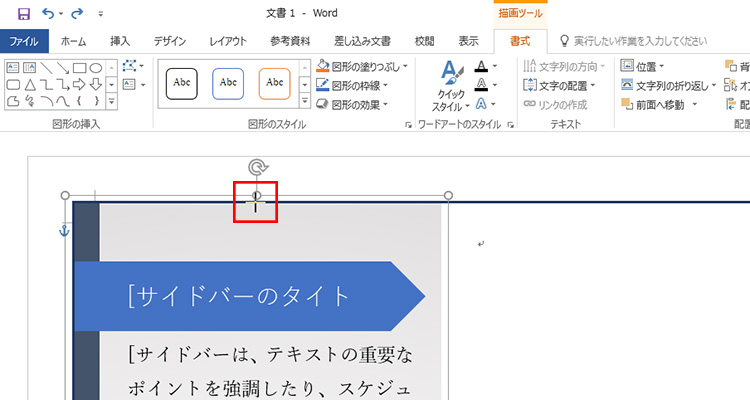
テキストボックスの外側の枠をクリックして選択し、上中央のハンドルをドラッグしてページ罫線と位置を合わせます。同様にして、下の位置も調整します。テキストボックスの選択は解除しておきます。
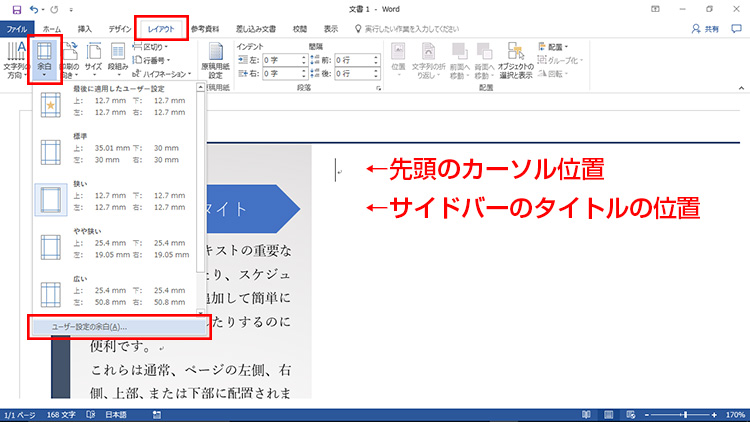
本文をクリックして、先頭のカーソルの位置を見ると、[サイドバーのタイトル]部分の囲みの位置とずれているので、これを調整します。「レイアウト」タブの「余白」をクリックし、「ユーザー設定の余白」を選択します。
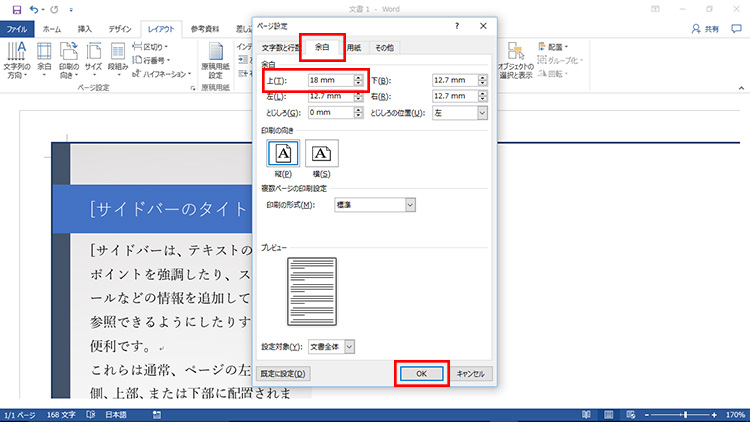
「余白」の「上」を「18mm」に変更し、「OK」をクリックします。
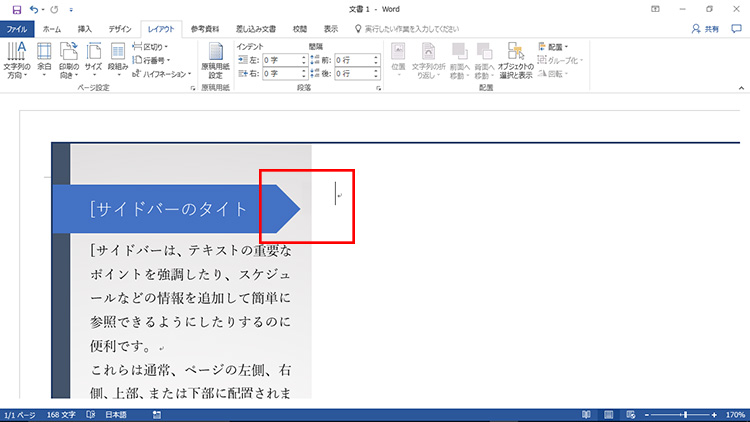
カーソルの位置が[サイドバーのタイトル]の横に移動しました。
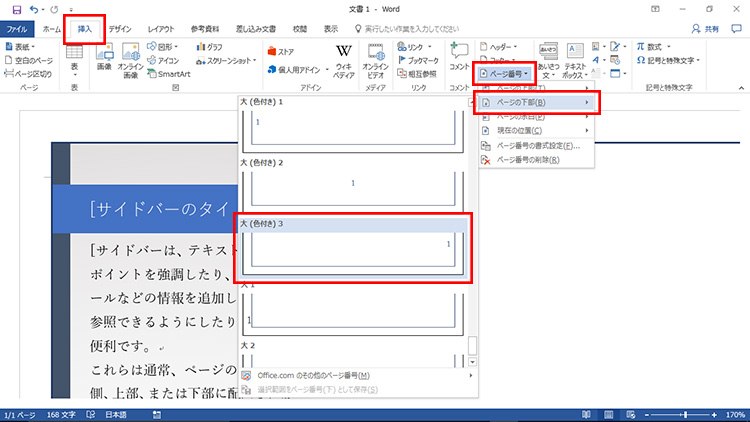
次に、ページ番号を追加します。「挿入」タブの「ページ番号」-「ページの下部」-「大(色付き)3」を選択します。
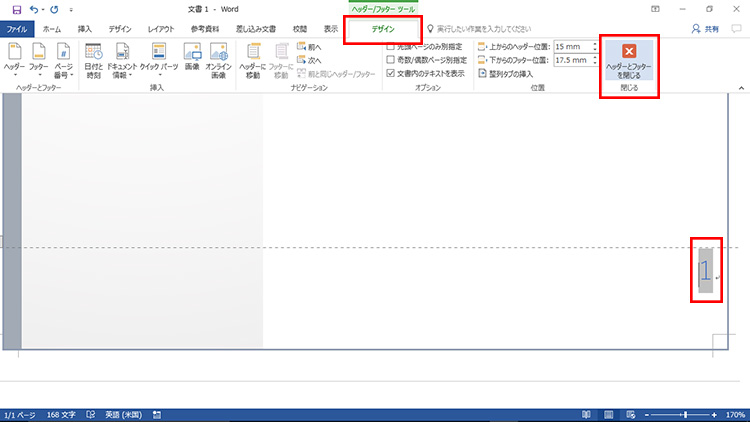
ページの下部が表示され、ページ番号を付いたことがわかります。「デザイン」タブの「ヘッダーとフッターを閉じる」をクリックすれば、ページ全体の設定は終了です。
ここまでの作業ができたら、一度ファイルを保存しておきましょう。
できあがったページを複製する
レイアウトを整えたページは、必要に応じてコピーして使いましょう。ページが増えるたびにテキストボックスを挿入して調整する手間が省けます。まずは「Ctrl」+「A」キーを押してすべてを選択し、「Ctrl」+「C」キーでコピーし、選択を解除します。
「挿入」タブの「空白のページ」をクリックして空白ページを追加したら、追加した空白ページをクリックして選択し、「Ctrl」+「V」キーで貼り付けます。これで同じレイアウトのページを複数作成することができます。
ここでは、「表示」タブの「複数ページ」をクリックして、複数のページを並べて表示するように設定しています。状況に応じて表示を切り替えて操作してください。
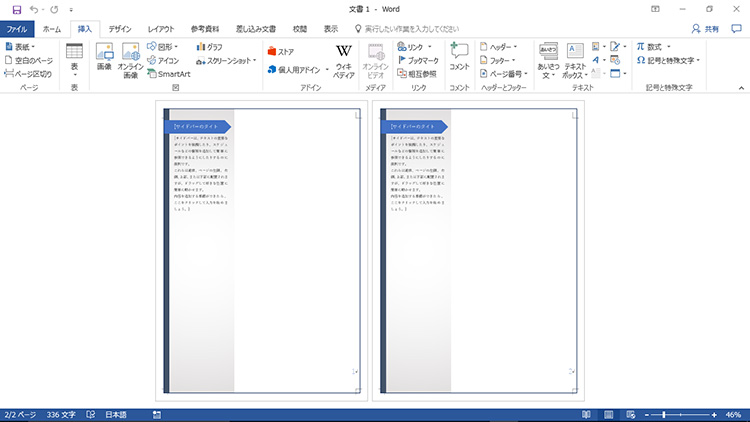
表紙を付ける
表紙を付ける手順を紹介します。Wordには、あらかじめデザインされた表紙ページが用意されているので、今回はこれを利用します。
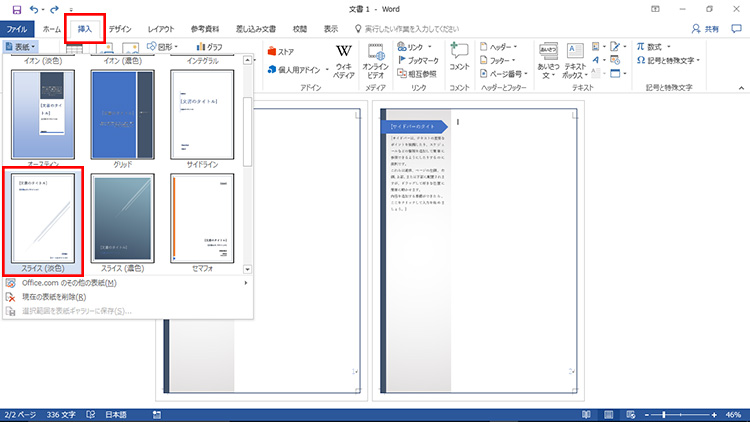
「挿入」タブの「表紙」をクリックし、一覧から「スライス(淡色)」を選択します。
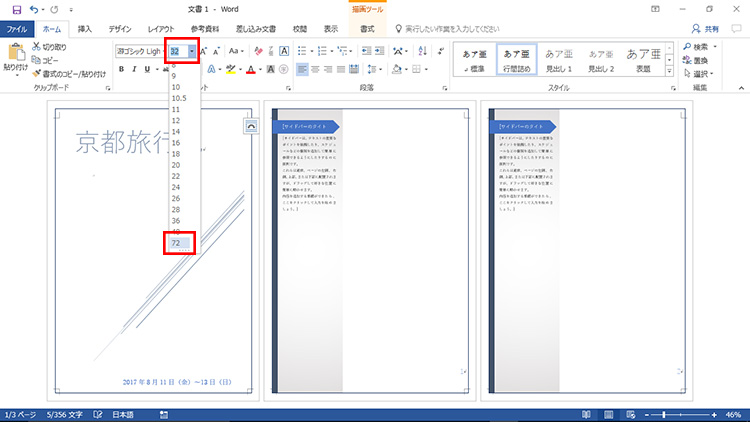
表紙が挿入されるので、タイトル等を入力します。ここではタイトルを入力し選択してから、「ホーム」タブの「フォントサイズ」で「72」に変更しています。
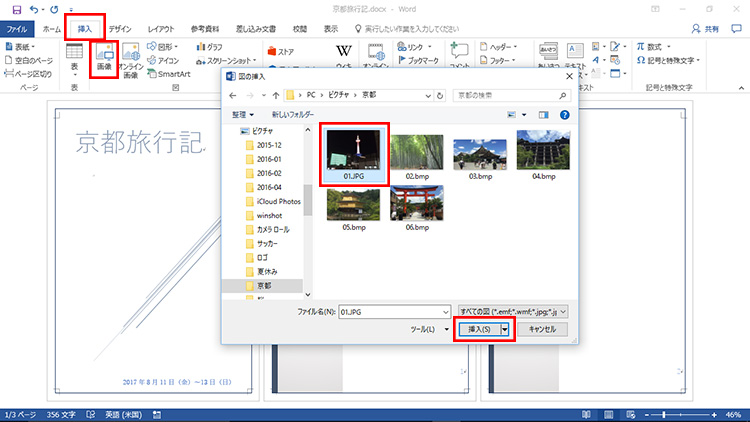
「挿入」タブの「画像」をクリックし、「図の挿入」画面で、使いたい写真を選択して「挿入」をクリックします。
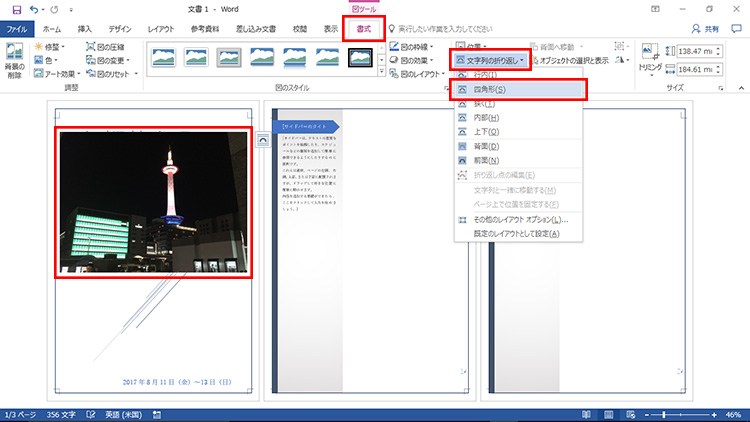
カーソルがある位置に写真が挿入されます。写真が選択された状態で、「図ツール-書式」タブで「文字列の折り返し」をクリックし、「四角形」を選択します。これで、自由な位置に写真を配置することができます。
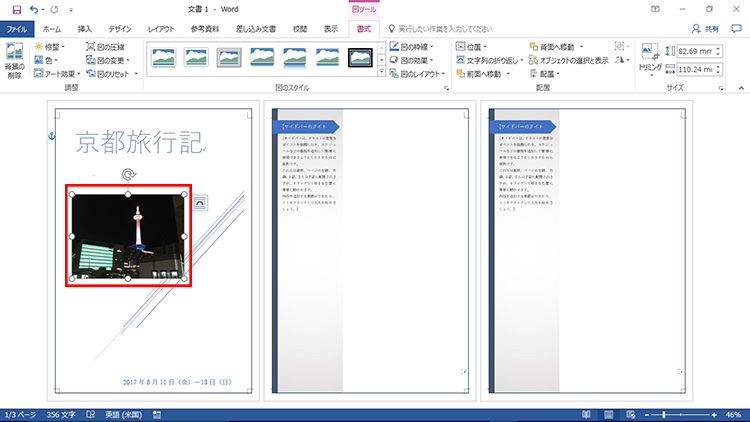
周囲のハンドルをドラッグして適当なサイズに変更し、ドラッグして好きな位置に移動します。
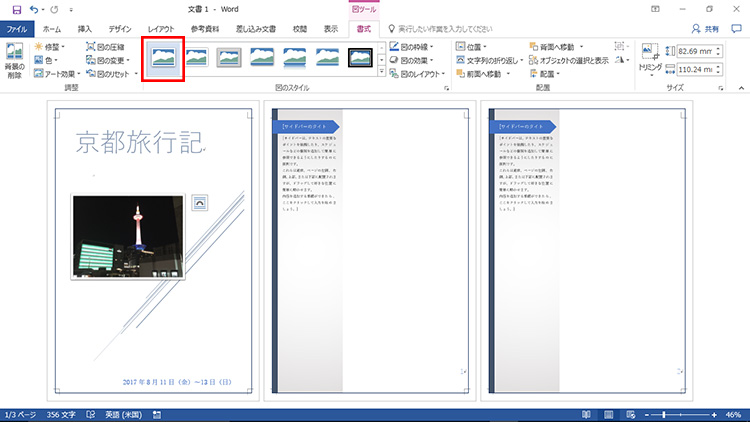
「図のスタイル」で先頭の「シンプルな枠、白」を選択して枠を付けます。
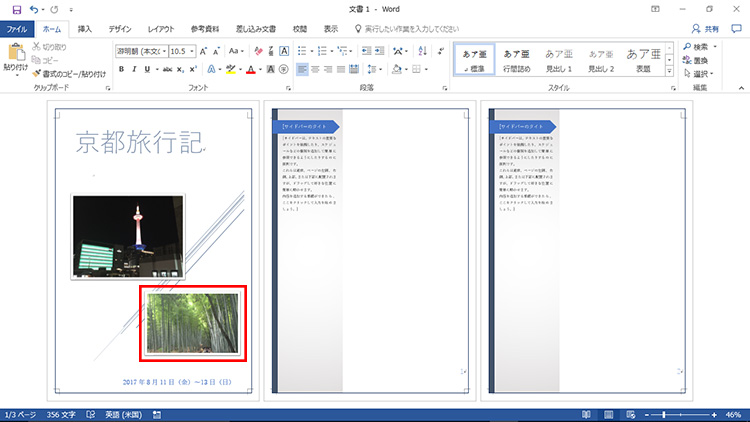
同様の方法で、もう1枚写真を挿入しました。
本文を入力する
表紙ができたら本文を入力していきます。見出しの文字は大きめにし、フォントや色も変えて目立たせるようにします。最後に写真を挿入します。
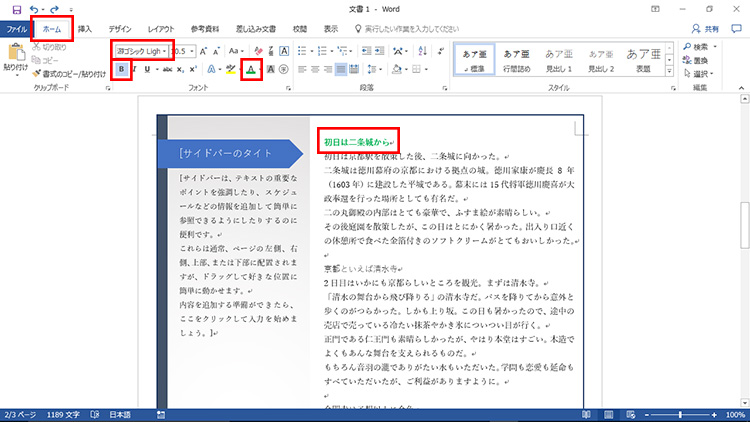
本文を入力し、見出しの文字列のサイズを変更します。文字を範囲指定し、「ホーム」タブの「フォント」、「フォントの色」を設定します。ここではそれぞれ「游ゴシック Light」、「緑」としました。さらに、「太字」をクリックして文字を太くしています。
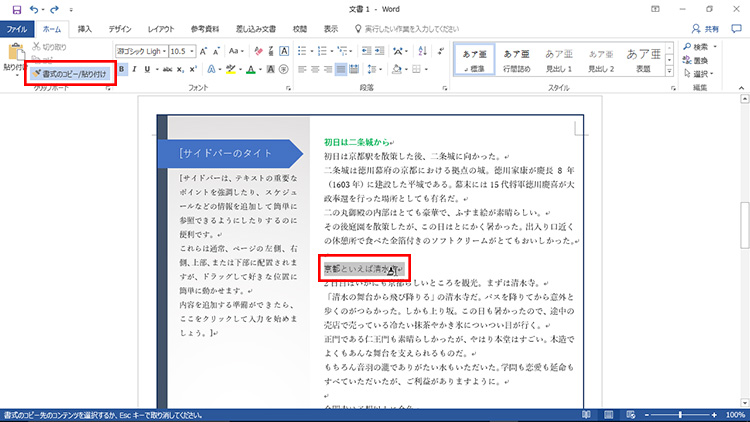
他の見出しに書式をコピーします。設定を変更した見出しにカーソルを置き、「書式のコピー/貼り付け」をダブルクリックします。マウスポインターがブラシの形に変わるので、コピーしたい文字列を範囲指定します。
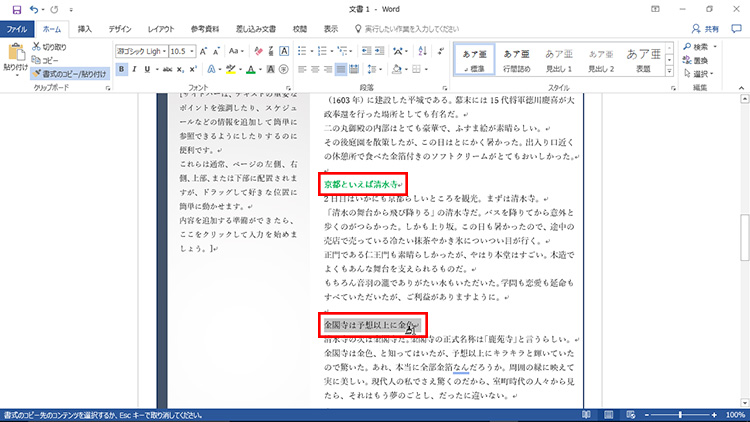
書式がコピーされます。続けて他の見出しも範囲指定して書式をコピーします。設定し終えたら、「Esc」キーを押して終了します。
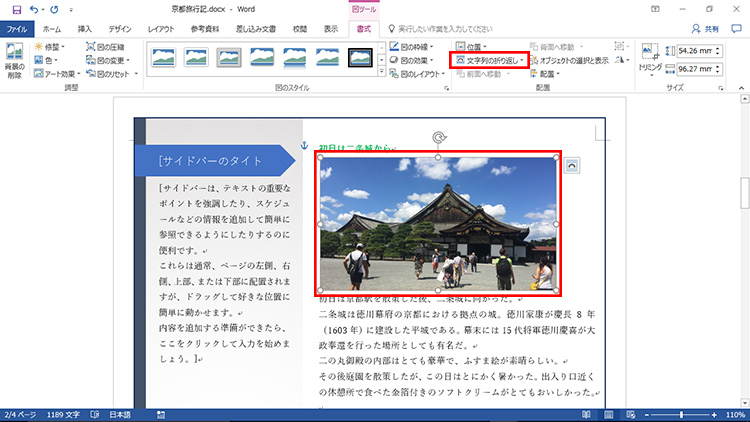
写真を挿入します。挿入したい位置にカーソルを置き、表紙のときと同様に操作します。「文字列の折り返し」は「上下」として、大きさ、位置を調整します。
日程を入力する
ページの左側にあるテキストボックスに日程を入力します。旅行日程を記載して、立ち寄った場所を記録しておきましょう。タイトル部分は、必要に応じてコピーします。
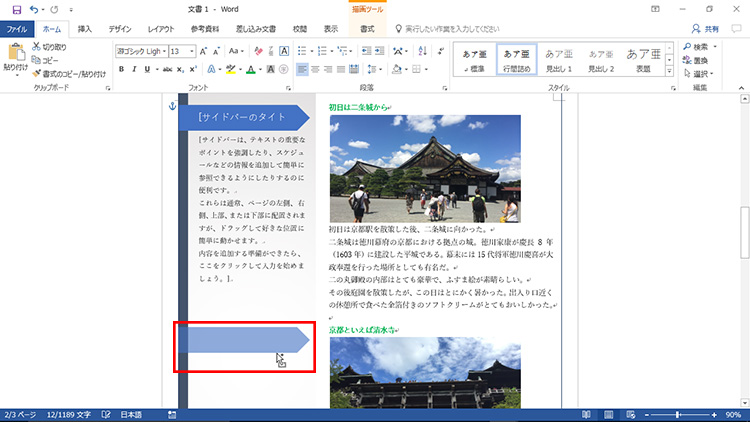
「サイドバーのタイトル」の枠部分をクリックして囲み部分を選択し、枠のあたりにマウスポインターを合わせて、ポインターが十字の矢印になったところで、「Shift」+「Ctrl」キーを押しながらドラッグして、真下にコピーします。位置を移動するだけならば、「Shift」キーを押しながらドラッグしてください。
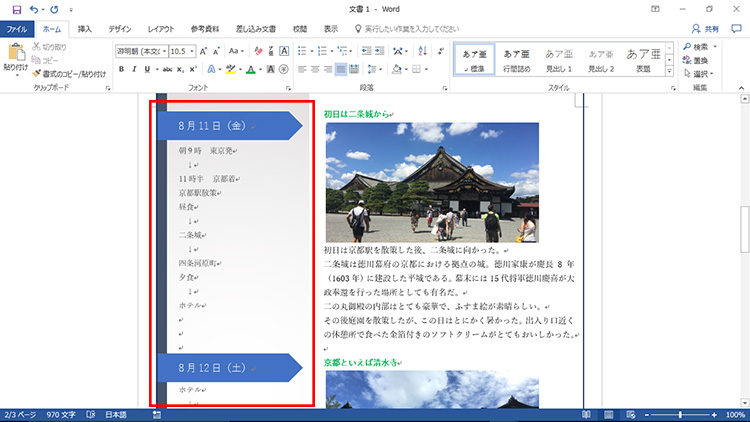
「サイドバーのタイトル」とテキストボックスの本文部分に、日程についての情報を入力します。
これで旅行記の完成です。
ダウンロードリンク
今回使用した「旅行記」のサンプルファイルは、以下からダウンロードできます。
サンプルファイルをダウンロードするときは、ファイル名をクリックします。画面の下方に保存するかどうかのメッセージが表示されたら「保存」をクリックし、ダウンロードが完了したら「ファイルを開く」をクリックしてください。
サンプルファイルを開いたときに、警告が表示されることがあります。その場合は、「編集を有効にする」をクリックしてください。詳しくは、以下をご覧ください。
まとめ
Wordは文字主体のソフトと思われがちですが、写真やさまざまな飾りを使うことで、ビジュアル要素満載の旅行記を作ることができます。旅の思い出を残す旅行記作り、ぜひ挑戦してみてください。
こんなサポートもあります
今回は、Wordで旅行記を作成する方法についてご紹介しました。他にも、パソコンの操作方法でわからないことがある、もっとパソコンについて詳しく知りたい、とお考えの方もいるかと思います。当社では「PCコンシェルジュ」という有料サービスをご用意しており、豊富な知識と高いスキルをもった専任アドバイザーが、パソコン活用相談など、幅広い範囲のご相談をお受けします。わかりやすいとご好評をいただいているリモートサポートが利用できます。なお、「FMV プレミアムサービス あんしんスタンダード」という月額サービスによる割引もございますので、ぜひご利用ください。

