意外とかんたん!9つの関数のワザ ~エクセル関数特集~

エクセルは、計算式を入れることで、自動的に数値を計算してくれるので便利ですよね。さらに「関数」を利用すれば、もっと複雑なこともできるようになります。
でも、「関数」ってなんだか難しそう、どんなことができるのか全然イメージがわかないという人も多いと思います。今回は、ぜひ覚えておきたい、簡単に使える関数をご紹介します。
公開日2017年12月20日
今回はExcel 2016の画面を使用しています。
掲載内容は公開当時のものであり、最新情報と異なる場合があります。
SUM関数で合計を求める
関数の中で、最もよく使うものと言えば、SUM関数でしょう。これは合計を求める関数です。表に入力されている数値の合計は、「=B1+B2+B3……」というように、計算式を使って、すべてのセルの数値を足していくことでも求めることができます。しかし、これではセルの数が多くなればなるほど計算式が長くなって入力が面倒ですね。
こんな時、SUM関数を使えば、範囲を指定するだけで、簡単に合計を求めることができます。
ここでは、町内会の祭りで出した出店の売上表を用意し、売上金額を計算してみます。
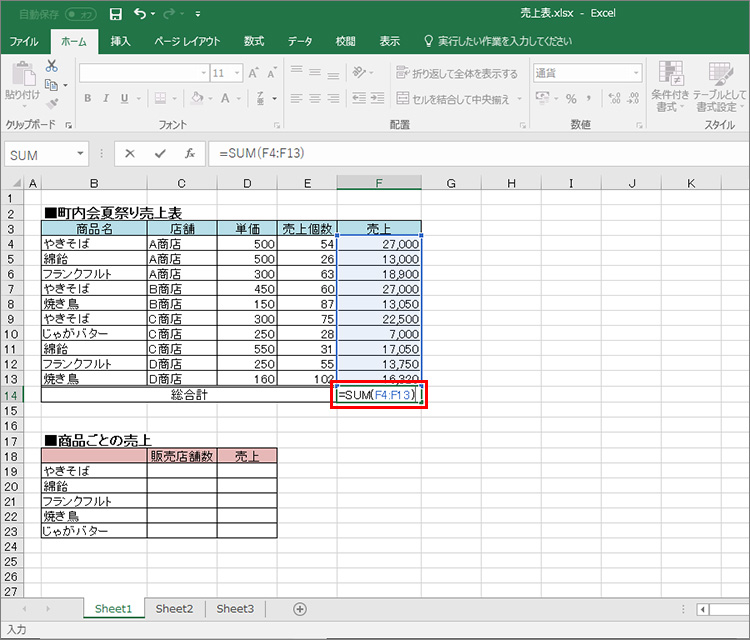
売上の総合計を求めます。F14のセルに「=SUM(F4:F13)」と入力します。
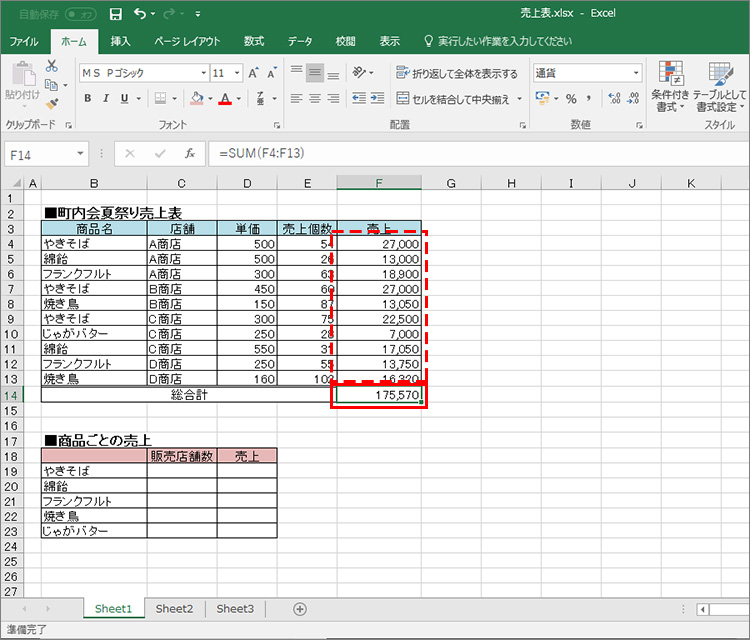
「Enter」キーを押すと、F4からF13までのセルの合計が計算され、合計金額が表示されます。
リボンメニューから入力する
SUM関数は、非常によく使う関数なので、リボンメニューから簡単に入力できるようになっています。合計を入力したいセルにカーソルを置き、[数式]タブの[オートSUM]をクリックすれば、連続して数値が入っているセルが合計範囲に設定されたSUM関数を簡単に入力できます。
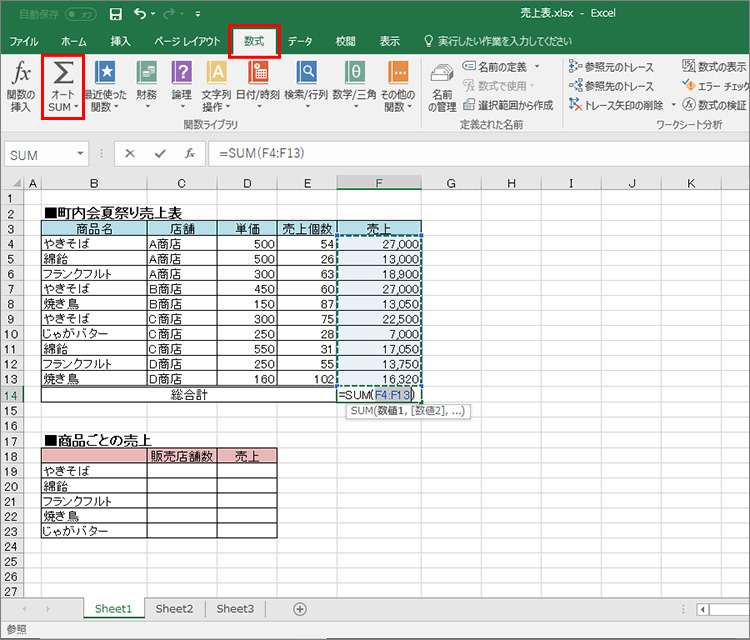
[オートSUM]をクリックすれば簡単にSUM関数を利用できます。合計範囲が青い点線の枠で示されますので、枠を変更したり、合計したいセルをドラッグで選択し直して、調整しましょう。
確定後でも、関数の範囲の変更ができます。関数を入力したセルをダブルクリックすると、その関数に記載されているセルや範囲が色付きに枠で表示できます。
COUNT IF関数とSUMIF関数で条件に合った数や合計を入力する
COUNT IF関数は、指定した範囲内で、ある文字列が入力されているセルの数を返してくれる関数、そしてSUMIF関数は、条件に合った数値の合計を計算してくれる関数です。 例えば、売上表の中で、「やきそば」と書かれた件数を数えたり、やきそばの売上の合計を計算することができます。
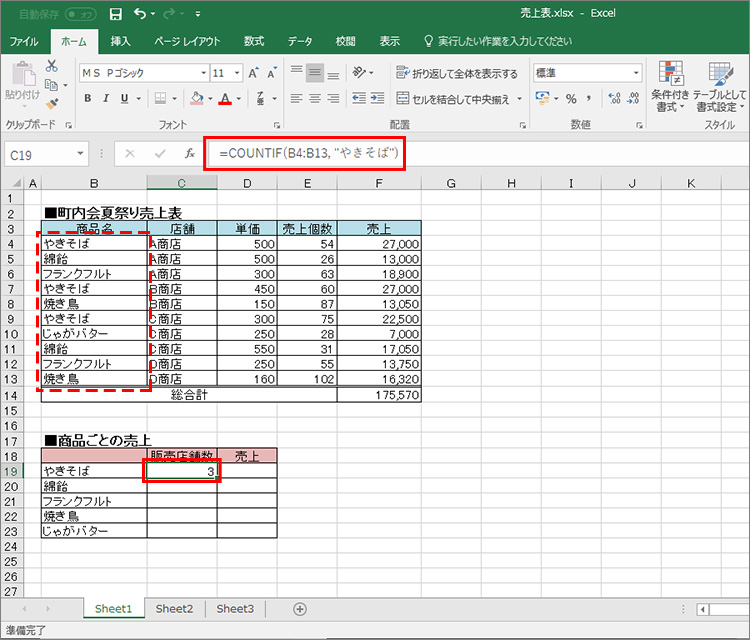
「=COUNTIF(B4:B13, "やきそば")」と入力すると、B4~B13の範囲の中で、「やきそば」と入力されているセルの個数が入力され、やきそばを販売した店舗数がわかります。
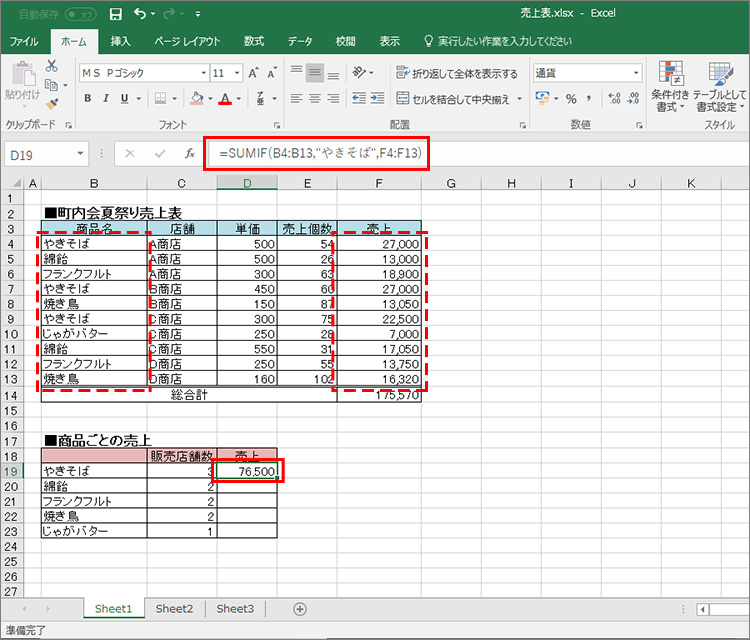
「=SUMIF(B4:B13,"やきそば",F4:F13)」と入力すると、B4~B13の範囲の中で、「やきそば」と入力されている行のF4~F13に入力されている数値の合計が入力され、やきそばの総売り上げが計算できます。
AVERAGE関数、MAX関数、MIN関数で平均点、最高点、最低点を入力する
指定した範囲のセル内の数値の平均を計算するのがAVERAGE関数、最大値を返すのがMAX関数、最小値を返すのがMIN関数です。
ここでは、ボウリング大会の成績表から、平均、最高、最低の点数を算出してみます。
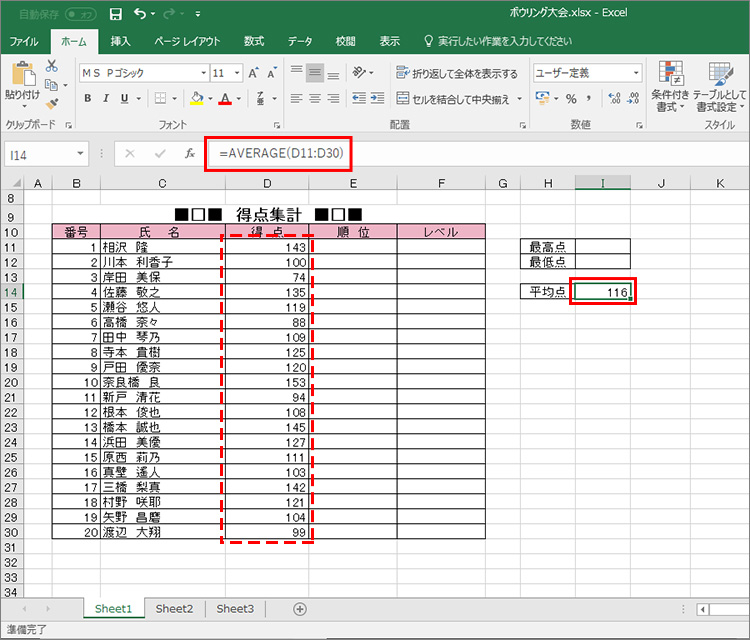
「=AVERAGE(D11:D30)」と入力すると、D11~D30の範囲の数の平均を計算してくれます。
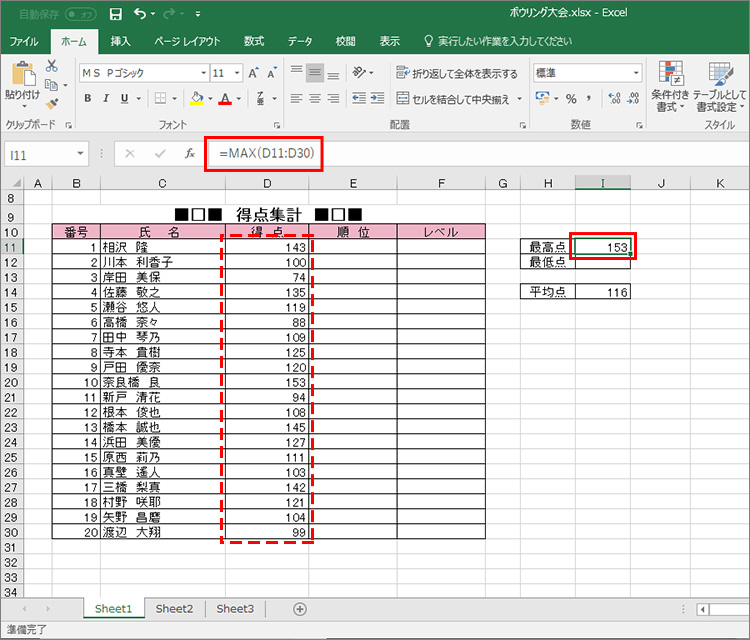
「=MAX(D11:D30)」と入力するとD11~D30の範囲の中で最高点を入力してくれます。
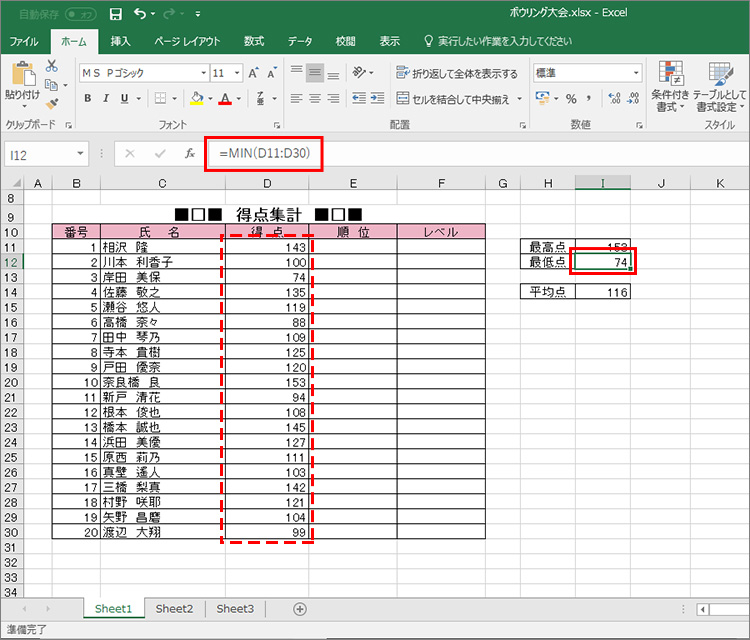
「=MIN(D11:D30)」と入力するとD11~D30の範囲の中で最低点を入力してくれます。
RANK関数で順位を入力する
RANK関数は、指定した範囲のセル内の数値によって順位を入力することができます。
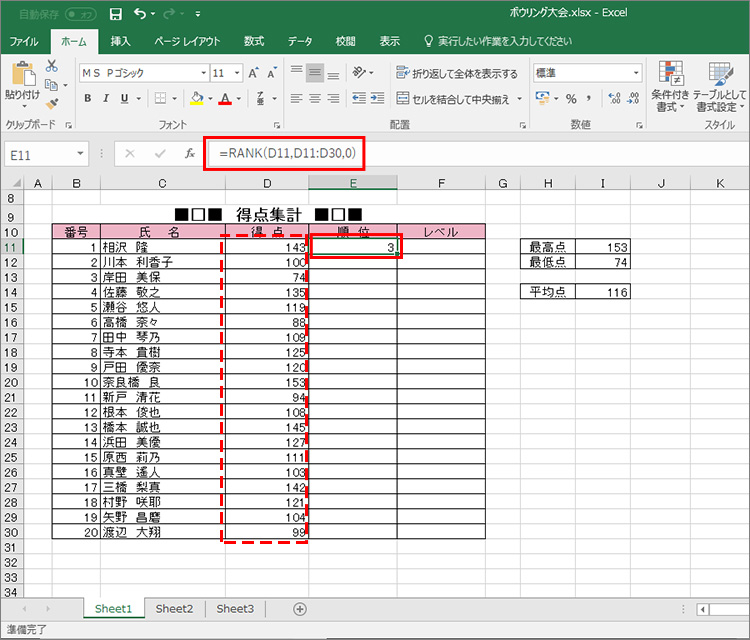
「=RANK(D11,D11:D30,0)」と入力するとD11のセルに入力されている数値が、D11~D30の範囲の中で上から何番目なのかを入力してくれます。最後の「0」を「1」とすると下からの順位になります。
IFS関数で条件によって決まった値を入力する
得点によって、レベルを付けるといったように、複数の条件を設定し、それぞれの条件にあった結果を入力するのがIFS関数です。Excel 2016で新しく搭載された関数です。同じような関数にIF関数がありますが、IF関数では条件を1つしか設定できないのに対し、IFS関数では複数の条件を設定できるのが特徴です。
ここでは、「140点以上」なら「プロ」、「120点以上」なら「上級者」、「100点以上」なら「中級者」、それ以外なら「初心者」と入力してみます。IFS関数では、条件と結果を表した論理式を設定し、最後にそれ以外の場合は「TRUE」で表記します。
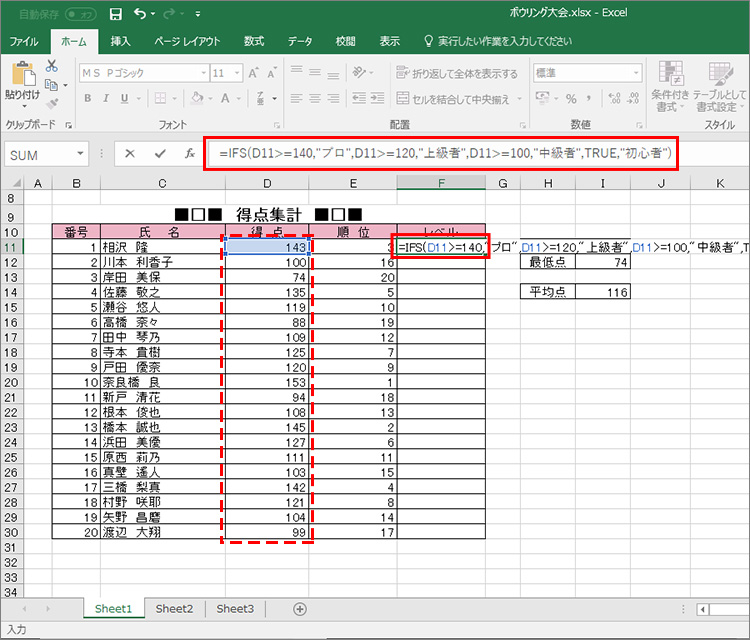
「=IFS(D11>=140,"プロ",D11>=120,"上級者",D11>=100,"中級者",TRUE,"初心者")」と入力します。

「Enter」キーを押すと、「プロ」と入力されます。関数を他のセルにも入力すると、点数に応じてレベルが入力されます。
VLOOKUP関数で条件に合う値に対応するデータを入力する
あらかじめ作成されている名簿の番号を入力すると、それに対する名前などのデータを自動的に入力してくれるのがVLOOKUP関数です。
ここでは、ボウリング大会の成績表から、番号を入力することで、名前や順位、レベルを入力できるようにしてみます。

1番の人の情報を入力するため、B5に1と入力します。
次に、C5のセルに「=VLOOKUP(B5,B11:F30,2)」と入力します。これは、B11~F30の範囲の中から、B5のセルに入力された値に対応するデータのうち、左から2列目にあるデータ(氏名)を入力すると言う意味です。
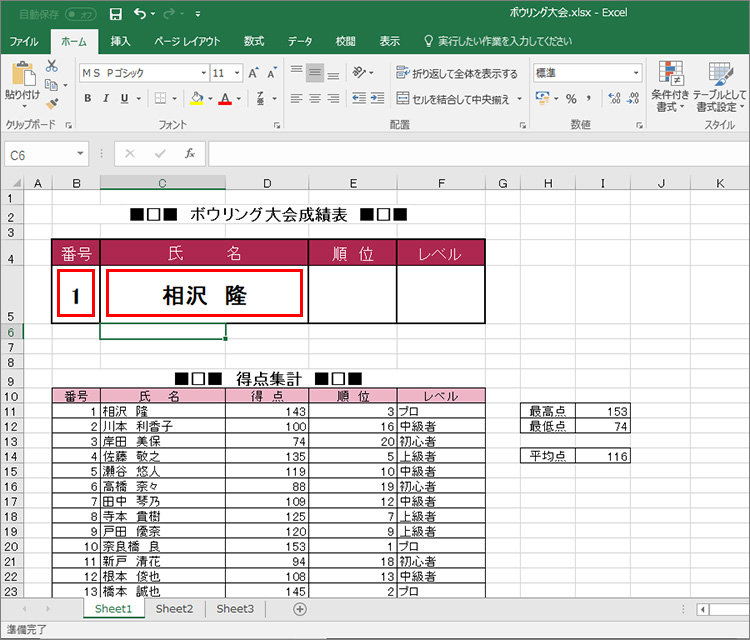
「Enter」キーを押すと、B5に入力された番号の人の氏名が入力されます。
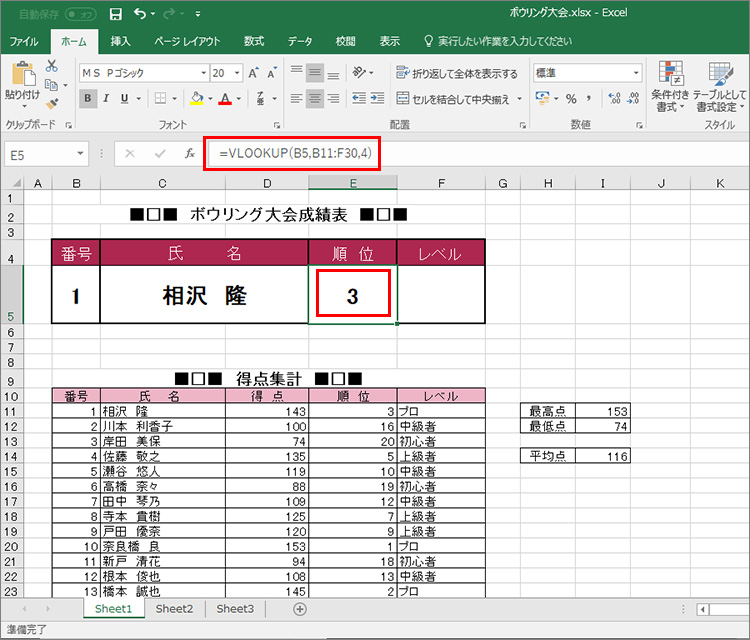
同様にして、E5のセルには「=VLOOKUP(B5,B11:F30,4)」と入力します。すると、今度は左から4列目にあるデータ(順位)が入力されます。

F5のセルには「=VLOOKUP(B5,B11:F30,5)」と入力します。すると、今度は左から5列目にあるデータ(レベル)が入力されます。
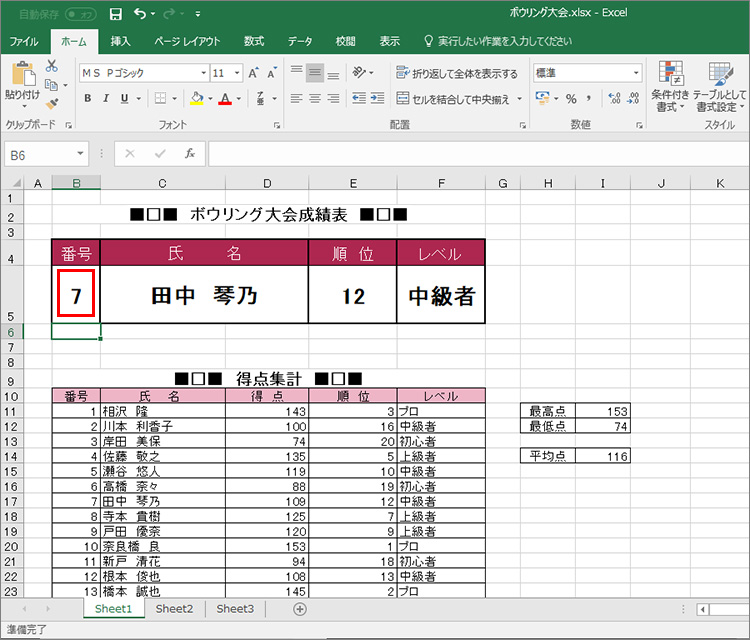
B5の番号を別の値に変更すると、自動的に氏名や順位、レベルが修正されます。
関数を検索しよう
[数式]タブの[関数の挿入]をクリックして開く[関数の挿入]ダイアログで、「何がしたいか」から関数を検索することができます。[関数の検索]欄に、検索キーワードを入力し、[検索開始]をクリックしてください。
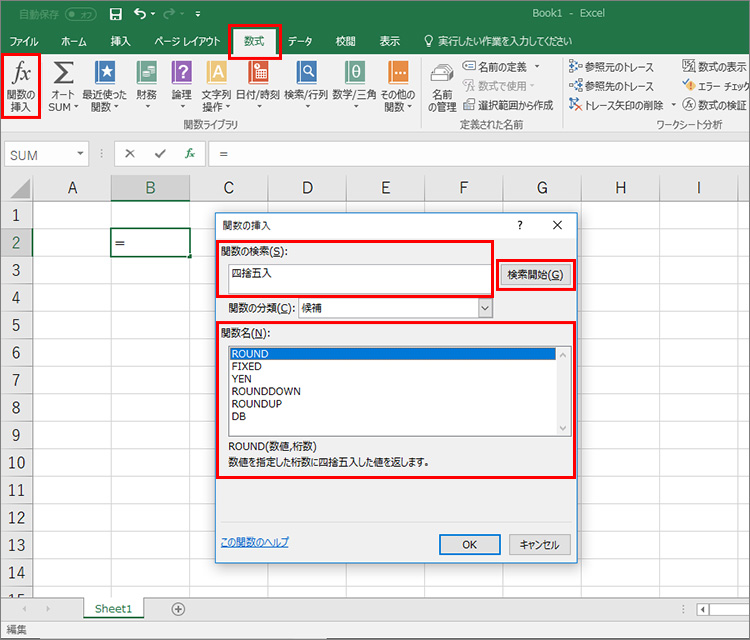
「四捨五入」と入力して検索を実行すると、四捨五入に関係する関数が一覧表示されます。下部には関数の簡単な説明も表示されます。
まとめ
今回紹介したものの他にも、エクセルには便利な関数がまだまだたくさん用意されています。関数を利用すれば、複雑な処理もミスなく瞬時に行うことができるようになります。自分が必要としている関数を習得し、ぜひ活用してください。
こんなサポートもあります
今回は、エクセルの関数についてご紹介しました。他にも、パソコンの操作方法でわからないことがある、もっとパソコンについて詳しく知りたい、とお考えの方もいるかと思います。当社では「PCコンシェルジュ」という有料サービスをご用意しており、豊富な知識と高いスキルをもった専任アドバイザーが、パソコン活用相談など、幅広い範囲のご相談をお受けします。わかりやすいとご好評をいただいているリモートサポートが利用できます。なお、「FMV プレミアムサービス あんしんスタンダード」という月額サービスによる割引もございますので、ぜひご利用ください。

