Windows 10、2018年4月のアップデートでどこが変わった?
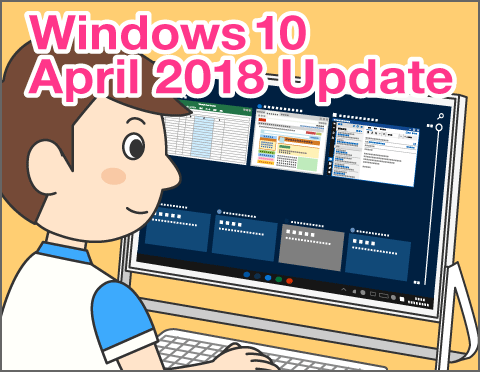
Windows 10を便利に安全に使うために必要なアップデートが、5月1日より「Windows 10 April 2018 Update」として提供されました。アップデートを実行するときに注意したいことや、新機能の「タイムライン」を活用する方法について、解説します。
公開日2018年5月30日
掲載内容は公開当時のものであり、最新情報と異なる場合があります。
Windows 10の大型アップデートってどんなもの?
Windows 10を使っていると、ときどきアップデートが実行されて、起動や終了の時間を待つことがあります。Windows 10では、こうした小さなアップデート以外に、年に数回の大型のアップデートも実施されます。
大型アップデートにより、新しい機能が追加されて、Windows 10はもっと便利になっていきます。それ以外にも、セキュリティ機能が向上されるので、アップデートの実行は欠かせない作業なのです。
2018年5月1日には、「Windows 10 April 2018 Update」という大型アップデートが提供されました。今回のアップデートで追加された注目の新機能「タイムライン」について、ご紹介します。
アップデートの実行を確認
大型アップデートは、一斉に実行されるわけではなく、順次の実行となるため、ユーザーによって時間差があります。「Windows 10 April 2018 Update」が実行されたかどうかを確認するには、「設定」の「システム」で「バージョン情報」を確認してみましょう。「1803」になっていたら、アップデートは完了しています。
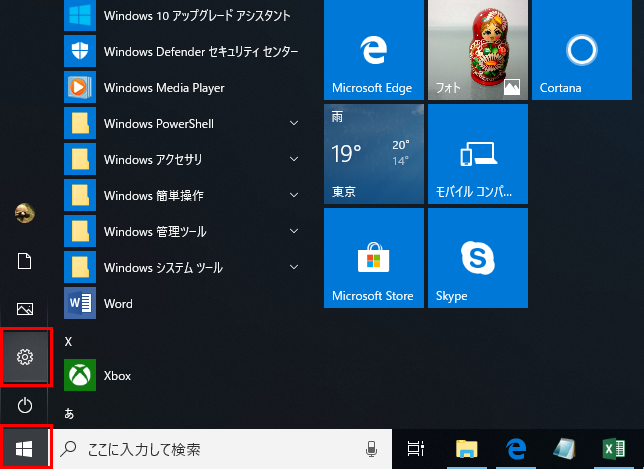
スタートボタンをクリックして、「設定」をクリックします。

「システム」→「バージョン情報」の順にクリックし、下方にスクロールします。「Windowsの仕様」の「バージョン」が「1803」になっていれば、アップデートが完了しています。
アップデートがまだの場合には、「更新プログラムのチェック」をクリックして、実行することができます。
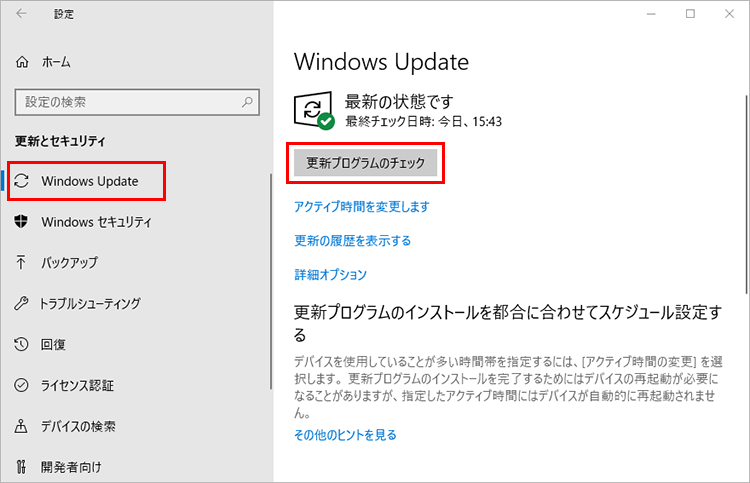
「設定」画面で「更新とセキュリティ」→「Windows Update」の順にクリックし、「更新プログラムのチェック」をクリックすると、最新アップデートプログラムの有無がチェックされます。更新プログラムがある場合、ダウンロードとインストールが実行されます。
アップデートするときの心得
Windows 10を便利に安全に使うために欠かせないアップデートですが、万が一のトラブルに備えるための心得を確認しておきましょう。
● 大切なデータをバックアップしておこう
● 何度か再起動が必要なので、他のアプリは終了してから始めよう
● 時間がかかることがあるので、時間に余裕のあるときに実施しよう
● 途中で電源を切ったりしない
● アップデートの後に動作不安定になったら、再起動してみる
パソコンの動作に影響がある場合があるので、事前に「Windows関連情報」のページを確認しておくことをお勧めします。
タイムラインで過去にさかのぼれる
新機能として追加された「タイムライン」は、使ったことがあるファイルやアプリ、開いたことがあるウェブサイトのページを時間の順に並べる新機能です。最近使ったファイルを開けば、すぐに続きの作業ができます。
また、以前に見たことがあるウェブページの場所を忘れてしまっても、さかのぼって調べることができます。
(アップデートした直後は、利用情報が保存されていないので、タイムラインが表示されない場合があります。その場合、しばらく使ってから、試してみてください)
アップデートが完了すると、タスクバーに表示される「タスクビュー」ボタンの形が変わります。
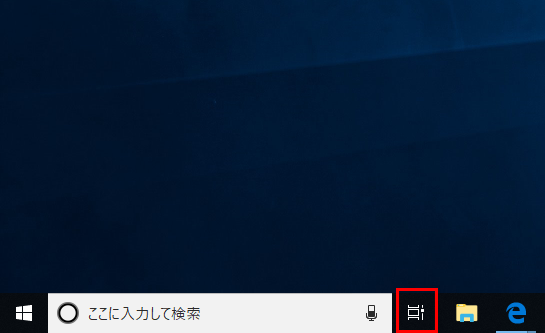
タスクバーに表示された「タスクビュー」ボタンをクリックします。アイコンが表示されていない場合、タスクバーを右クリックして「タスクビューボタンを表示」をクリックします。
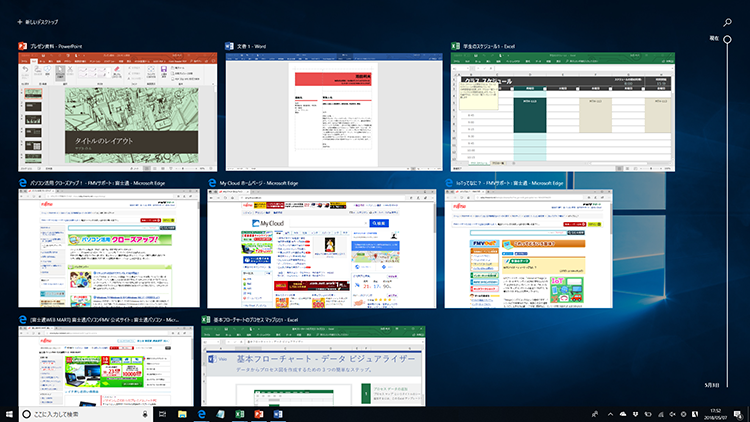
表示が切り替わります。画面の上の方には、現在開いているアプリとウェブページの画面が表示されます。
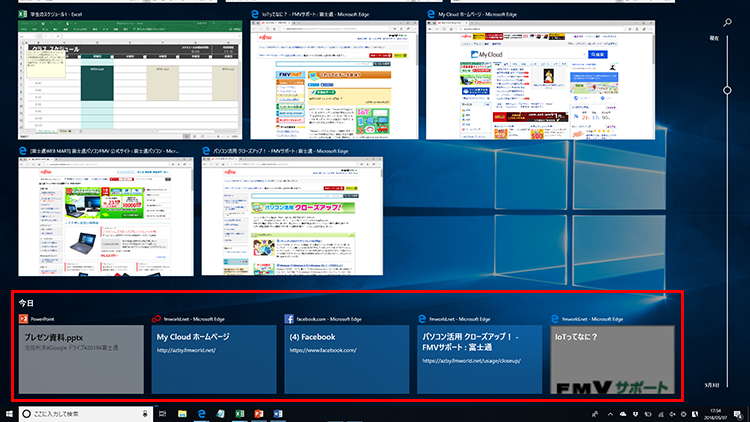
下方にスクロールすると、最近開いたことがあるファイルやウェブページの情報が表示されます。クリックすると、該当するアプリが起動し、ファイルやウェブページが表示されます。再度、「タスクビュー」ボタンをクリックすると、元の表示に戻ります。
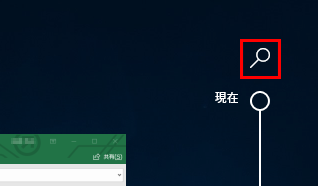
目的の履歴がすぐに見つからないときには、検索する方法があります。右上の虫眼鏡をクリックしてみましょう。
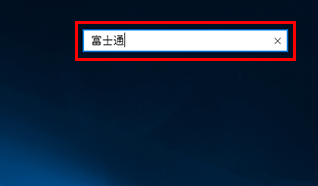
検索ボックスが表示されます。探しているファイルやウェブページをキーワードで検索できます。
「ヒント」で他の新機能紹介も見てみよう
Windows 10をアップデートすると、他にも便利な新機能が使えるようになります。例えば、「フォト」を開いて画像を選択すると、近くのPCユーザーと簡単に画像を共有することができます。他にも、作業に集中したいときは、アクションセンターから「集中モード」をオンにして、通知を非表示にできます。追加された新機能について知りたいときには、「ヒント」を表示してみましょう。なお、「ヒント」は、パソコンがインターネットに接続されているときに表示できます。
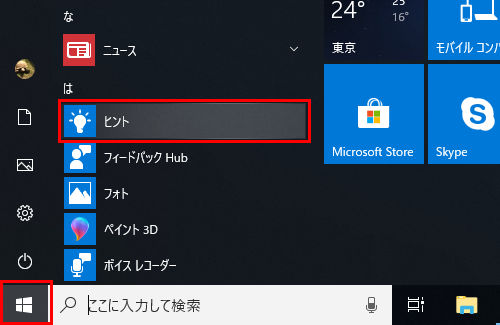
スタートボタンをクリックしてアプリの一覧を下方にスクロールし、「は」行の「ヒント」をクリックします。または「ここに入力して検索」に「ヒント」と入力します。
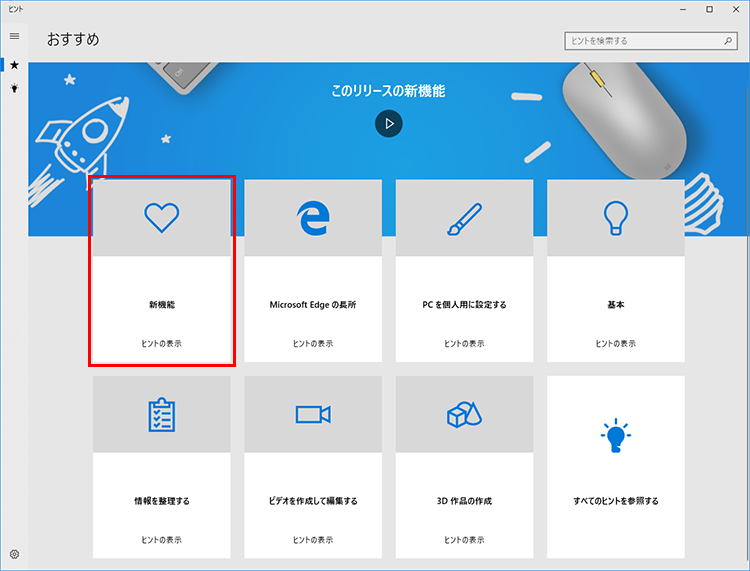
「ヒント」が表示されました。「新機能」をクリックします。
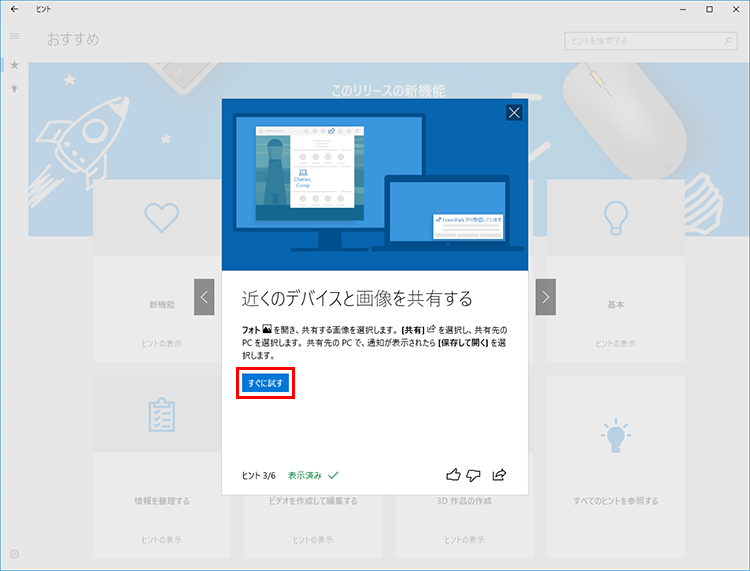
新機能を紹介する画面が表示されます。「すぐに試す」をクリックすると、該当の機能を試すことができます。
まとめ
アップデートを実行すると、Windows 10がもっと便利に、安全・快適に使えるようになります。今回ご紹介した新機能の「タイムライン」も、ぜひ活用してみてください。
こんなサポートもあります
今回は、Windows 10のアップデートについてご紹介しました。他にも、パソコンの操作方法でわからないことがある、もっとパソコンについて詳しく知りたい、とお考えの方もいるかと思います。当社では「PCコンシェルジュ」という有料サービスをご用意しており、豊富な知識と高いスキルをもった専任アドバイザーが、パソコン活用相談など、幅広い範囲のご相談をお受けします。わかりやすいとご好評をいただいているリモートサポートが利用できます。なお、「FMV プレミアムサービス あんしんスタンダード」という月額サービスによる割引もございますので、ぜひご利用ください。

