筆ぐるめを使って年賀状を作ろう!
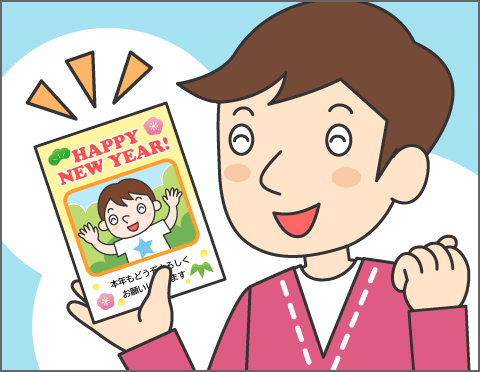
今年も年賀状のシーズンがやってきました。暮れは何かと忙しい時期。年賀状の作成は手軽に済ませたいものです。そこで簡単に作りながらも、ステキ!と言ってもらえるような年賀状を作成してみませんか?
FMVにインストールされているはがき作成ソフト「筆ぐるめ」を利用すれば、簡単に見栄えのよい年賀状を作成することができるので、挑戦してみてください。
公開日2018年11月28日 更新日2020年10月26日
掲載内容は公開当時のものであり、最新情報と異なる場合があります。
画面例は「筆ぐるめ25」のものです。
筆ぐるめで年賀状を作成する
ここでは、筆ぐるめの基本的な使い方として、以下のような手順について紹介します。イラストの変更や文章の追加は、お好みで行ってください。
- 筆ぐるめを起動する。
- [レイアウト]で使用するレイアウトを選択する。
- 写真入リの年賀状の場合、[写真]で写真を入れ替える。
- [イラスト]でイラストを変更、追加する。
- [文字]で文章を入力する。
筆ぐるめを起動する
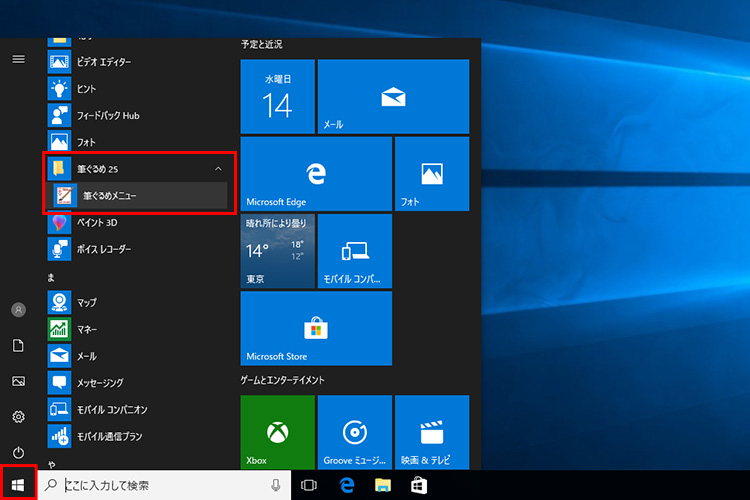
「スタート」ボタンをクリックし、すべてのアプリの一覧から、「筆ぐるめ 25」→「筆ぐるめメニュー」を選択します。
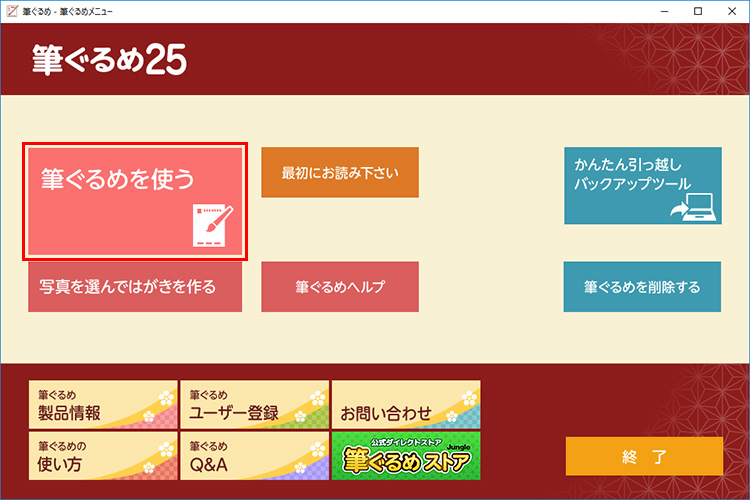
「筆ぐるめメニュー」が表示されるので、「筆ぐるめを使う」をクリックします。
写真入り年賀状を作ろう
操作を始める前に、年賀状に利用したい写真を、「ピクチャ」フォルダーに入れておきましょう。
レイアウトの写真を変更する
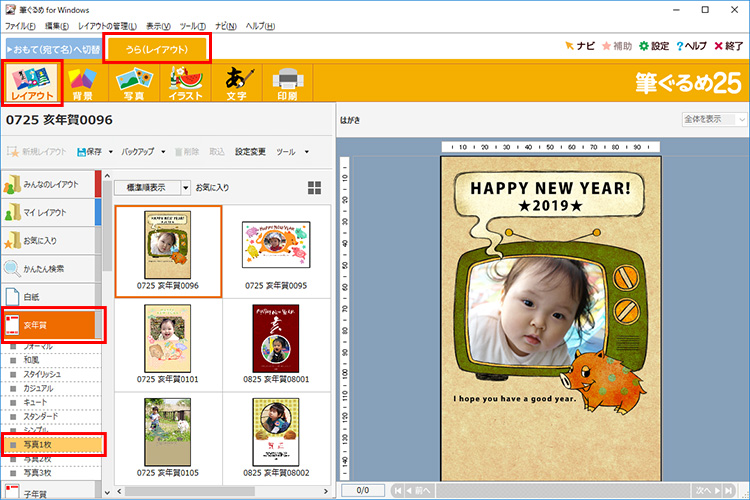
「うら(レイアウト)」タブで「レイアウト」ボタンをクリックし、画面左側の一覧から、使用するレイアウトの種類を選択します。ここでは「亥年賀」の「写真1枚」を選択しました。
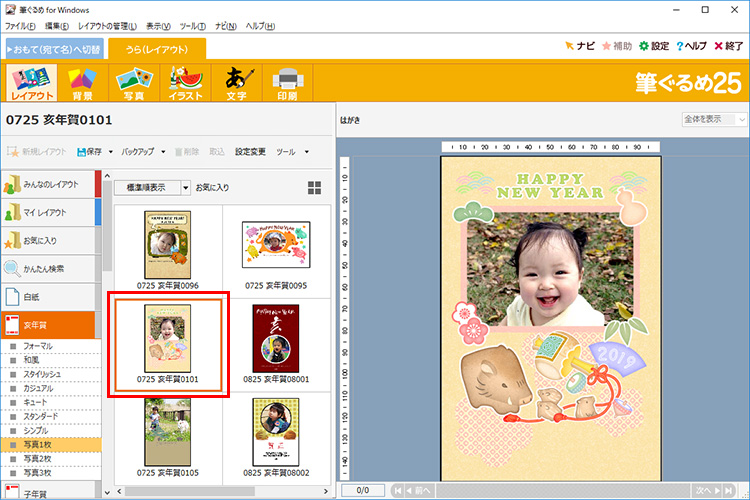
レイアウトの一覧で、好みのレイアウトを選択します。
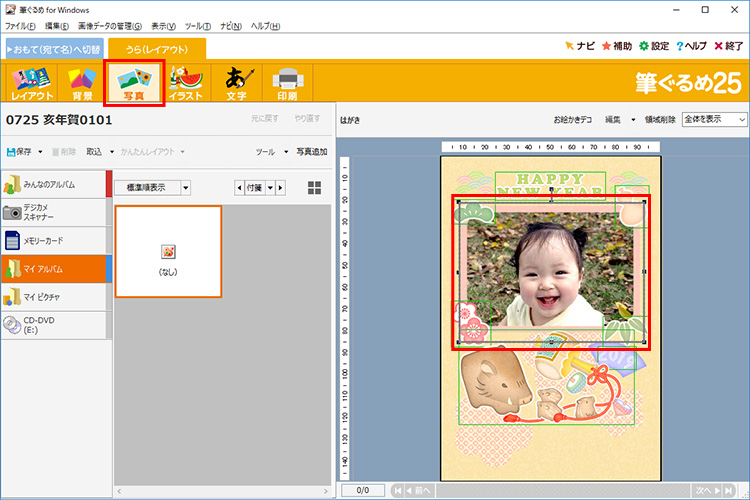
写真を変更します。「写真」ボタンをクリックします。入れ替えたい写真の上でクリックして写真が選択枠で囲まれた状態にします。
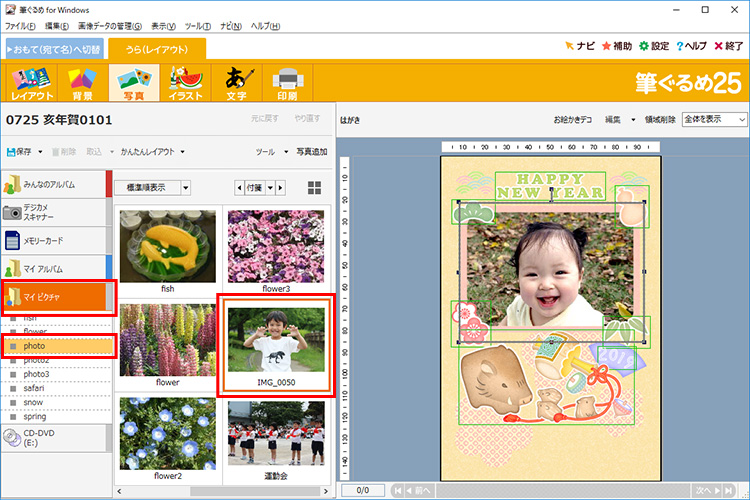
画面左側の一覧で「マイピクチャ」を選択し、使用したい写真の入っているフォルダーを選択します。入れ替える写真をダブルクリックします。
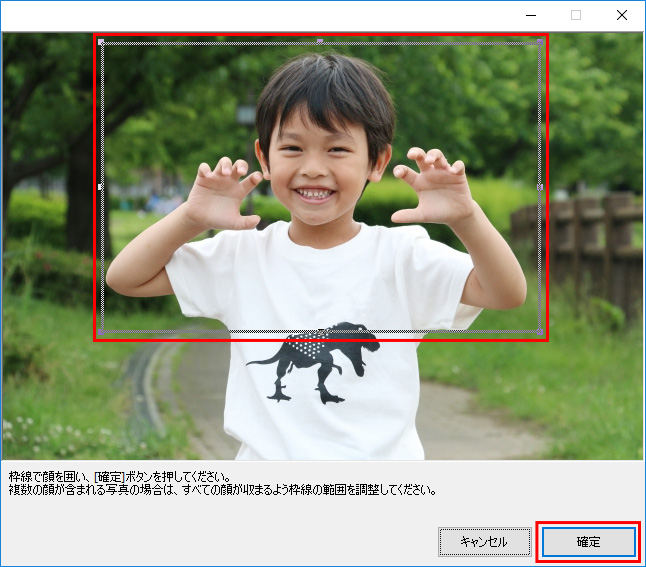
写真の表示したい部分まで枠線を広げ、「確定」をクリックします。
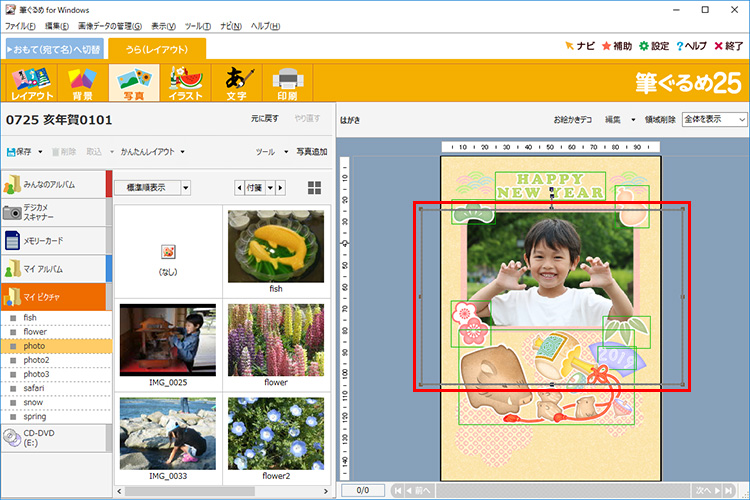
写真が入れ替わりました。写真が選択された状態のままドラックして表示位置を調整します。
写真を入れ替えただけで、自分だけのステキな年賀状になります。このまま印刷してもよいですが、お好みのイラストに変更したり、コメントなどを追加したりすることも、簡単にできます。
イラストを変更する
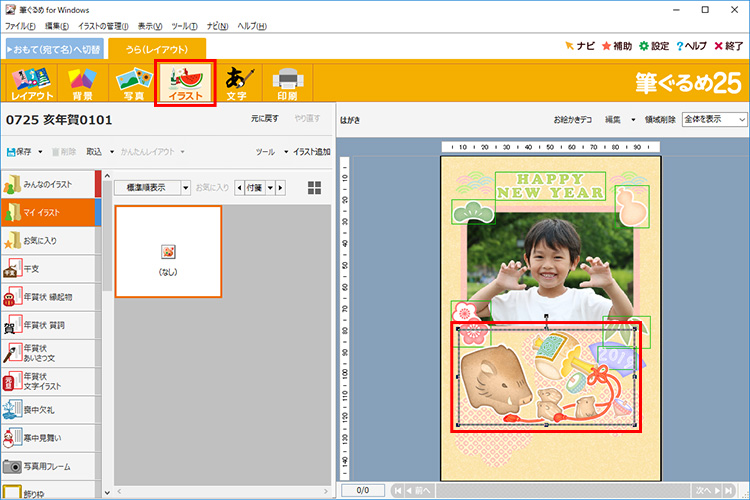
「イラスト」ボタンをクリックし、変更したいイラストをクリックして選択します。
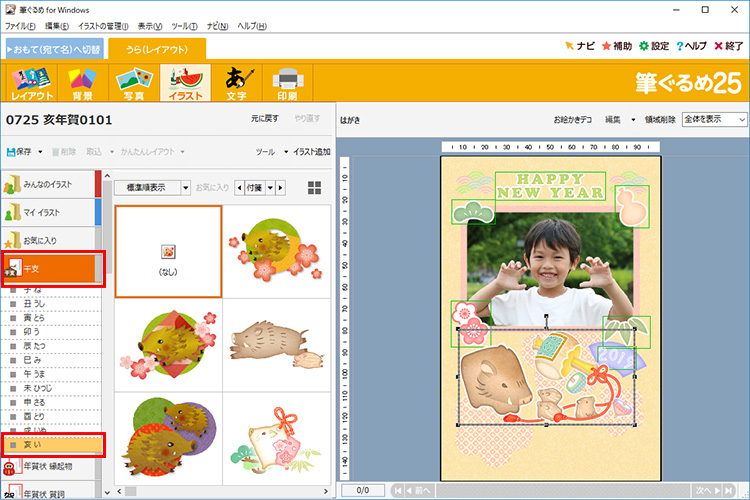
画面左側の一覧で使用するイラストの種類を選択します。ここでは、「干支」の「亥 い」を選択しました。
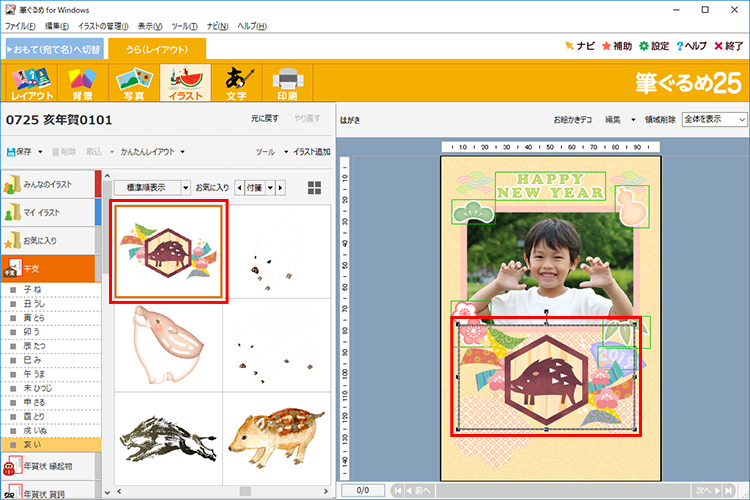
イラストの一覧で、使用したいイラストをダブルクリックすると、イラストが入れ替わります。
次のコラムを参照して、大きさや位置を調整しましょう。
イラストの大きさや位置を変更する
イラストの大きさや位置を変更するには、まずイラストをクリックして選択状態にします。枠の4隅に表示されている■マークをドラッグすると、大きさを変更することができます。イラストを移動したい場合は、枠内にマウスポインターを移動し、ポインターが十字矢印になったところでドラッグしてください。
また、イラストが不要な場合は、選択した状態で「Delete」キーを押せば削除することができます。
これらの操作は、写真や文字も同様です。
イラストを追加する
新たにイラストを追加したい場合は、追加したいイラストをクリックして選択し、「イラスト追加」をクリックします。
また、操作を取り消したいときは、「元に戻す」をクリックすると、元に戻せます。
文章を追加する
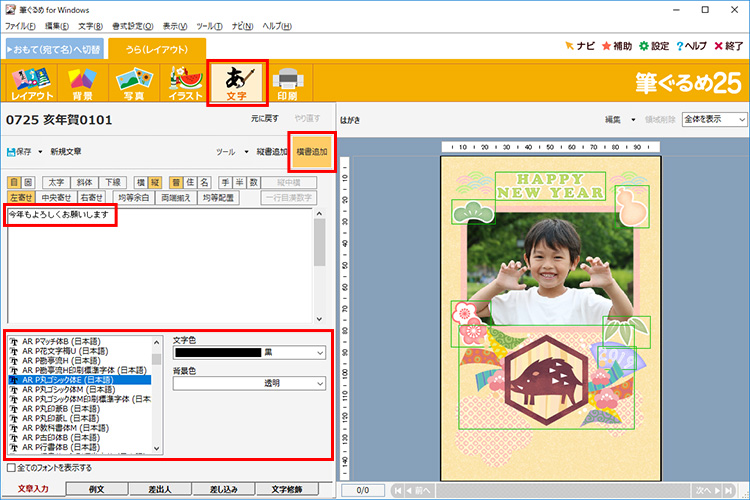
「文字」ボタンをクリックし、文字入力欄に文章を入力し、フォントを選択したら、「縦書追加」または「横書追加」ボタンをクリックします。
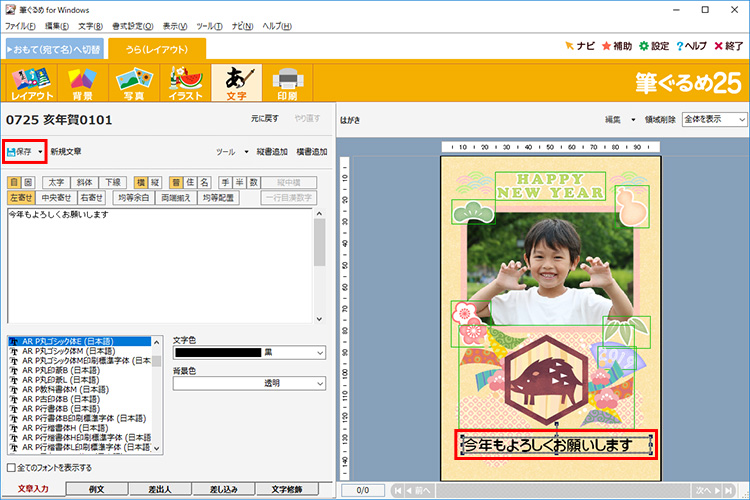
文字が追加されるので、位置や大きさを調整します。完成したら、「保存」ボタンをクリックして、名前を付けて保存しましょう。
文章を変更する
文章を変更したい場合は、文字枠をクリックして選択します。文字入力欄に選択した文字枠の文章が表示されるので、修正します。
住所録の作成
筆ぐるめで住所録を作成しておけば、宛名印刷をすることができます。一度作っておけば、来年以降も宛名印刷に利用できるので、とても便利です。新規に作成する方法と、すでにある住所録を取り込む方法を紹介します。
住所録を新規に作成する場合
住所録を作ったことがない場合は、「おもて(宛て名)」タブの[住所録]で、[住所録の新規作成]をクリックして住所録を作成します。
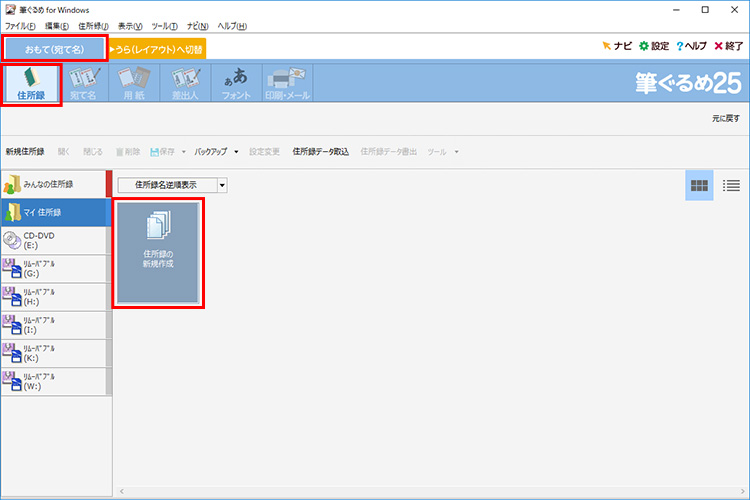
「おもて(宛て名)」タブを選択し、[住所録]、「住所録の新規作成」の順にクリックします。
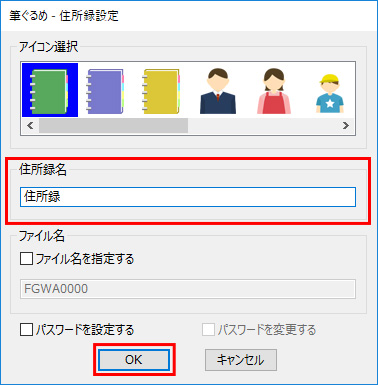
住所録の名前を設定し、「OK」をクリックします。
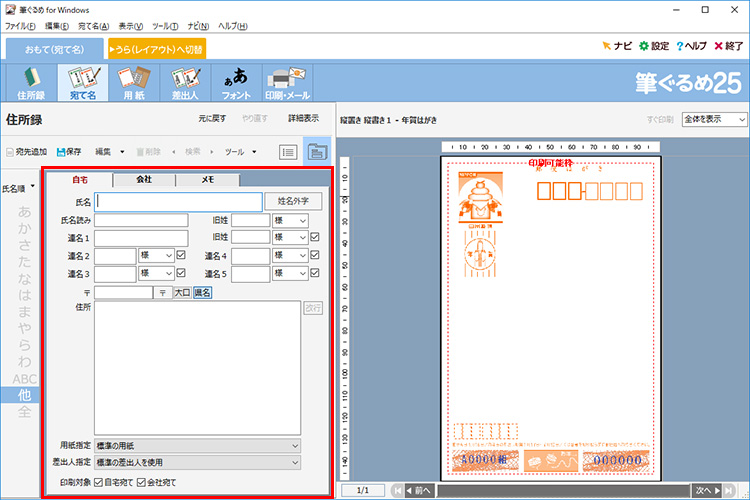
氏名、住所などを記入し、住所録を作成します。住所は、郵便番号を入力して郵便マークのボタンをクリックすると、自動で表示されるので便利です。
次の宛て先を入力するときは、「宛先追加」ボタンをクリックします。
入力できたら、「保存」ボタンをクリックして保存しましょう。
住所録データを取り込む場合
旧バージョンの筆ぐるめや、他のアプリで作ったCSV形式の住所録がある場合は、筆ぐるめに取り込んで再利用することができます。
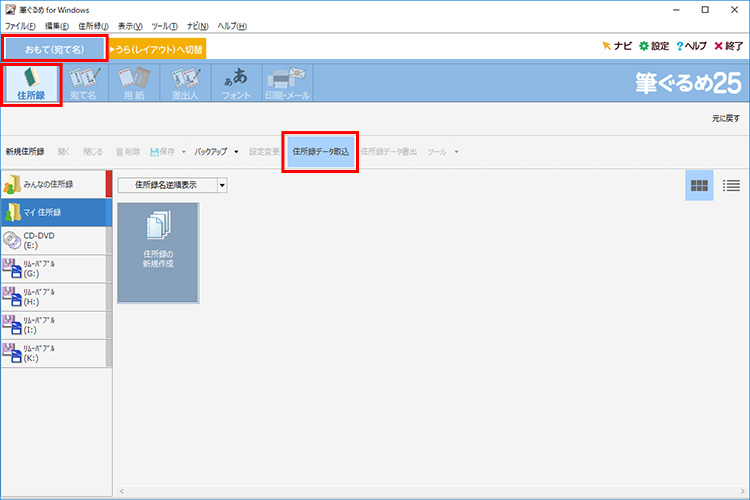
「おもて(宛て名)」タブで、[住所録]の「住所録データ取込」をクリックします。
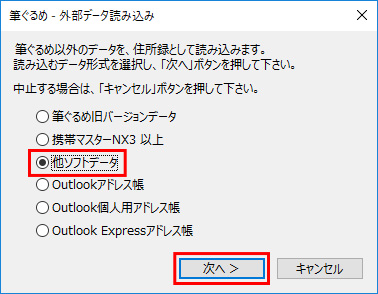
読み込む住所録のデータ形式を選択して「次へ」をクリックします。CSV形式の場合は「他ソフトデータ」を選択します。
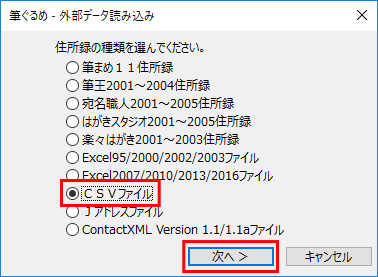
「CSVファイル」を選択して「次へ」をクリックします。
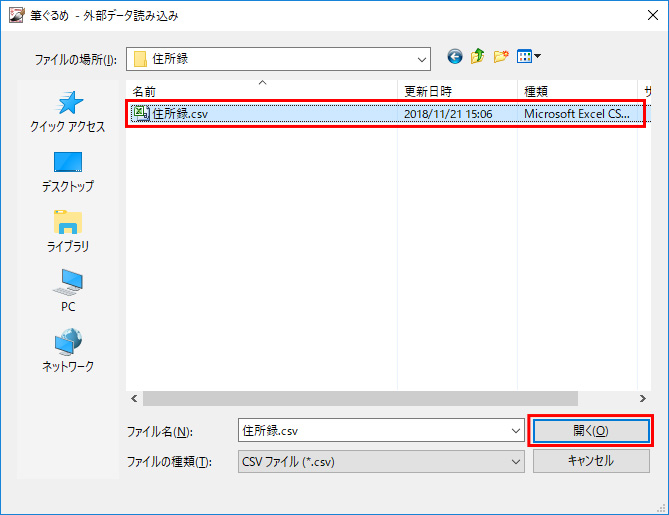
読み込むファイルを選択して「開く」をクリックすると、住所録データを取り込めます。
詳しい設定方法は、以下を参照してください。
年賀状を印刷する
作成した年賀状は、「印刷」の「プリンターを使う」で印刷することができます。
印刷を始める前に、「おもて(宛て名)」タブの[差出人]で、差出人の氏名、住所などを入力しておきましょう。
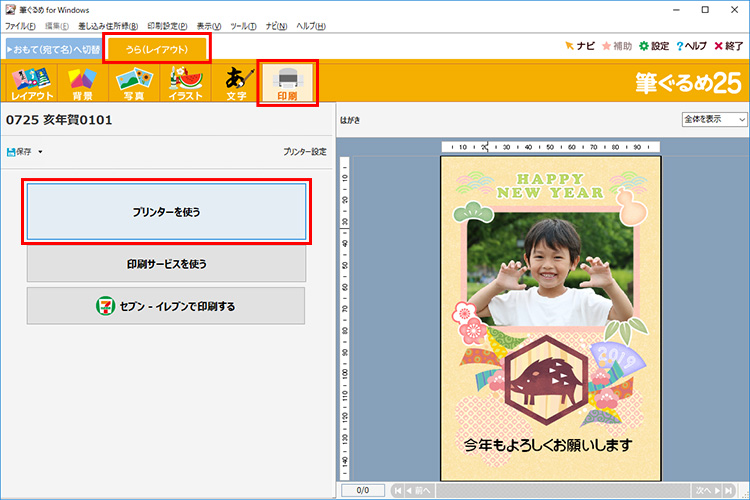
「うら(レイアウト)」タブで、「印刷」ボタンをクリックし「プリンターを使う」をクリックします。
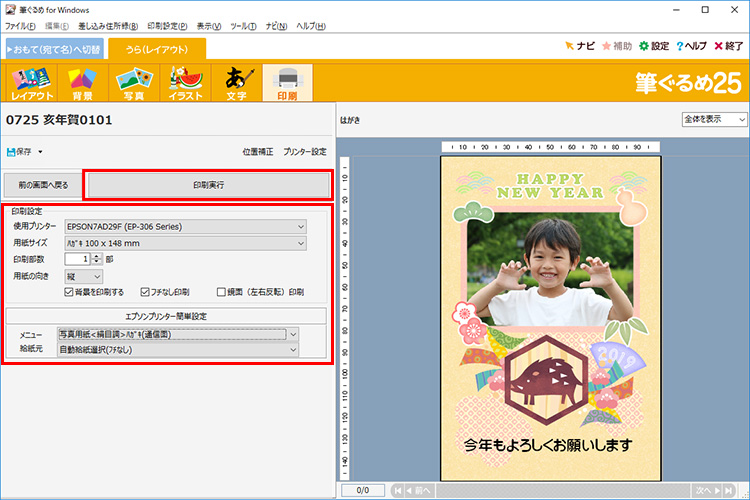
印刷する宛先を選択して印刷実行画面に進み、用紙サイズや部数などを設定したら、「印刷実行」をクリックして印刷を実行します。
まとめ
ここでは、筆ぐるめの基本的は操作方法をご紹介しました。筆ぐるめには、たくさんのサンプルや作成するための便利な機能が用意されています。写真やイラスト、文字を変更するだけで、簡単に年賀状を作成できるので、お気に入りの年賀状を作成してください。
筆ぐるめの各種操作方法については、以下を参照してください。筆ぐるめのバージョンごとに、詳しい操作方法をご説明しています。
サポート・サービスのご紹介
▼ 『ソフト使い放題』 ご紹介
筆ぐるめの最新バージョン「筆ぐるめ27 パーソナル」をご利用になるには、『ソフト使い放題』がおすすめです。
▼ こんなサポートもあります
今回は、筆ぐるめについてご紹介しました。他にも、パソコンの操作方法でわからないことがある、もっとパソコンについて詳しく知りたい、とお考えの方もいるかと思います。当社では「PCコンシェルジュ」という有料サービスをご用意しており、豊富な知識と高いスキルをもった専任アドバイザーが、パソコン活用相談など、幅広い範囲のご相談をお受けします。わかりやすいとご好評をいただいているリモートサポートが利用できます。なお、「FMV プレミアムサービス あんしんスタンダード」という月額サービスによる割引もございますので、ぜひご利用ください。


