自分に最適なスペックは? パソコンのスペックを理解しよう!

パソコンを購入する際、自分の使い方に合ったパソコンを選ぶにはどうすればいいのか、スペックのどこを見て決めればいいのか、決めるのはなかなか難しいものですよね。
確認すべきスペックのポイント、それぞれどのような役割があるのかを解説し、用途や予算など、自分に最適なパソコンを選ぶコツを紹介します。
公開日2023年6月28日
掲載内容は公開当時のものであり、最新情報と異なる場合があります。
操作方法や画面例などは、公開時のものです。アップデート等により、動作や画面が異なる場合がありますので、ご了承ください。
OSの選び方 Windowsの「Home」と「Pro」の違いは?
Windows 11には主に「Windows 11 Home」と「Windows 11 Pro」の2つのエディションがあります。大まかに言うと、
- 個人利用なら「Home」
- 仕事利用なら「Pro」
を選ぶと良いでしょう。具体的に、どのようなパソコンの使い方が「Home」または「Pro」に向いているのかを紹介します。
こんな使い方の人は「Home」がおすすめ
Windowsの基本機能が搭載されている、一般的なエディションです。
Webの閲覧、メール、オンライン会議やチャット、文書作成、セキュリティなど、普通にパソコンを利用する上で必要な、ひととおりの機能が揃っています。
個人利用、仕事利用にかかわらず、「Pro」の機能を利用しないなら「Home」を選んで問題ないでしょう。「Pro」と比較して価格を安くおさえられます。
こんな使い方の人は「Pro」がおすすめ
「Home」の機能に加えて、ビジネスシーンで活用されるセキュリティ機能や管理機能が搭載されているのが「Pro」です。搭載されている主な機能については次のコラムで紹介しますが、システム開発やエンジニアなどの仕事で高性能なパソコンを使いたい人、リモートワークや出張時などで遠隔操作などを行いたい人は「Pro」を選びましょう。
なお、「Home」と比較して、1万円ほど価格が高くなります。
「Pro」のみに搭載されている機能とは
「Windows 11 Pro」に搭載されている、主な機能を紹介します。
- リモートデスクトップ(遠隔操作)
「Pro」搭載のパソコンをホスト(操作される側)にできる遠隔操作機能です。例えば、他のパソコンやスマートフォンから、「Pro」搭載の会社のパソコンにアクセスしてファイルの操作、編集などを行えます。リモートワークや出張の際に活用できます。なお、ホストPCに設定できるのは「Windows 11 Pro」のパソコンで、クライアントPC(操作する側)は「Home」「Pro」いずれのパソコンも設定可能です。また、リモートデスクトップアプリを利用することで、AndroidやiOS端末からホストPCを遠隔操作できます。 - BitLocker(暗号化)
パソコンのドライブ全体を暗号化する機能です。より強固なセキュリティにより、万が一盗難にあった場合などでも、機密漏洩を防ぎます。 - Hyper-V(仮想化)
1台のパソコン上に複数の仮想環境を作れる機能です。例えば異なるOS環境で動作テストを行いたいなど、複数の環境が必要なときに利用します。
CPUの役割と選び方
パソコンの性能の決め手となる、最も重要なパーツで、コンピュータの情報処理を行う装置です。メーカーはIntel、AMDなどがあり、メーカーによって種類が異なります。
パソコンの使い方によって、求められるCPUの性能が異なります。
CPUの種類と向いている作業
どの種類のCPUが、どのような作業に向いているのかを紹介します。簡単な作業しか行いのであれば、下位モデルのCPUで十分ですし、動画編集や高画質で動きの速いゲームを行うなら、高性能の上位モデルのCPUが求められます。
| CPUの種類 | 作業例 |
|---|---|
| Celeron、Pentium | 文書作成、Web閲覧など |
| Core i3、Ryzen 3 | Web会議、軽い画像編集(トリミングやリサイズなど)、軽いWebゲーム(2D表示が主で動きが速くないゲーム)など |
| Core i5、Ryzen 5 | Webゲーム、軽い動画編集(短い動画のトリミングやシンプルなテロップ挿入)など |
| Core i7、Ryzen 7 | 負荷の高いゲーム(グラフィカルな3D表示を多用した動きが速いゲーム)・画像編集(高画質、複数レイヤーの画像処理)・動画編集(4K映像、モーショングラフィックスや合成、凝ったエフェクト、音声編集)など |
| Core i9、Ryzen 9 | ほとんどの作業を行える高性能 |
CPUの性能の見方
CPUの性能は、世代、型番、コア数、スレッド数などさまざまなチェックポイントがあります。
例)Intel Core i3-12100 (4コア/8スレッド/最大4.3GHz)
- 世代:数字が大きいほど新しい
第1世代から現在は第13世代まであり、上の例では「i3」の次の数字の最初の2桁を見ます。「12」なので12世代であることがわかります。大きな数字の世代ほど新しく、性能が良いといえます。 - コア数:数が多いほど並列処理できる
CPUの内部にある処理装置の数です。最近のパソコンでは、「4(クアッド)コア」「6(ヘキサ)コア」のように複数のコアが主流です。1つの作業を複数のコアで分担して並列処理できるため、コア数が多いほど処理速度が上がります。 - スレッド数:数が多いほど同時処理できる
パソコンから認識されるコア数で、同時に処理を行えるプログラムの数を表しています。上の例のように「4コア/8スレッド」と記載されている場合、実際のコア数は「4」ですが、パソコンは「8コアある」と認識して処理を行えます。 - クロック数:数値が高いほど処理スピードが多い
クロック周波数ともいわれ、「Hz(ヘルツ)」という単位で表しています。1秒間に処理できる命令の数で、数値が高いほど処理スピードが高いと言えます。
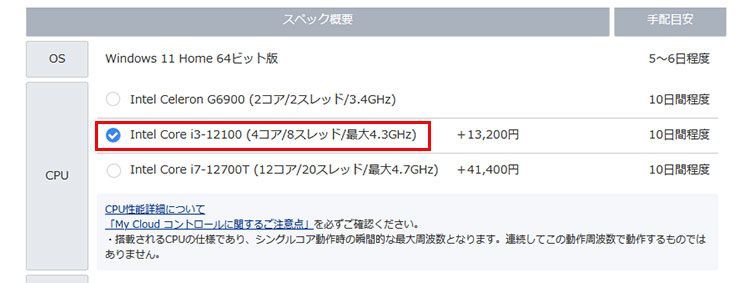
WEB MARTではCPUのカスタマイズも可能です。
使い方に合わせたCPUを知ることで、自分に適したパソコンをカスタマイズすることができます。
富士通 WEB MARTで自分に最適なパソコンを見つけよう
自分の使い方に合った富士通のパソコンを探すなら、富士通WEB MARTがおすすめです。「ノートパソコン」「デスクトップパソコン」といったカテゴリから探したり、「10万円以下PC」「割引クーポン」といったキーワードから探したりできます。より細やかに自分の用途や予算に合わせたいなら、CPUやストレージをカスタマイズできる、WEB限定の「カスタムメイドモデル」も良いでしょう。お得なセール商品もありますので、ぜひ一度チェックしてみてください。
メモリの役割と選び方
パソコンが処理するデータを一時的に保存しておく場所を作業領域といいます。それが「メモリ」です。メモリの容量(作業領域)が大きいほど全体の処理速度が速くなります。動画編集や3Dゲーム、複数のアプリの使用など、負荷のかかる作業をする場合は特に、メモリ容量が重要です。
メモリはスペック表の「RAM(実装メモリ)」で示されています。Windows 11の最小システム要件は4GBです。用途や予算によって8GBや16GB以上のものを選びましょう。
メモリは増設できる場合もありますが、機種によってはできませんので、パソコンの購入する際は、カタログやWebに掲載されている仕様を確認しておきましょう。
メモリサイズと向いている作業
| メモリサイズ | 作業例 |
|---|---|
| 4GB | オフィスアプリの利用、Web閲覧(軽い作業) |
| 8GB | 複数のアプリ・ブラウザを開く |
| 16GB | 画像や動画編集、ゲームなど |
| 32GB | 動画編集、Webゲームなど(負荷の高い作業) |
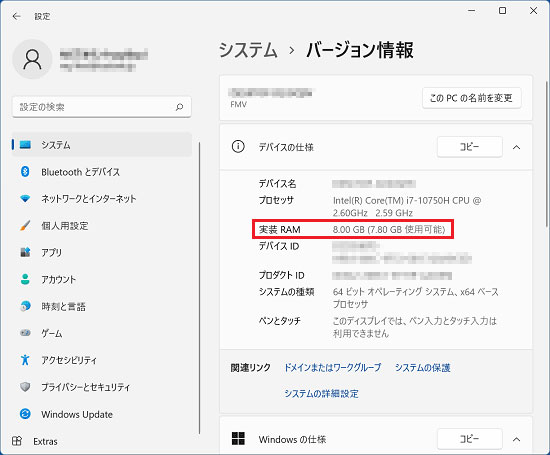
現在お使いのパソコンのメモリの容量は「設定」の画面から確認することができます。詳しくは、以下のQ&Aを確認してください。
ストレージの役割と選び方
パソコンで作成した文書や画像、ダウンロードしたアプリなど、さまざまなデータを保存しておく場所(記憶装置)で、「SSD」と「HDD」があります。2つの違いを紹介します。
| SSD(Solid State Drive) | HDD(Hard Disk Drive) |
|---|---|
|
|
最近のパソコンではSSD搭載のモデルが主流となっています。
WEB MARTでは、SSD搭載のパソコンに、オプションでHDDを追加できるモデル(デスクトップPCや17.3 型ノートPC)もご用意しています。
容量の選び方の目安
オフィスのファイル作成やWeb閲覧、メールのやり取り程度なら120GB~128GBあれば十分です。プレゼン資料や画像を多く扱うなら240GB~256GB、動画編集などクリエイティブに使うなら480GB~512GBの容量がおすすめです。
外付けのストレージを利用
ノートパソコンなどでは、大容量のストレージを搭載すると価格が上がります。例えば、普段は軽い作業しか行わないけれど、大量のデジカメ写真データを保管したい、といった場合は、外付けのストレージを用意する方法もあります。
外付けのストレージにもSSDとHDDがあります。大容量の据え置きで価格を抑えたいならHDD、持ち歩くことがあるなら軽量・省電力で衝撃に強いSSDを選ぶと良いでしょう。
光学ドライブの役割と有無
CD-ROMやDVDなどの媒体にデータを読み書きできる機器が「光学ドライブ」です。保存媒体はSDメモリなどに比べて安価ですが、CD-Rの場合は保存のみで、書き換えはできません。また、最近のノートパソコンでは、光学ドライブを搭載していないタイプが多く、内蔵タイプは少なくなっています。
インターネット(クラウド経由)でサイズの大きなデータも手軽に受け渡しができるため、DVDやCDをパソコンに取りこんだり、データをDVDなどに保存する必要がなければ、光学ドライブの有無にこだわる必要はないでしょう。
また、必要に応じて、外付けの光学ドライブを用意するという方法もあります。
無線LAN(Wi-Fi)の役割と規格
インターネットに無線接続するための技術が無線LANです。規格によって通信速度、周波数帯などが異なります。「IEEE802.11n」のように表示されており、「IEEE」は「アイトリプルイー」と読みます。
| 規格 | 通信速度(最大) | 周波数帯 |
|---|---|---|
| IEEE802.11ax(Wi-Fi 6) | 9.6Gbps | 2.4GHz/5GHz帯(Wi-Fi 6Eは6GHz帯) |
| IEEE802.11ac(Wi-Fi 5) | 6.9Gbps | 5GHz帯 |
| IEEE802.11n(Wi-Fi 4) | 300Mbps | 2.4GHz/5GHz帯 |
| IEEE802.11a | 54Mbps | 5GHz帯 |
| IEEE802.11g | 54Mbps | 2.4GHz帯 |
| IEEE802.11b | 11Mbps | 2.4GHz帯 |
Wi-Fi 6Eについては、以下のページを確認してください。
その他、無線LANの規格の詳細は、以下のQ&Aを確認してください。
周波数帯の違い
- 5GHz
壁やドアなどの障害物に弱い、同一の周波数帯の家電機器が少ないため電磁波の干渉が少ない、2.4GHzに比べて速い - 2.4GHz
壁やドアなどの障害物に強い、電子レンジなどに干渉しやすい、5GHzに比べて遅い
まとめ
高性能なパソコンほど作業がしやすいと思われがちですが、実際には使用しない機能を搭載しているのはもったいないものです。ゲームに適したゲーミングPCがあるように、自分の使い方やよく使うアプリが求めるスペックなど、目的に合ったスペックのパソコンを上手に選び、最大限に活用してください。
こんなサポートもあります
今回はパソコンのスペックについてご紹介しました。他にも、パソコンの操作方法でわからないことがある、もっとパソコンについて詳しく知りたい、とお考えの方もいるかと思います。当社では「PCコンシェルジュ」という有料サービスをご用意しており、豊富な知識と高いスキルをもった専任アドバイザーが、パソコン活用相談など、幅広い範囲のご相談をお受けします。わかりやすいとご好評をいただいているリモートサポートが利用できます。なお、「FMV プレミアムサービス あんしんスタンダード」という月額サービスによる割引もございますので、ぜひご利用ください。

