Corel® PaintShop® Pro で写真を編集してみよう

デジタルカメラやスマートフォンで撮った写真を、ちょっと明るくしたい、周りに不要な部分があるのでトリミングしたい、メールで送るためにサイズを小さくしたいなどといったことがないでしょうか?
「Corel® PaintShop® Pro(以下「PaintShop Pro」と表記)」が付属している機種の場合は、簡単に写真の編集や加工ができます。
公開日2023年7月26日
掲載されている操作手順等の画面は「Corel® PaintShop® Pro 2023 SE」を使用しております。
掲載内容は公開当時のものであり、最新情報と異なる場合があります。
操作方法や画面例などは、公開時のものです。アップデート等により、動作や画面が異なる場合がありますので、ご了承ください。
PaintShop Proを起動する
PaintShop Proを起動してみましょう。
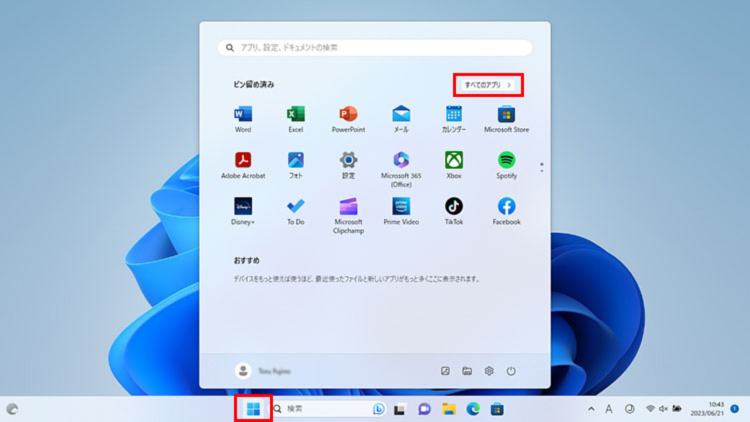
「スタート」ボタンをクリックし、「すべてのアプリ」をクリックします。
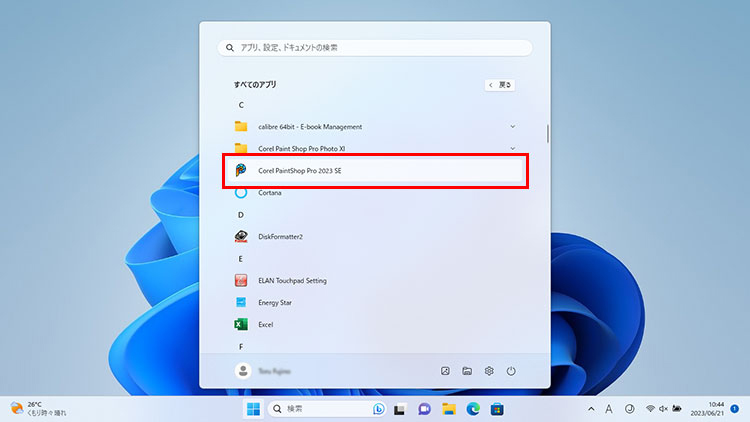
「Corel PaintShop Pro xx SE」をクリックします。
「xx」には、アルファベットや数字(バージョン)が表示されます。
PaintShop Proが付属している機種については次の事例をご覧ください。
ワークスペースを選択する
PaintShop Proには、編集したい内容に合わせてツールやコマンドを並べた「写真」、「基本」、「完全」という3つの「ワークスペース(操作画面)」が用意されています。
写真の色味の調整やトリミングだけならば「写真」、その他、簡単な編集も行いたいなら「基本」。機能をフル活用して本格的に作業したいのなら「完全」を選択すると良いでしょう。
写真
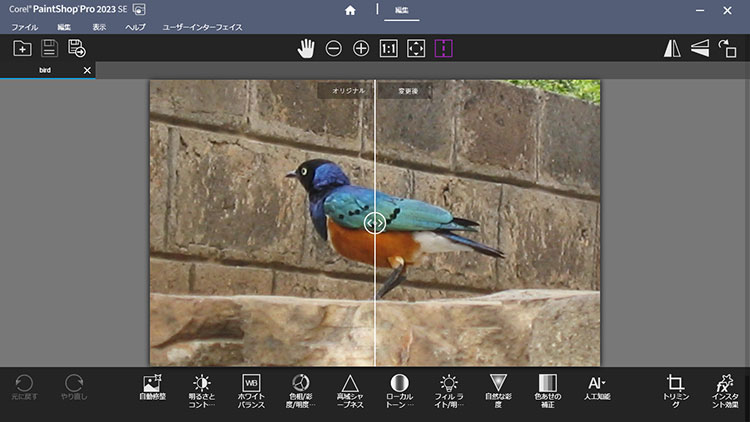
簡単に写真を編集できるワークスペースです。フルスクリーンでタッチ操作が可能な作りになっており、補正や調整といった編集作業を行うのに適しています。
基本
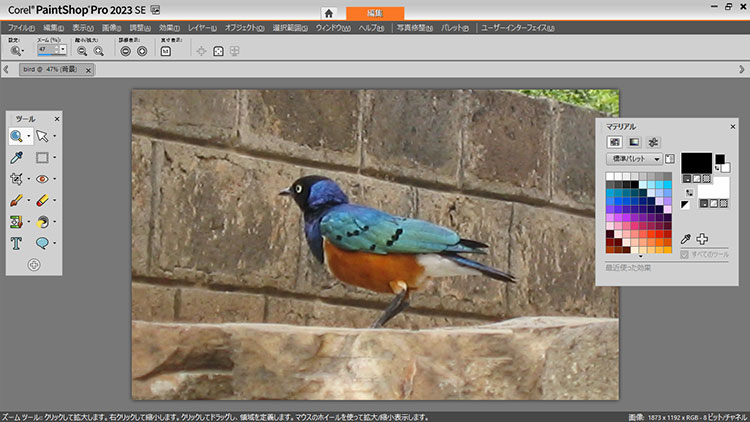
よく使われるツールやパレットが選択されたワークスペースです。シンプルで見やすい画面となっています。
完全
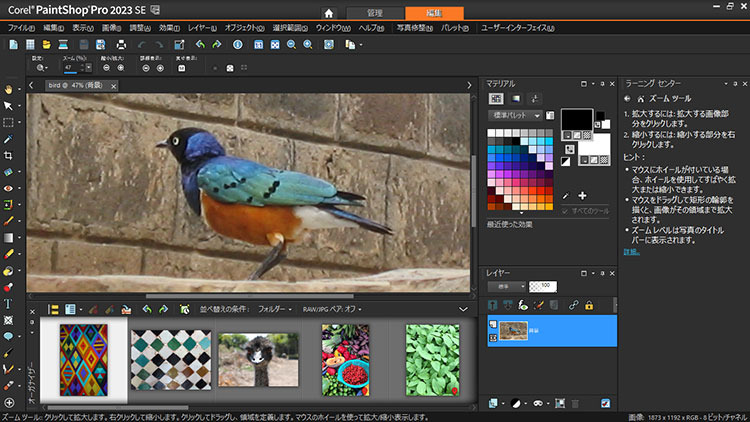
すべてのツールが使用できるワークスペースです。高度な編集作業が可能となっています。
ワークスペースはホーム画面で切り替えることができます。ワークスペースを選択したら、「編集」タブをクリックして編集作業を行います。
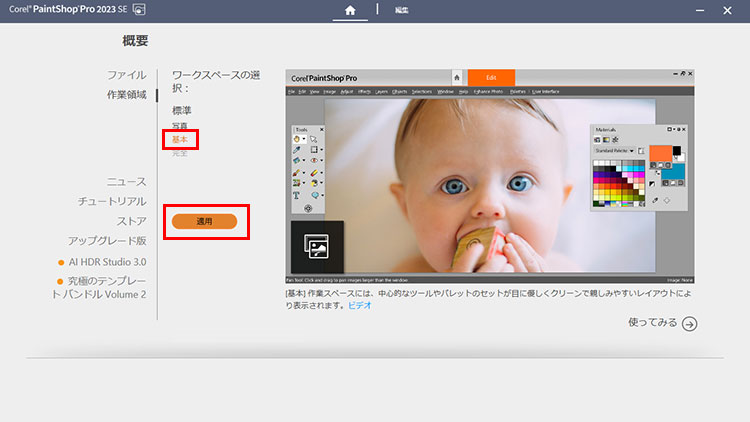
「写真」ワークスペースが選択された状態のホーム画面です。「ワークスペースの選択」で、ワークスペースを選択します。ここでは「基本」を選択しました。「適用」をクリックします。バージョンによっては、起動すると編集画面が表示される場合もあります。そのときは、「ファイル」-「作業状態」でワークスペースを選択してください。
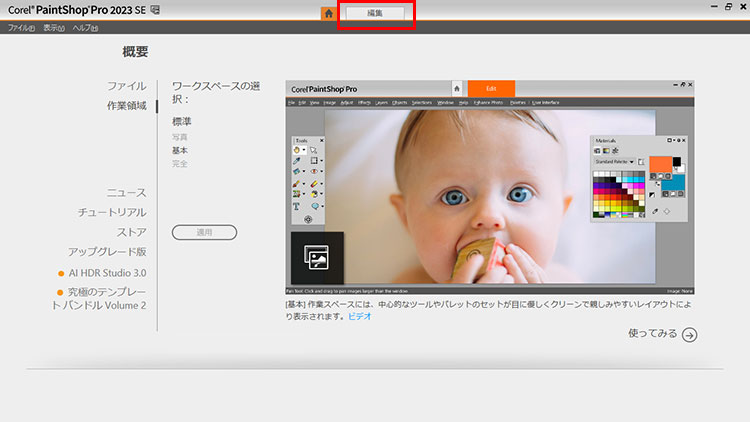
「基本」ワークスペースが選択されました。[編集]タブをクリックします。

編集画面が開きます。
写真を読み込む
写真を読み込む方法は、どのワークスペースでも同じです。
ここでは「基本」ワークスペースで作業しています。
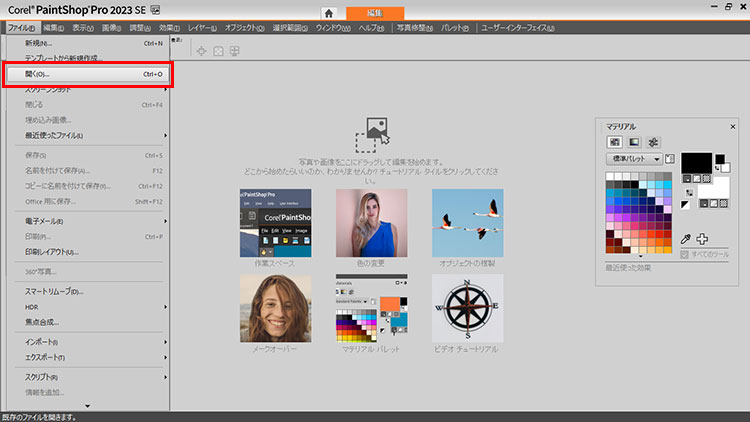
「ファイル」-「開く」をクリックします。
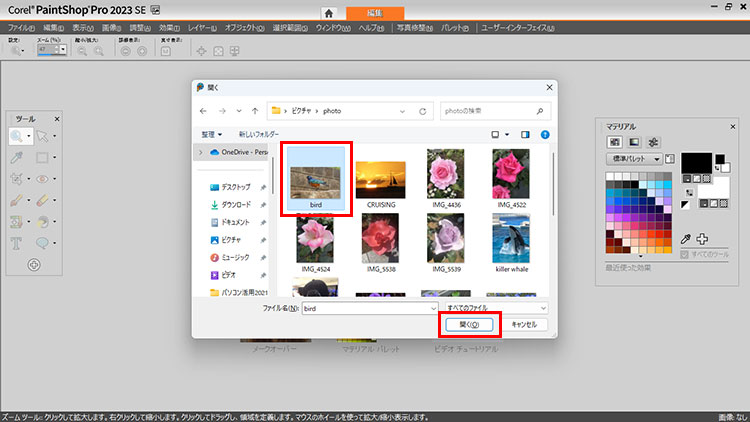
編集したい写真を選択し、「開く」をクリックします。
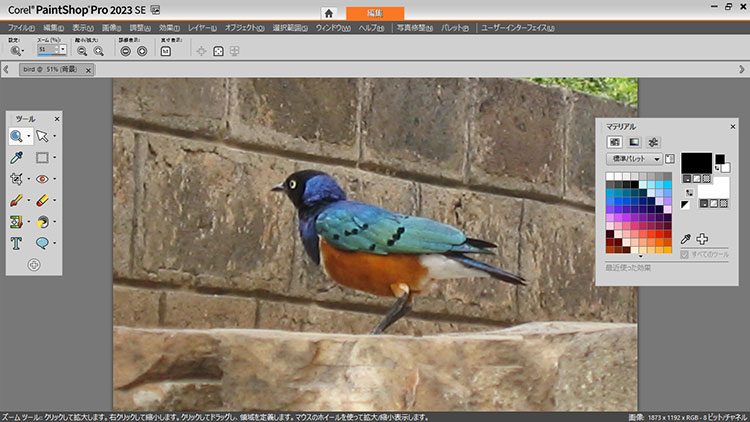
写真が読み込まれました。
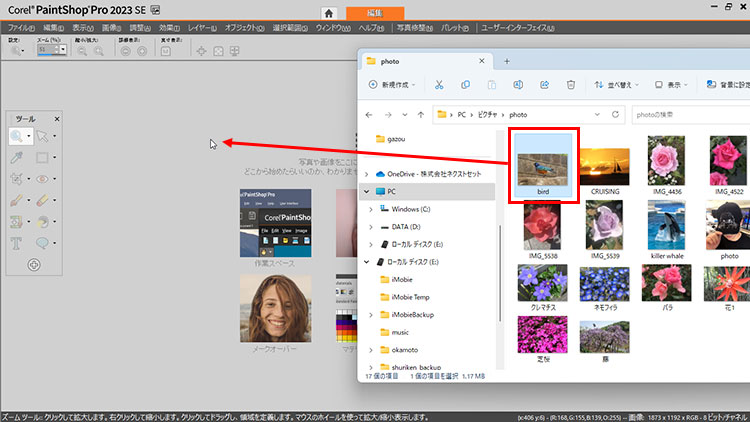
写真の読み込みは、エクスプローラーからファイルを編集画面上にドラッグ&ドロップしてもかまいません。
写真の一覧を印刷する
撮影した写真のデータが多数ある場合、一覧を作成しておくと、どのファイルを使用するか選ぶ際に便利です。このような写真のサムネイルを一覧にまとめたものを「コンタクトシート」と呼びます。
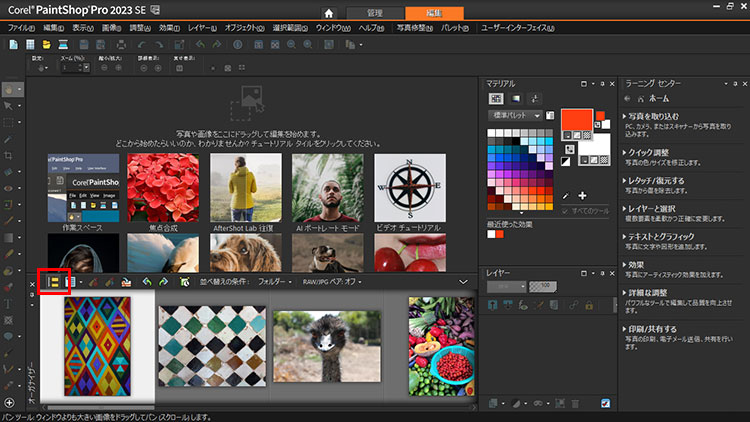
「完全」ワークスペースの「編集」タブで、「オーガナイザー」パレットの「ナビゲーションを表示/非表示」をクリックします。

コレクトシートを作成したい写真が入っているフォルダーを選択すると、画像の一覧が表示されます。
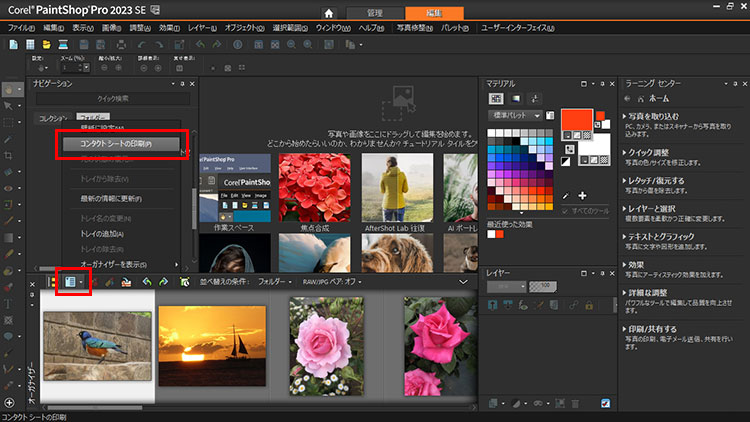
「その他のオプション」-「コンタクトシートの印刷」を選択します。
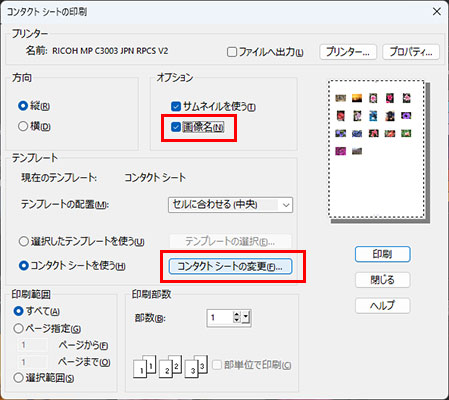
サムネイルにファイル名を表示したい場合は、「オプション」で「画像名」もオンにします。「コンタクトシートの変更」をクリックします。
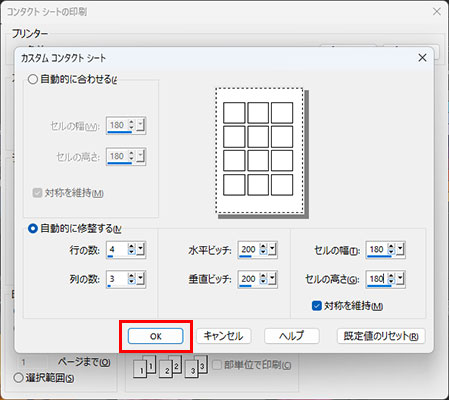
行や列の数、セルの幅や高さなどを設定し、「OK」をクリックします。
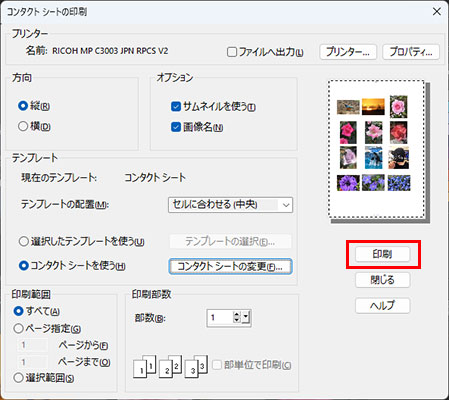
「印刷」をクリックして、コンタクトシートを印刷します。
明るさやコントラストを調整する
写真の明るさやコントラストを調整します。
ここでは「写真」ワークスペースで作業しています。
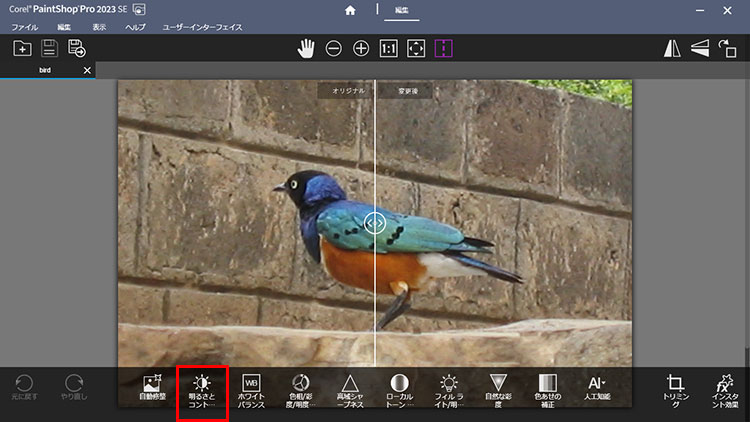
「明るさとコントラストを調整」をクリックします。

「明るさ」、「コントラスト」のスライドバーをドラッグして調整します。「分割ビュー」がオンになっていると、画面中央にラインが表示され、左側にオリジナルの画像、右側に変更後の画像が表示されているので、比較しながら操作することができます。
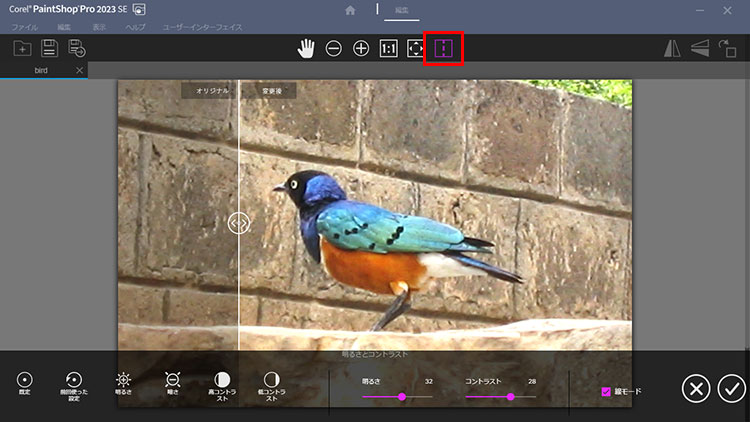
ラインは左右にドラッグすることができます。必要に応じて移動して確認しましょう。なお、分割ビューが必要ない場合は、「分割ビュー」アイコンをクリックすることでオフにできます。
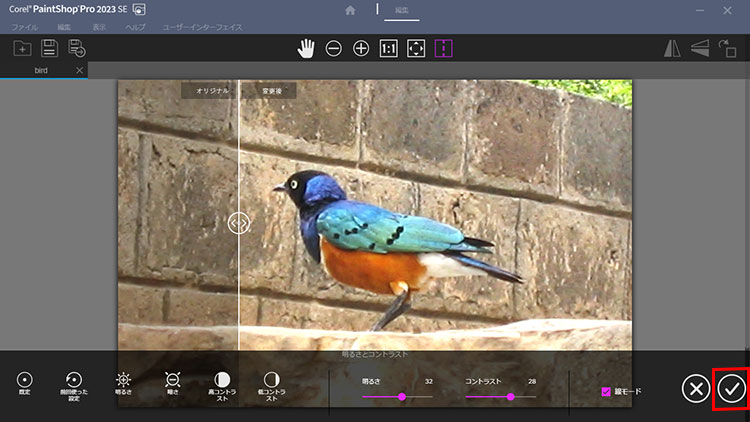
問題ないようなら、「適用」をクリックします。調整を取り消したい場合は、「キャンセル」をクリックします。
「インスタント効果」で写真を加工してみる
「インスタント効果」を利用すると、ワンタッチで写真を古ぼけた感じにしたり、水彩画風にしたりすることができます。
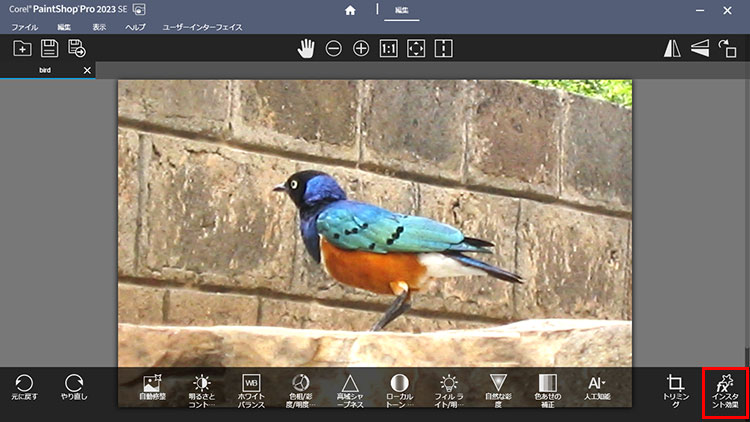
「インスタント効果」をクリックします。
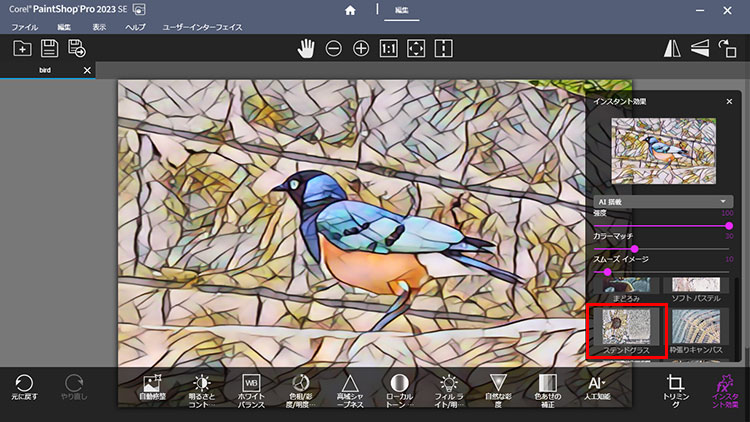
「インスタント効果」パレットで、設定したい効果のサムネイルをダブルクリックすると、効果が適用されます。
トリミングする
写真をトリミングします。
ここでは「写真」ワークスペースで作業しています。
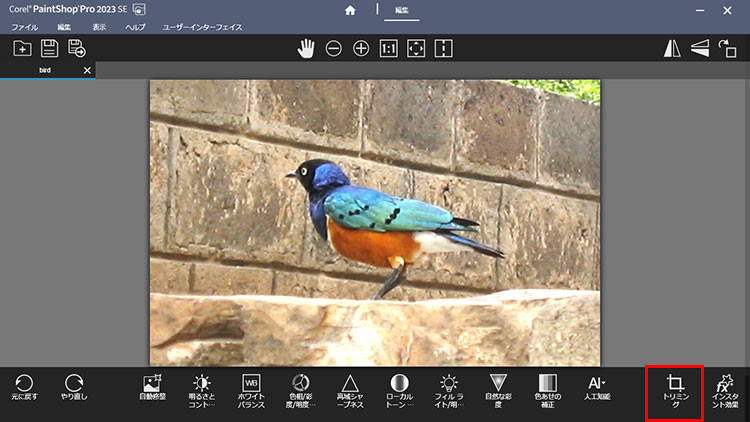
「トリミング」をクリックします。
※ここでは「分割ビュー」はオフにしています。
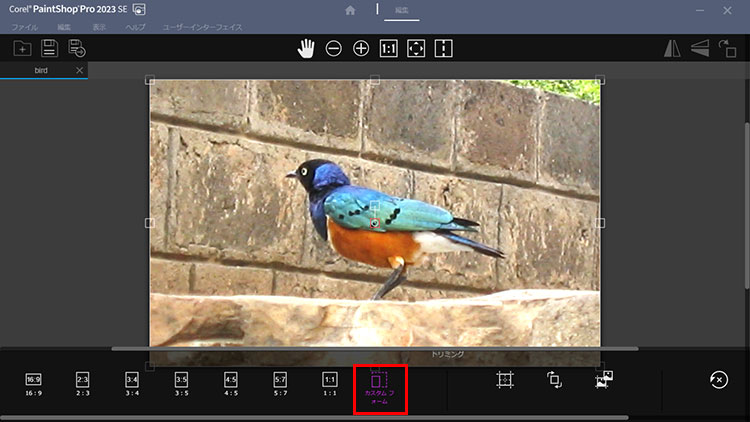
トリミングの比率を選択します。自由に比率を変更するには、「カスタムフォーム」を選択します。
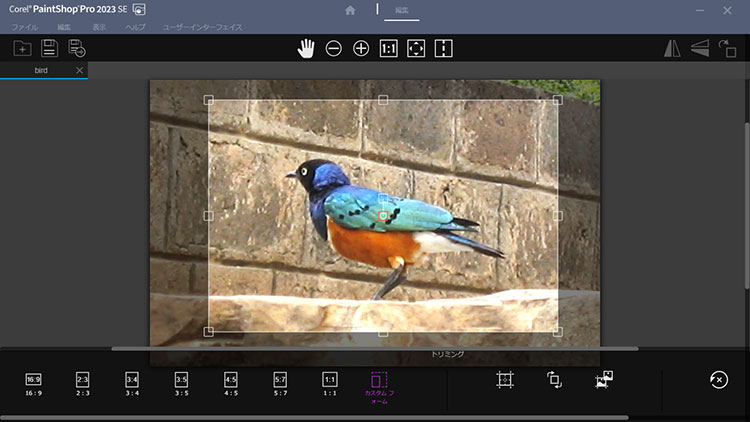
トリミング枠が表示されます。ハンドル(枠の周囲の□マーク)をドラッグして領域の大きさを変更したり、枠をドラッグして位置を変更したりします。
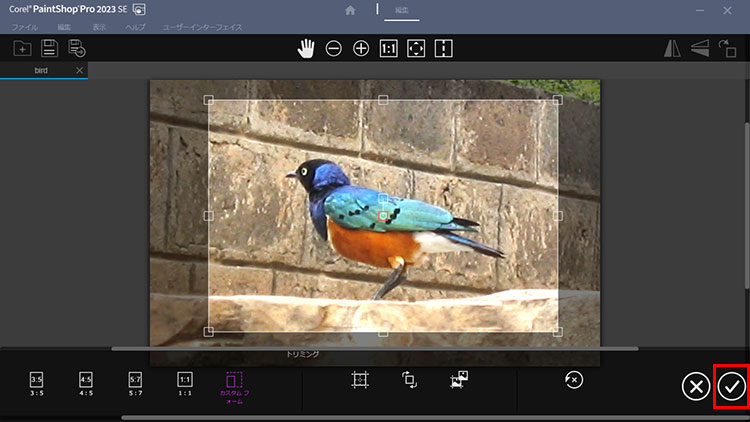
「適用」をクリックするとトリミングされます。なお、「新しい画像としてトリミング」をクリックすると、元の画像はそのままで、トリミングした画像が新しく表示されます。
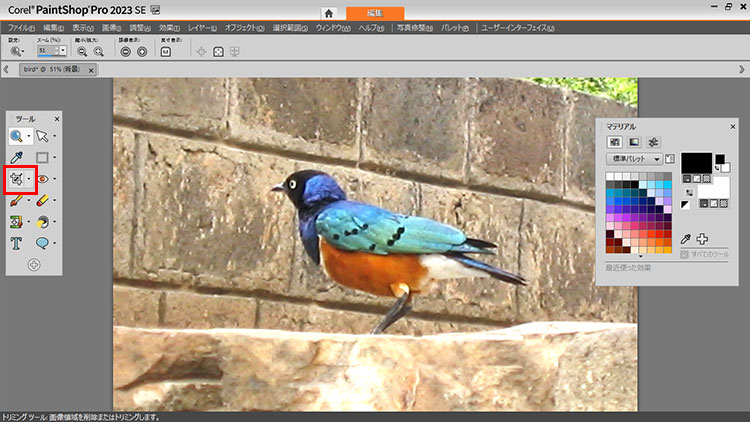
「基本」ワークスペースの場合は、「ツール」ツールバーの「トリミングツール」をクリックします。
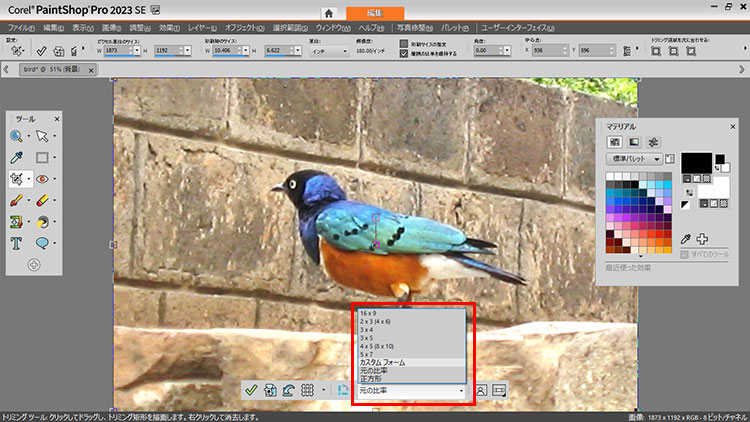
トリミングの比率を選択し、トリミングを実行します。
サイズを変更する
写真のサイズを変更します。
ここでは「基本」ワークスペースで作業しています。
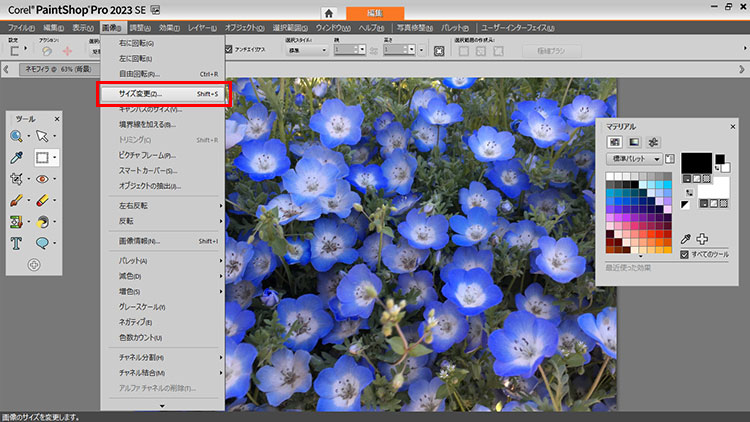
「画像」-「サイズ変更」をクリックします。
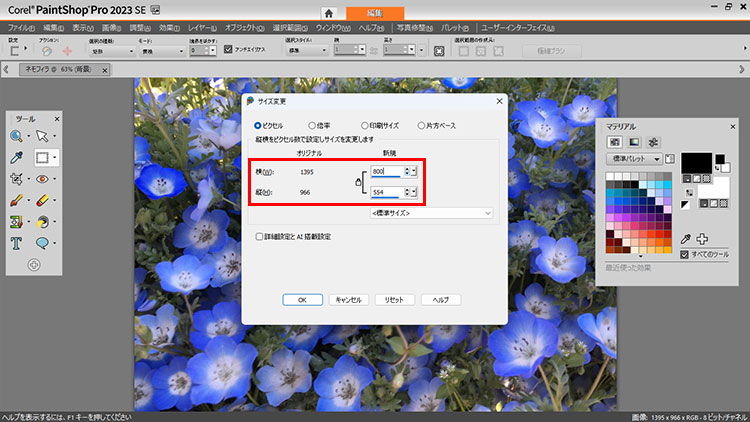
「横」または「縦」に変更後のサイズを入力します。もう片方のサイズは、元の画像の比率に合わせて自動的に変更されます。「OK」をクリックします。
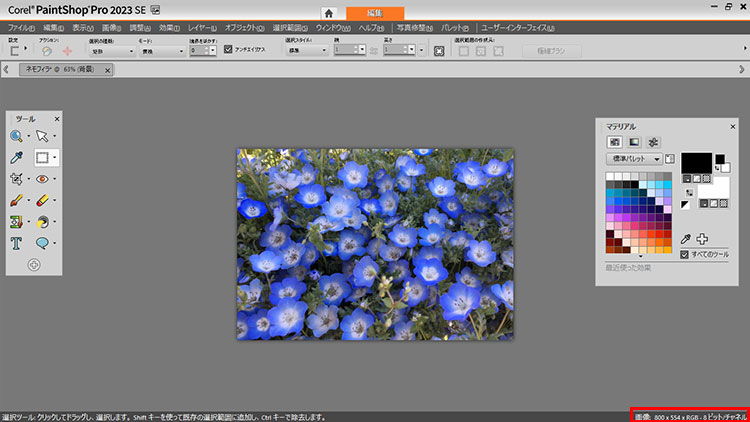
サイズが変更されました。
写真の一部を切り抜く
写真の一部を切り抜きます。
ここでは「基本」ワークスペースで作業しています。

「ツール」ツールバーの「選択ツール」の▼をクリックし、選択方法を選択します。ここでは自由な形で切り抜きたいので、「スマート選択ブラシ」を選択しました。
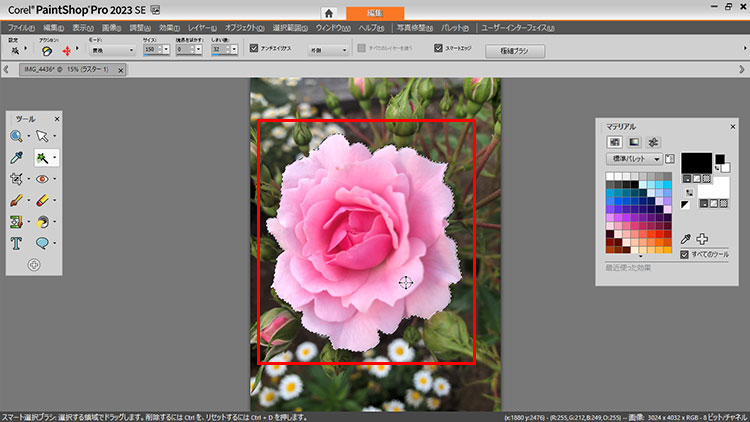
選択したい部分をドラッグしていきます。スマート選択ブラシの場合、範囲のフチを自動的に判断し、選択範囲が指定されます。なお、ブラシのサイズは、「サイズ」で変更することができます。
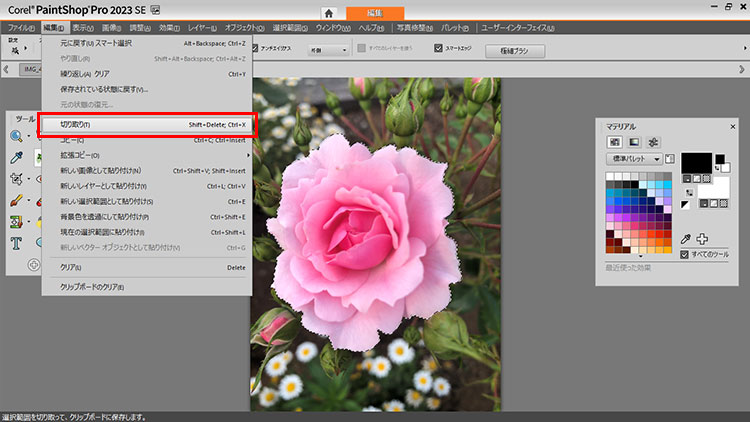
「編集」-「切り取り」をクリックします。
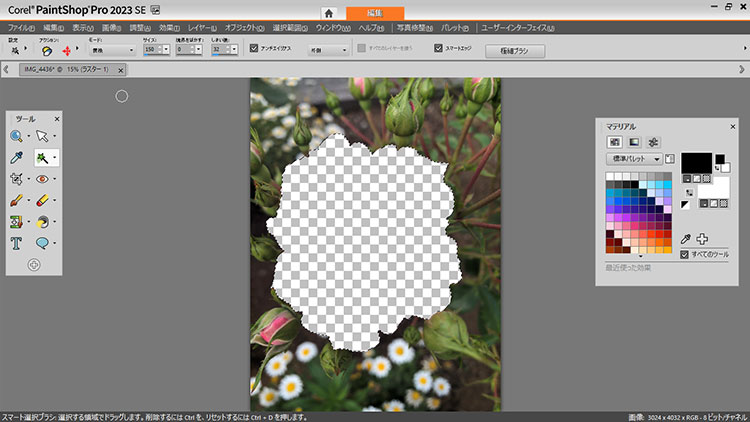
選択範囲が切り抜かれました。
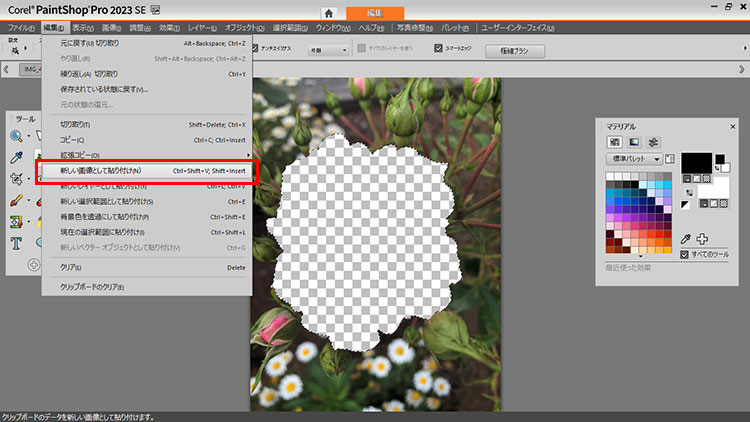
「編集」-「新しい画像として貼り付け」をクリックします。
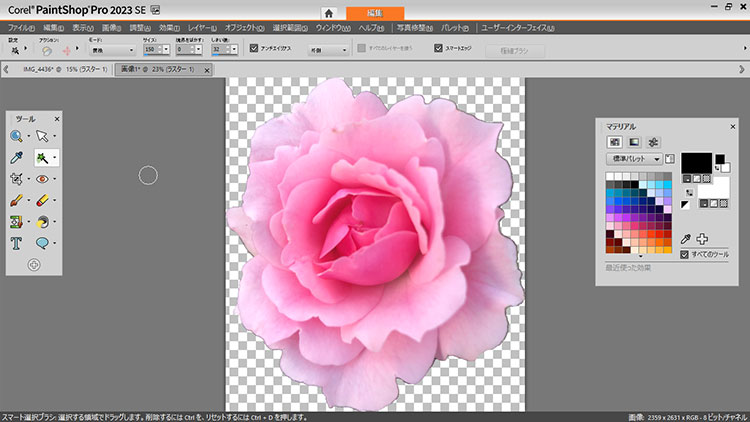
切り抜いた部分が新しい画像として表示されます。
写真の不要な映り込みを削除する
写真に不要なものが映り込んでいる場合、「オブジェクト除去ツール」を使って取り除くことができます。空や海など、均一な部分に利用できます。
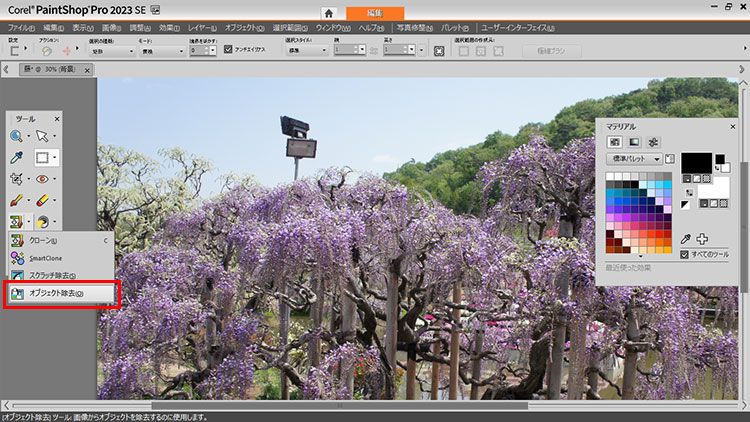
「ツール」ツールバーで「クローンブラシ」の▼をクリックし、「オブジェクト除去」を選択します。
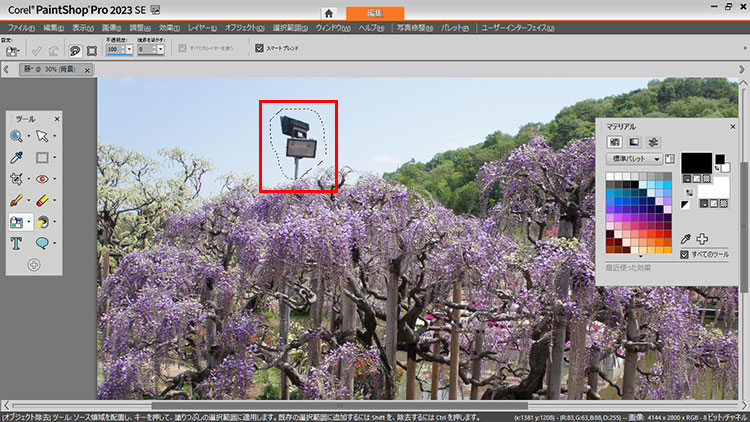
除去したいオブジェクトの周りをドラッグして範囲指定し、「ソースモード」をクリックします。
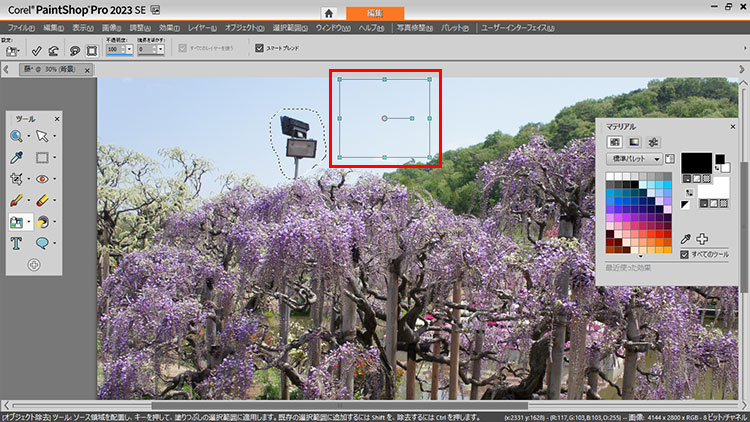
矩形が表示されるので、置き換える領域部分に配置します。必要に応じてハンドルをドラッグしてサイズも変更してください。矩形は、除去したい領域と同じか、少し大きくなるようにします。
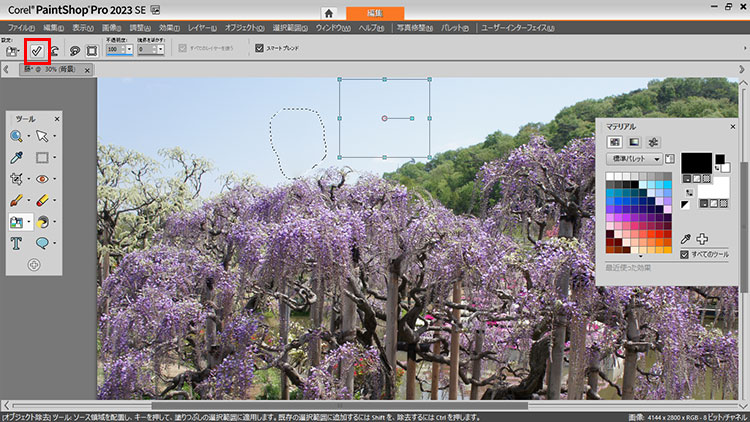
「適用」をクリックすると、オブジェクトが除去されます。
人物写真の背景を変更する
「AI 背景置換」を使うと、人物の背景を変更することができます。
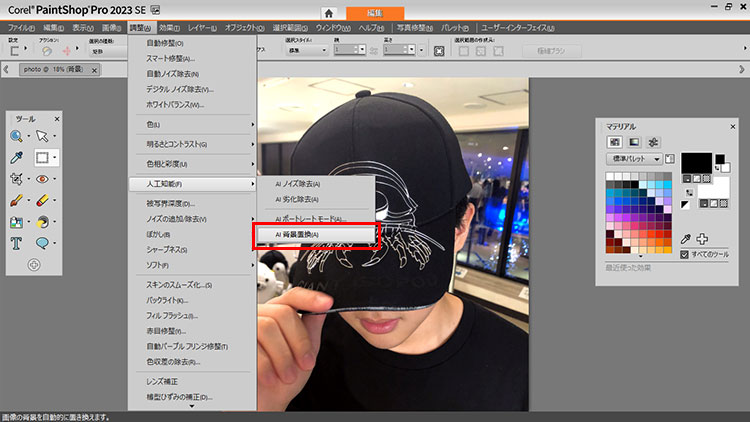
「調整」-「人工知能」-「AI背景置換」を選択します。

背景部分が赤く表示されました。「ブラッシュモード」の「+」「-」で、背景にしないかするかをドラッグで調整することができます。調整できたら「次へ」をクリックします。
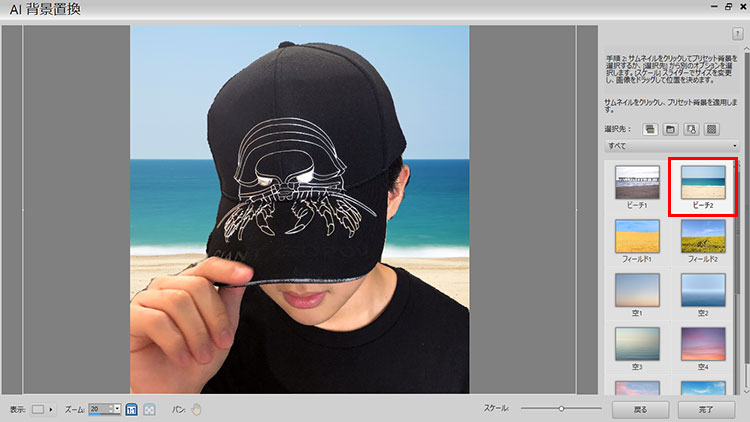
背景を選択します。「完了」をクリックします。
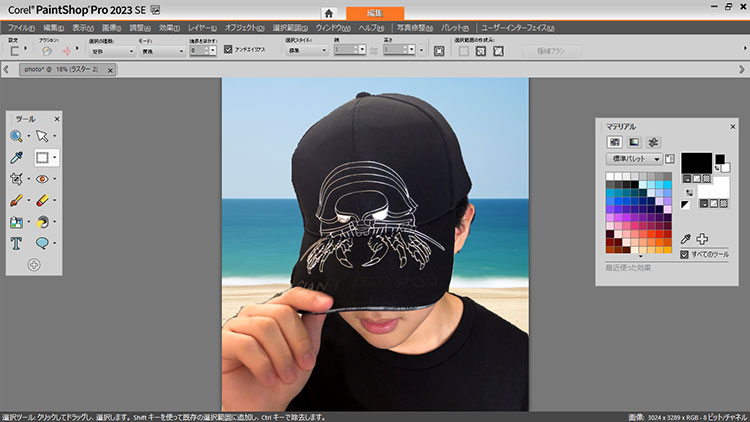
背景が変更されました。
写真に文字を挿入する
写真に文字を挿入します。
ここでは「基本」ワークスペースで作業しています。
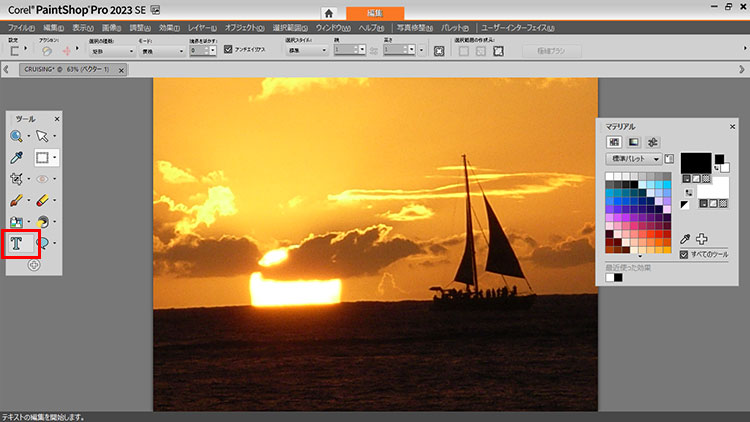
「ツール」ツールバーで「テキストツール」をクリックします。
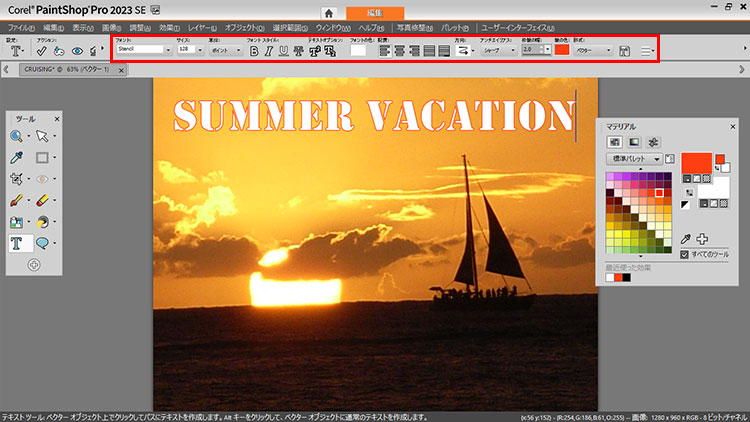
ツールバーで「フォント」や「サイズ」、「フォントの色」などを設定し、文字を入力したい位置をクリックして文字を入力します。
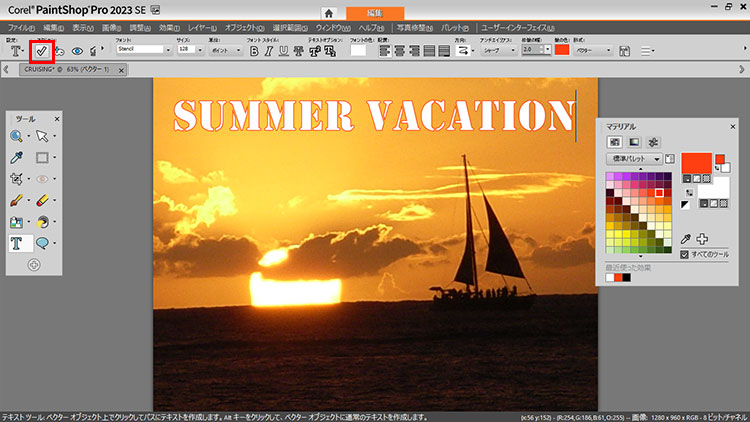
ツールバーの「アクション」の「変更を適用」をクリックします。
文字の形に写真を切り抜く「テキストカッター」
写真を文字の形に切り抜くことができます。タイトル文字として使用するなどして楽しめます。
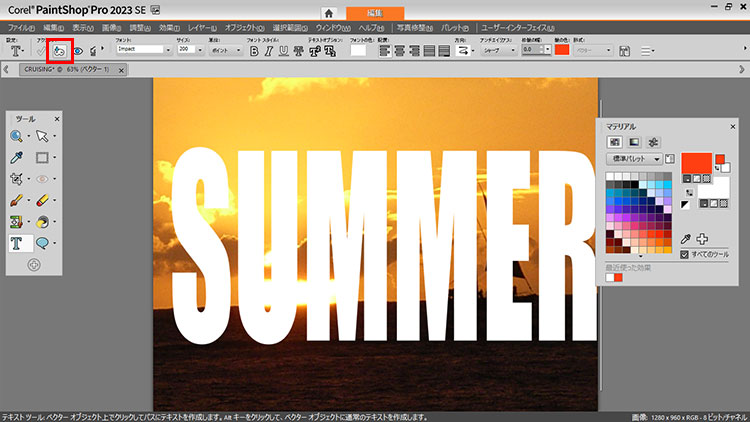
文字を入力した状態で、ツールバーの「テキストカッター」をクリックします。
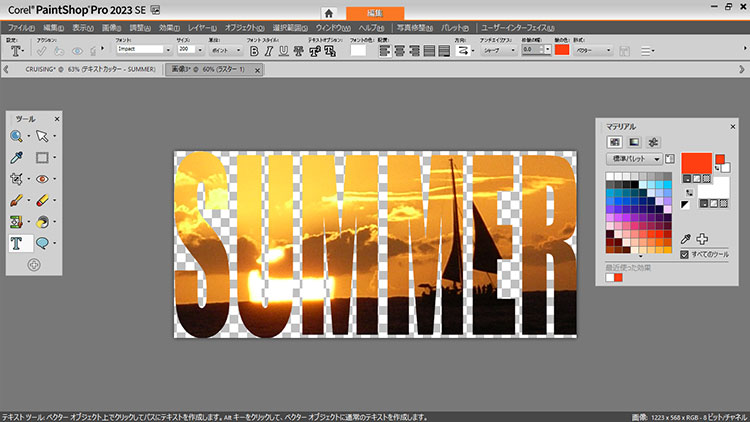
文字の形に切り抜かれた画像が新しく表示されます。
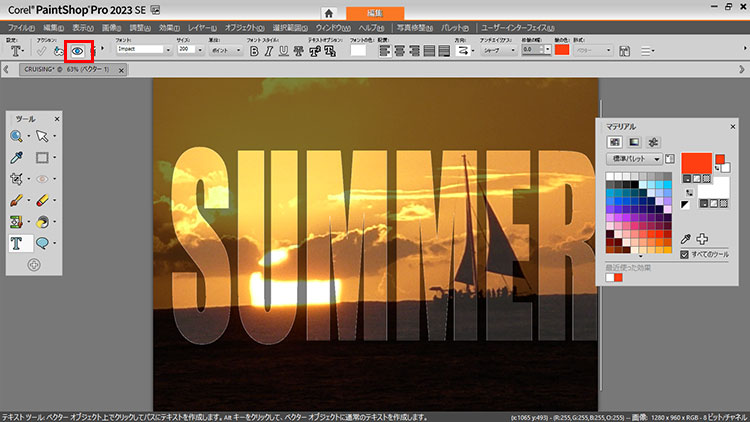
テキストカッターを実行する前に、ツールバーの「カッタープレビュー」をクリックすると、切り取られる範囲を確認することができます。この状態で、文字枠のサイズを調整したり移動したりすることもできます。
まとめ
PaintShop Proを使えば、写真の明るさなどを調整できるだけでなく、切り抜いたり、文字を入れてみたりなどして楽しむこともできます。
撮りためた写真を使って、いろいろと挑戦してみてください。
こんなサポートもあります
今回はPaintShop Proの機能についてご紹介しました。他にも、パソコンの操作方法でわからないことがある、もっとパソコンについて詳しく知りたい、とお考えの方もいるかと思います。当社では「PCコンシェルジュ」という有料サービスをご用意しており、豊富な知識と高いスキルをもった専任アドバイザーが、パソコン活用相談など、幅広い範囲のご相談をお受けします。わかりやすいとご好評をいただいているリモートサポートが利用できます。なお、「FMV プレミアムサービス あんしんスタンダード」という月額サービスによる割引もございますので、ぜひご利用ください。

