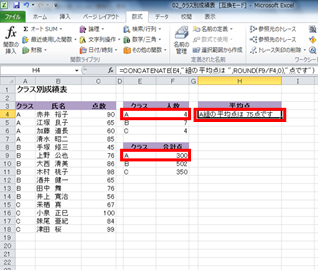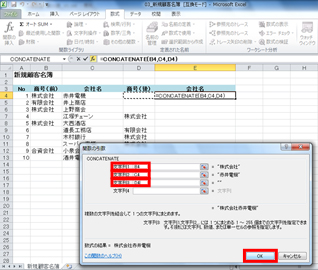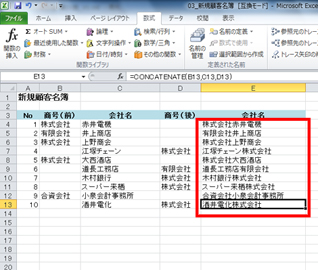- ホーム >
- FMVサポート >
- Q&A・パソコン活用情報をコーナーから探す >
- エクセル関数塾 >
- 別々のセルでも大丈夫!CONCATENATE関数でセルの文字をつなげよう
第21回別々のセルでも大丈夫!CONCATENATE関数でセルの文字をつなげよう

塾長!今日お伺いしたのは、取引先リストについて関数で処理できるかな?と思うことがありまして……。
実は、以前の担当者が「取引先リスト」を作成してくれていたのですが、そのリストを「他のアプリケーションで活用しよう」ということになりました。でも実際に作業をしてみると、どうも使いづらいのです。
エクセルの表としては整理されているのですが、他でデータを利用したい場合は、住所などはすべてつながっていた方が使いやすいんですよ。エクセルの関数でセル内の文字をつなげることはできるのでしょうか?

わしが、エクセル関数塾塾長!関 数之進(せきかずのしん)である!
エクセルの関数を使いこなせば、仕事の効率が大幅アップじゃよ!
どれどれ?表を見せてみなさい。
セル内の文字をつなげるには「CONCATENATE関数」があるぞ!他のアプリケーションで使いたい場合は、関数で求められた値をコピーして文字列として貼り付けなさい。その技を極意書を使って説明しよう!
関数塾 極意書
CONCATENATE関数で順位を求めてみよう
エクセルでは、CONCATENATE(コンカテネイト)関数を使って、セルに含まれている文字列や計算結果などをつなげることができます。CONCATENATE関数はつなげたいセル番地や文字列を引数で指定しますが、この引数は30個まで指定できます。
ここでは、CONCATENATE関数の基本的な書式と機能について紹介します。
CONCATENATE関数の書式
CONCATENATE関数は次のように入力します。
=CONCATENATE(文字列1,文字列2,文字列3…)
引数の「文字列」は30個まで指定できます。
関数を入力するときは、[関数の挿入]ボタンをクリックして、[関数の分類]で[文字列操作]を選択すると、CONCATENATE関数が入力できます。
また、Excel2007と2010では関数ライブラリの[文字列操作]からも選択できます。
今回の例では、C列からF列にすでに住所が入力されています。そのセルの内容をH列につなげて表示させるために、関数を入力してみましょう。
年賀状作成ソフトの使いこなしについては、下記ページにて説明しています。
ステップアップ:計算結果やスペースを入れることもできる!
セルの文字列をつなげるには、「=」ではじまる計算式に「&(アンパサンド)」でセルの内容をつなげることもできますが、CONCATENATE関数でも計算式の結果なども内容に含めることができます。また「" "」のように「"(ダブルクォーテーション)」でスペースを囲めば、セルとセルの間にスペースを含めることができます。
ここでは、各クラスの平均点を計算式やスペースを入れて表示してみましょう。
CONCATENATE関数は、セルの内容や文字列をつなげる関数です。セルの内容には、文字列だけでなく、関数や計算結果なども含められるので、セル内の値を利用してコメントに活用したり、住所などをつなげて表示させて他のアプリケーションで利用することもできます。
問題
次のような新規顧客名簿を作成してみましょう。
次の表は、新規顧客名簿です。商号と会社名を1つのセルに表示してみましょう。
サンプルをご利用になる場合は、パソコンにて本ページをご覧ください。
問題に必要なエクセルのファイルをダウンロードしてください。
ダウンロードするには、下記のファイル名を右クリックして、メニューから「対象をファイルに保存」を選択してください。
本講座では、ファイルの保存先を《ドキュメント》としています。
ダウンロード方法がわからない場合は、下記ページをご参照ください。


![セルH4をアクティブにし、[数式]タブの[関数の挿入]をクリックしている画面イメージ](/usage/excel-function/021/images/cap-01.jpg)
![[関数の分類]で「文字列操作」を選択し、「CONCATENATE」を選択して、[OK]ボタンをクリックしている画面イメージ](/usage/excel-function/021/images/cap-02.jpg)
![「文字列1」に「C4」,「文字列2」に「D4」,「文字列3」に「E4」,「文字列4」に「F4」を指定し、[OK]ボタンをクリックしている画面イメージ](/usage/excel-function/021/images/cap-03.jpg)

![セルH4をアクティブにし、[数式]タブの[関数の挿入]をクリックしている画面イメージ](/usage/excel-function/021/images/cap-05.jpg)
![「文字列操作」を選択し、[関数名]で「CONCATENATE」を選択して、[OK]ボタンをクリックしている画面イメージ](/usage/excel-function/021/images/cap-06.jpg)
![引数の[文字列1]でセル「E4」,[文字列2]で「"組の平均点は "」,[文字列3]で「ROUND(F9/F4,0)」,[文字列4]で「"点です"」を入力し、[OK]ボタンをクリックしている画面イメージ](/usage/excel-function/021/images/cap-07.jpg)