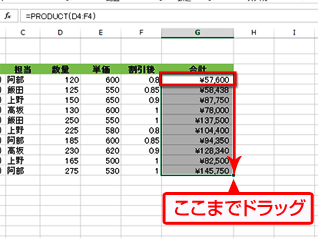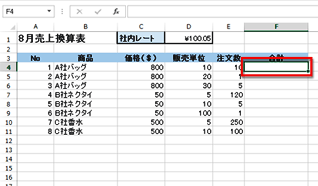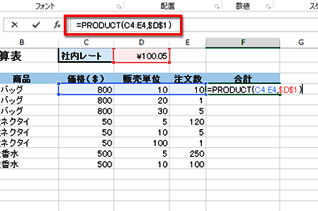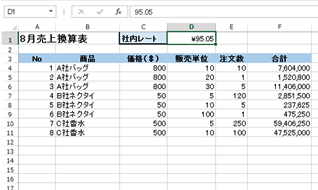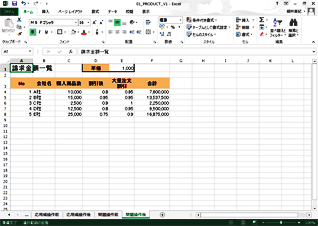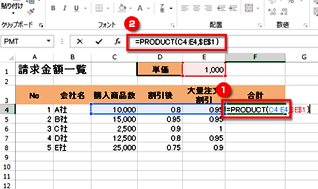- ホーム >
- FMVサポート >
- Q&A・パソコン活用情報をコーナーから探す >
- エクセル関数塾 >
- あれも、これもかけ合わせるには?PRODUCT関数で複数セルの積を求める
第40回あれも、これもかけ合わせるには?PRODUCT関数で複数セルの積を求める

塾長!注文いただきましたお弁当を届けにまいりました!今日の日替わりはコロッケ弁当です。
そうだ!塾長のお知恵を拝借すれば解決するかも…。実は、大量注文をしていただいている会社さん向けに、その日の弁当の原価率によって多少の割り引きをしております。日によって注文数は変わるし、単価は変わるし、割引率は変わるし、更にこれからかけ合わせる要素が増えそうなのです。
現在、かけ算の式を利用しているのですが、もっと簡単に式を設定する方法などございますでしょうか?お礼といっては失礼かもしれませんが、豪華カツ弁当の回数券をサービスさせていただきますので。

わしが、エクセル関数塾塾長!関 数之進(せきかずのしん)である!
今日も美味しそうな匂いがしているなぁ。豪華カツ弁当の回数券か!では、関数を伝授しなければなるまい…ゴホン!カツ弁当が目的ではないので、気にしないように。
複数のセルをかけ合わせるには「PRODUCT関数」を使うと良いぞ。式が分かりやすくなるし、項目が増えても編集しやすくなるのでな。その技を極意書を使って説明しよう!
関数塾 極意書
PRODUCT関数で複数のセルをかけ合わせる
PRODUCT(プロダクト)関数を利用すると、複数のセルをかけ合わせることができます。SUM関数は範囲を足し合わせる関数ですが、そのかけ算版がPRODUCT関数です。四則演算でセルをかけ合わせていくと、セルが増えるたびに「=セル ∗ セル ∗ セル」と式にセル番地を増やしていかなければなりませんが、PRODUCT関数だと範囲を指定するだけなので、すっきりとわかりやすく編集もしやすい式になるメリットがあります。
ここでは、PRODUCT関数の基本的な書式と機能について紹介します。
PRODUCT関数の書式
PRODUCT関数は次のように入力します。
=PRODUCT(数値1,数値2……)
引数はかけ合わせたい数値や数値が入力されているセル、セル範囲などを指定します。
PRODUCT関数は、複数のセルを積算していく関数です。この関数は、[関数の挿入]ボタンをクリックして[関数の分類]で「数学/三角」を選択すると、関数が簡単に入力できます。
また、Excel2007、Excel2010、Excel2013では関数ライブラリの[数学/三角]からも選択できます。
今回の例では、D列〜F列にかけ合わせたい数値が入力されています。それぞれの値をかけ合わせるので、G列にPRODUCT関数を利用して合計値を求めてみましょう。
ステップアップ : 離れたセルでもかけ合わせることができる?
PRODUCT関数は数値の引数を「,(カンマ)」で区切って複数指定できます。続いたセルは「C4:E4」のように1つの引数に指定できますが、離れたセルをかけ合わせるときにもセル番地をカンマで区切るだけで指定できます。
さらに離れたセルを指定して、式をコピーする場合は絶対値指定にしておくと、式がコピーできて便利です。例えば今回の例は、価格と販売単位と注文数をかけ合わせ、さらに離れたセルにある社内レートをかけ合わせます。
PRODUCTの式:=PRODUCT(C4:E4,$D$1)
社内レートは1つのセルだけを参照するので、絶対値指定にします。
(注)絶対値指定については、下記ページにて説明しています。
PRODUCT関数は、複数のセルやセル範囲をかけ合わせることができる関数です。かけ合わせるセルが多いほど四則演算でかけ算を手入力していくよりも簡単に指定でき、式も分かりやすく編集もしやすいというメリットがあります。離れたセルを参照してかけ合わせるときも「,(カンマ)」で区切れば複数のセルを引数に取ることもできます。
問題
次のような請求金額一覧を作成してみましょう。
次の表は、各社宛の請求金額を求める一覧表です。購入商品数と各割引率、さらに単価をかけ合わせ、効率よく合計を求めてみましょう。
サンプルをご利用になる場合は、パソコンにて本ページをご覧ください。
問題に必要なエクセルのファイルをダウンロードしてください。
ダウンロードするには、下記のファイル名を右クリックして、メニューから「対象をファイルに保存」を選択してください。
本講座では、ファイルの保存先を《ドキュメント》としています。
ダウンロード方法がわからない場合は、下記ページをご参照ください。
関連リンク
![]() Twitterで最新の更新情報やおすすめQ&A、アドバイスをお届けしています。
Twitterで最新の更新情報やおすすめQ&A、アドバイスをお届けしています。


![PRODUCT関数を入力する、セルG4をアクティブにし、[数式]タブの[関数の挿入]をクリックしている画面イメージ](images/01.png)
![[関数の分類]で「数学/三角」を選択し、[関数名]で「PRODUCT」を選択して、[OK]ボタンをクリックしている画面イメージ](images/02.png)
![[数値1]に「D4:F4」を入力し、関数の引数ダイアログボックスの[OK]ボタンをクリックする画面イメージ](images/3.png)