- ホーム >
- FMVサポート >
- Q&A・パソコン活用情報をコーナーから探す >
- パソコン小ワザ集 >
- [ワード]設定されている書式を置き換えたい
[ワード]設定されている書式を置き換えたい
Word 2010
Word 2007
Word 2003
ここではWord 2003を使って解説しています。他のバージョンのWordでは、メニューの名称などが異なる場合があります。
置換を使った一括変換
置換を使って、書式を一括して置き換えることができます。
文書内の書式を一括して変更しましょう。
※ここでは、フォントの色を赤から青に変更します。
- 「編集」をクリックします。
- 「置換」をクリックします。
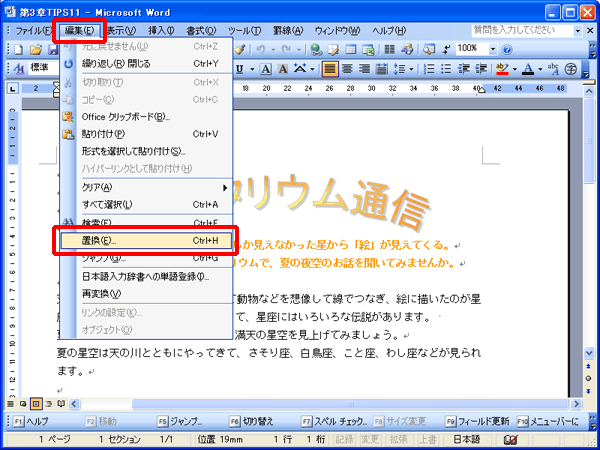
「検索と置換」ダイアログボックスが表示されます。
- 「置換」タブを選択します。
- 「検索する文字列」にカーソルがあることを確認します。
※文字が表示されている場合は、削除しましょう。 - 「書式」ボタンをクリックします。
※「書式」ボタンが表示されていない時は、「オプション」ボタンをクリックします。 - 「フォント」をクリックします。
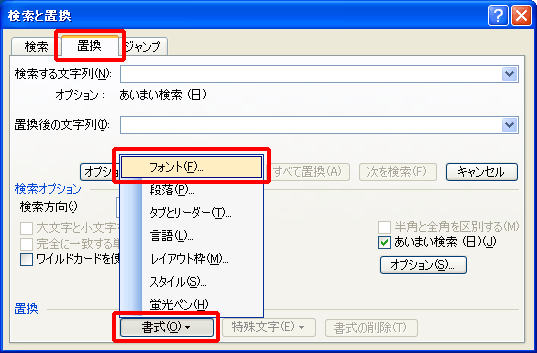
「検索する文字」ダイアログボックスが表示されます。
- 「フォント」タブを選択します。
- 「フォントの色」の「▼」をクリックし、一覧から「赤」を選択します。
- 「OK」をクリックします。
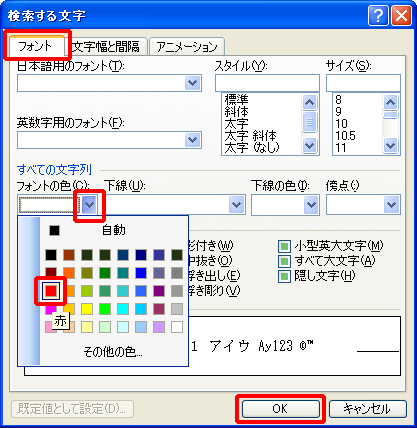
「検索と置換」ダイアログボックスに戻ります。
- 「置換後の文字列」にカーソルを移動します。
※文字が表示されている場合は、削除しましょう。 - 「書式」をクリックします。
- 「フォント」をクリックします。

「置換後の文字」ダイアログボックスが表示されます。
- 「フォント」タブを選択します。
- 「フォントの色」の「▼」をクリックし、一覧から「青」を選択します。
- 「OK」をクリックします。
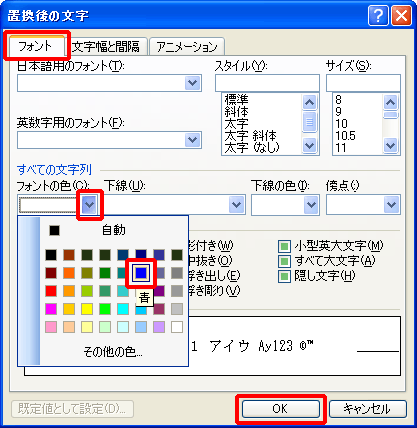
「検索と置換」ダイアログボックスに戻ります。
- 「検索する文字列」の「書式:」に「フォントの色:赤」と表示されていることを確認します。
- 「置換後の文字列」の「書式:」に「フォントの色:青」と表示されていることを確認します。
- 「すべて置換」をクリックします。
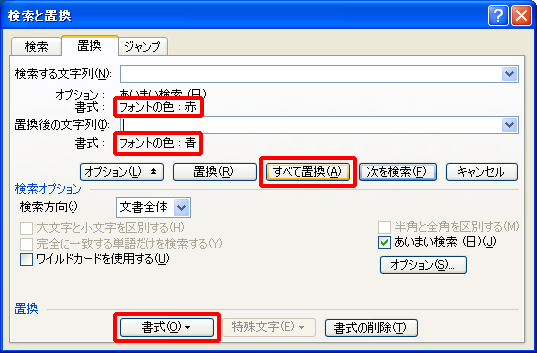
確認メッセージが表示されます。
- 「OK」をクリックします。
フォントの色が青に変更されます。
※「検索と置換」ダイアログボックスを閉じておきましょう。
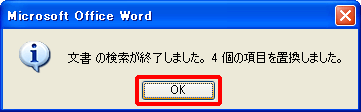
「検索と置換」ダイアログボックスの表示
「検索と置換」ダイアログボックスの「置換」タブを表示します。
◆キー:「Ctrl」+「H」


