- ホーム >
- FMVサポート >
- Q&A・パソコン活用情報をコーナーから探す >
- パソコン小ワザ集 >
- [パワーポイント]目的に合ったクリップアートを挿入する
[パワーポイント]目的に合ったクリップアートを挿入する
PowerPoint 2003
PowerPoint 2002
PowerPoint 2000
ここではPowerPoint 2002を使って解説しています。他のバージョンのPowerPointでは、メニューの名称などが異なる場合があります。
クリップアートの検索
クリップアートの検索を利用すると、クリップアートに関連付けられているキーワードを検索して、スライドの目的に合った図を手早く探し出せます。
- [クリップアートの挿入]をクリックする
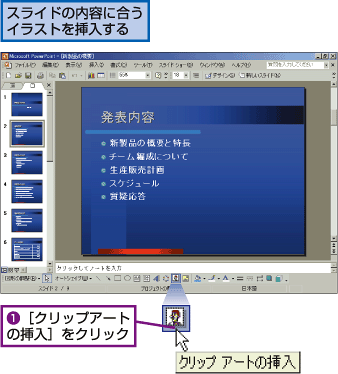
![1.[クリップアートの挿入]をクリック。クリップオーガナイザの使用に関する画面が表示される。ここでは実行しないでおく。2.[今後このメッセージを表示しない]をクリックしてチェックを付ける。3.[後で実行]をクリック。](images/img_02.gif)
間違った場合は?
検索する文字を入力し間違えたときは、BackSpaceキーを押して削除し、正しく入力し直しましょう。
- クリップアートを検索する
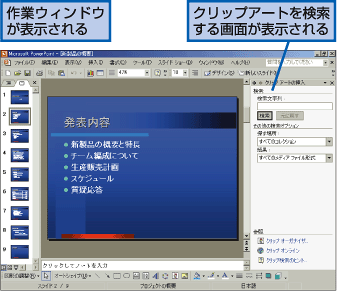
![キーワードでクリップアートを検索する。1.「アイデア」と入力。2.[検索]をクリック。](images/img_04.gif)
メディアコンテンツCDを追加しておこう
Office XP ProfessionalなどのパッケージにはメディアコンテンツCDが付属しています。メディアコンテンツCDには、数多くのクリップアートが入っています。クリップアートを使うときには、あらかじめメディアコンテンツCDをインストールしておきましょう。
- クリップアートを挿入する
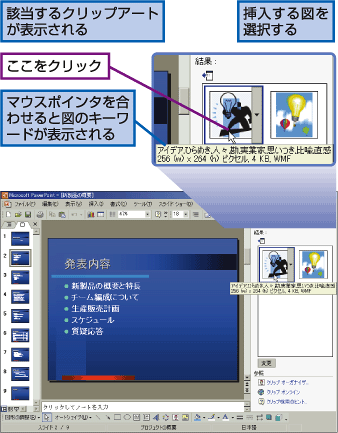
- クリップアートが挿入される
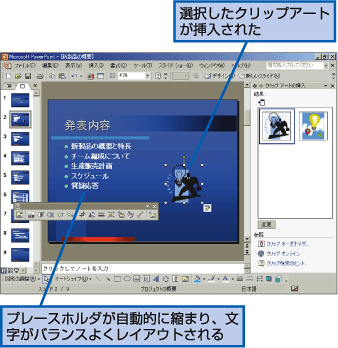
画像ファイルも挿入できる
メニューの[挿入]-[図]-[ファイルから]をクリックすると[図の挿入]ダイアログボックスが表示されます。ここからデジタルカメラからパソコンに転送した画像ファイルなどを選択して、スライドに挿入することができます。
![1.画像をクリック。2.[挿入]をクリック。](images/img_07.gif)
説得力のある図や写真を使おう
クリップアートの検索を使うと、スライドの目的やテーマに合ったクリップアートを手早く探し出せます。スライドには、クリップアートの図を挿入できるだけではなく、デジタルカメラやイメージスキャナなどからパソコンに取り込んだ画像データも挿入できます。スライドに挿入する図や画像データは、プレゼンテーションにとって、とても重要です。特に、そのプレゼンテーションのメインテーマとなるスライドには、できるだけ説得力のある図や写真を使いましょう。たとえば、新製品の紹介などでは、実際の製品の写真やイラストがあれば、それだけでスライドの説得力が増します。しかし図や写真は、多用しすぎると反対に焦点がぼやけてしまうので、一番大切なスライドで使うようにしましょう。


