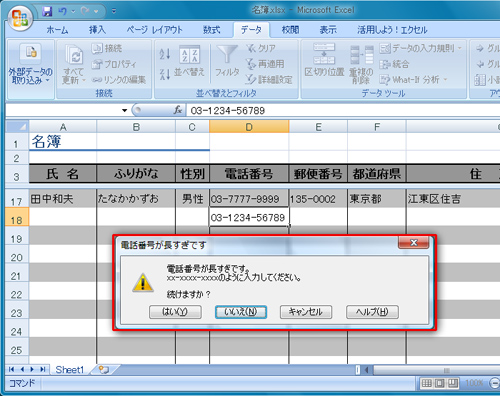- ホーム >
- FMVサポート >
- Q&A・パソコン活用情報をコーナーから探す >
- パソコン小ワザ集 >
- [エクセル]入力する内容を制限し、入力ミスをエラー表示させる
[エクセル]入力する内容を制限し、入力ミスをエラー表示させる
Excel 2010
Excel 2007
Excel 2003
ここではExcel 2007、Excel2003を使って解説しています。他のバージョンのExcelでは、メニューの名称などが異なる場合があります。
セルに入力できるデータを特定の文字列のみに制限し、それ以外の文字を入力するとエラー表示するように設定すれば入力ミスを防ぐことができます。とくに、第三者がファイルを操作する場合に、注意を促すことができるので効果的でしょう。
入力するデータを制限するセルを選択し、「データ」タブの「データツール」グループにある「データの入力規則」をクリックします。

Excel 2003 の場合
Excel 2003では、入力するデータを制限するセルを選択し、メニューバーから「データ」→「入力規則」をクリックします。
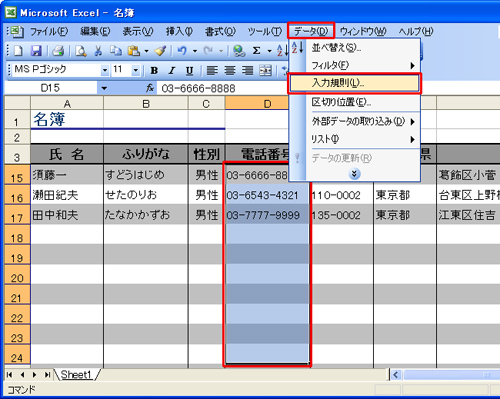
「データの入力規制」ダイアログの「設定」タブにある「入力値の種類」で制限する内容を選択します。
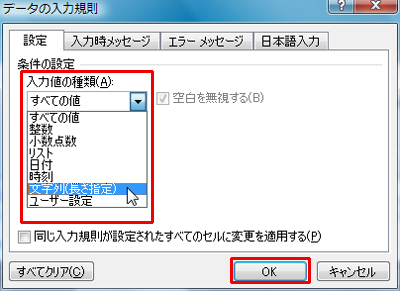
ここでは例として、電話番号を特定の文字数以上入力しないように設定するので、「文字列(長さ指定)」を選択し、「最小値」を「0」、「最大値」を「12」に設定しています。
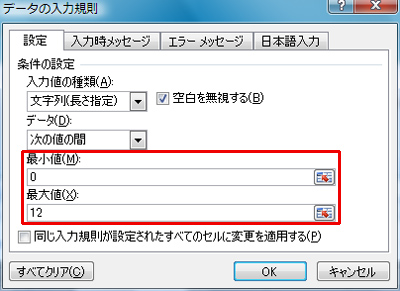
「エラーメッセージ」タブの「スタイル」でエラーメッセージのスタイルを選択し、「タイトル」や「エラーメッセージ」を入力して、「OK」ボタンをクリックします。
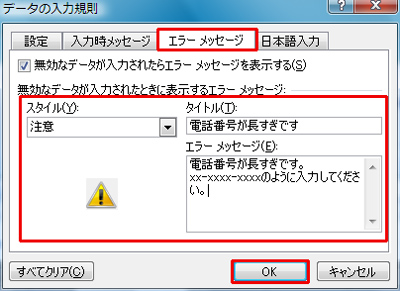
入力ミスをした場合に、設定したエラーメッセージが表示されるようになります。