よく使うアプリをピン留めしておくと、すぐに起動できるので便利です。
アプリを簡単に起動する方法(マウス編)
よく使うアプリは、スタート画面やデスクトップ画面から起動できるようにしておくと便利です。
ここでは、アプリをスタート画面にピン留めする方法やデスクトップ画面にショートカットを作成する方法をご紹介します。
スタート画面にアプリを登録する方法
ご自身でインストールしたアプリなど、よく使うアプリはスタート画面から簡単に起動できるようにしましょう。
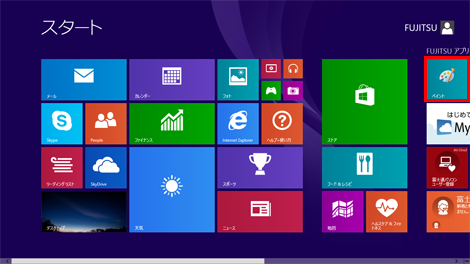
動画:1分54秒 音声なし
-
- 実際にスタート画面にアプリをピン留めしてみよう
-
- 手順1. スタート画面の左下に出てくる下矢印(
 )をクリックし、アプリ画面(アプリビュー)を表示します。
)をクリックし、アプリ画面(アプリビュー)を表示します。 - 手順2. スタート画面に追加したいアプリのアイコンを右クリックします。
- 手順3. 「スタート画面にピン留めする」をクリックします。
- 手順4. 左下の上矢印(
 )をクリックし、スタート画面に戻って画面をスクロールし、「ピン留め」したアプリが表示されていることを確認してください。
)をクリックし、スタート画面に戻って画面をスクロールし、「ピン留め」したアプリが表示されていることを確認してください。 - 手順5. 必要に応じて追加したタイルをドラッグし、起動しやすい場所に移動してください。
- 手順1. スタート画面の左下に出てくる下矢印(

| 用語 | 解説 |
|---|---|
スタート画面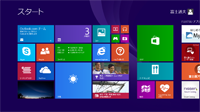 |
パソコンを起動すると表示される画面です。 ここからWindows ストア アプリを起動することができます。 |
タイル |
スタート画面に表示される四角いボタンのことです。 アプリの更新情報が自動的に表示されるタイルを「ライブ タイル」といいます。 |
| ピン留め | スタート画面にないアプリを、スタート画面に登録することです。 |
デスクトップ画面にアプリのショートカットを作成する方法
デスクトップ画面によくご利用になるアプリのショートカットアイコンを作成して、すぐに起動できるようにしましょう。
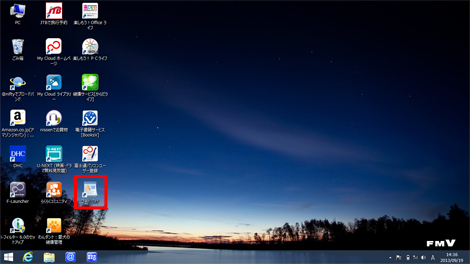
動画:2分1秒 音声なし
-
- 実際にデスクトップ画面にショートカットアイコンを作成してみよう
-
- 手順1. スタート画面の左下に出てくる下矢印(
 )をクリックし、アプリ画面(アプリビュー)を表示します。
)をクリックし、アプリ画面(アプリビュー)を表示します。 - 手順2. ショートカットアイコンを作成したいアプリのアイコンを右クリックします。
- 手順3. 「ファイルの場所を開く」をクリックします。
- 手順4. デスクトップ画面に表示されたフォルダ内のアイコンを右クリックします。
- 手順5. 「送る」→「デスクトップ(ショートカットを作成)」をクリックします。
- 手順6. デスクトップ画面にショートカットアイコンが追加されたことを確認してください。
※ デスクトップ画面にショートカットアイコンを作成できるのは、デスクトップアプリのみです。
Windows ストア アプリのショートカットは作成できません。 - 手順1. スタート画面の左下に出てくる下矢印(

デスクトップ画面では、@メニューやF-Launcherからもアプリを起動できます。
詳細は、「富士通お勧めの使い方のQ&A」をご覧ください。
| 用語 | 解説 |
|---|---|
デスクトップ画面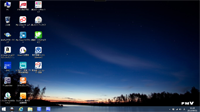 |
Windows 7まで、パソコンを起動すると表示されていた画面のことです。 スタート画面と切り替えて使用することができます。 |
| Windows ストア アプリ | Windows ストアからダウンロード・アップデートできるアプリです。 スタート画面からのみ起動できます。 |
| デスクトップアプリ | デスクトップ画面上で動作するアプリのことです。 |
富士通お勧めの使い方のQ&A
- Q&A情報スタート画面にアプリをピン留めする方法
- Q&A情報スタート画面のタイルを並べ替える方法
- Q&A情報タイルのピン留めをはずす方法
- Q&A情報デスクトップ画面にアプリのショートカットを作成する方法
- Q&A情報デスクトップ画面でショートカットアイコンを削除する方法
- Q&A情報F-Launcherについて
- Q&A情報@メニューについて
