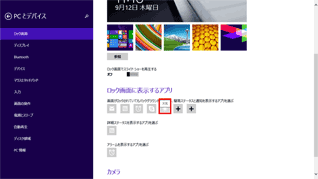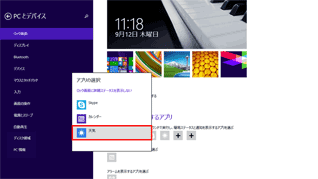- ホーム >
- FMVサポート >
- Windows 8 スタートガイド >
- はじめてのWindows 8.1 >
- 第1回 Windows 8.1!最初に知っておきたいこと(3/3)
第1回Windows 8.1!最初に知っておきたいこと(3/3)
ロック画面に好みの写真を表示
Windows 8.1の起動直後に表示される「ロック画面」の画像は、変更することができます。好みの画像に変更したり、自分が撮影した風景などの写真を選んだりしてみましょう。起動直後だけでなく、パソコンをしばらく操作せずにいた場合にも、ロック画面に切り替わります。
ロック画面をオリジナル画像に変更
ロック画面にアプリの通知を表示
ロック画面には、アプリからの通知を表示することができます。例えば、メールやメッセージの新着、カレンダーからの予定の通知などをロック画面に表示できるのです。携帯電話の新着メール件数の表示と同じようなものをイメージしていただくとわかりやすいかもしれません。
新しい通知があったら、ロックを解除して通知の内容を確認できます。なお、どのアプリの通知を表示するかは追加・変更ができます。
まとめ

-
Windows 8.1は、スタート画面とデスクトップ画面の使い分けやタイル状のアプリなど、Windows 7以前の操作方法と大きく変わった部分があります。そのため、以前からのWindowsユーザーは、使い方に戸惑いを感じることがあるかもしれません。
しかし、「アプリを使いたいときにはスタート画面に戻る」、「機能を呼び出したいときにはチャームを表示する」などのポイントを押さえておくと、操作に慣れることができると思います。
ぜひ新しい画面や操作方法を通じて、Windows 8.1に触れてみてください。
第2回では、スタート画面から起動するアプリ(Windows ストア アプリ)を中心に、起動や終了などの基本操作をご紹介します。

![チャームを表示し、[設定]をクリックしたイメージ](/win8/hajimete/001/images/page3_01.png)
![[PC設定の変更]をクリックしたイメージ](/win8/hajimete/001/images/page3_02.png)
![[パーソナル設定]の[ロック画面]を選択したイメージ](/win8/hajimete/001/images/page3_03.png)
![[パーソナル設定]の[ロック画面]を選択したイメージ](images/page3_04.png)
![[パーソナル設定]の[ロック画面]を選択した状態で、[参照]ボタンをクリックしたイメージ](images/page3_05.png)
![[ピクチャ]フォルダーの中の画像を選択して[画像の選択]をクリックしたイメージ](images/page3_06.png)
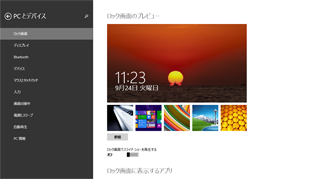
![[ロック画面に表示するアプリ]の[+]をクリックしたイメージ](images/page3_08.png)
![[アプリの選択]から[天気]のアプリを追加したイメージ](images/page3_09.png)