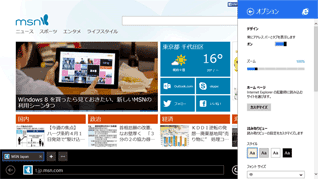- ホーム >
- FMVサポート >
- Windows 8 スタートガイド >
- はじめてのWindows 8.1 >
- 第2回 Windows 8.1のアプリはどう変わったの?使い方をチェック!(2/2)
第2回Windows 8.1のアプリはどう変わったの?使い方をチェック!(2/2)
複数のWindows ストア アプリを切り替えて利用する
Windows ストア アプリは複数を起動して、切り替えながら作業することができます。別のアプリを起動したいときには、いったんスタート画面に戻ります。このとき、先に起動していたアプリは非表示になりますが、終了したわけではありません。
複数の作業を並行したいときには、アプリを切り替えながら進める方法があります。起動中のWindows ストア アプリをサムネイル(小画像)で一覧表示して、選択します。
使わないアプリを終了する方法
前のページでは、現在使っているアプリを終了する方法を紹介しましたが、アプリの一覧から選んで終了する方法もあります。起動中のアプリが増えると、目的のアプリに切り替えたいときに、迷うかもしれません。作業が終わったアプリは、閉じておくと良いでしょう。
タイルの表示方法を設定
スタート画面に並ぶタイルの表示方法は、変更することができます。タイルを右クリックすると、メニューが表示されます。メニューのボタンをクリックすることで、タイルをスタート画面から外したり、サイズを変更したりすることができます。設定可能なのは以下の項目です。
- スタート画面からピン留めを外す…… スタート画面からタイルを外します。
- タスクバーにピン留めする…… タスクバーにアイコンを常に表示します。
- アンインストール アプリをアンインストールします。
- サイズを変更する…… タイルのサイズは4種類あります。よく使うタイルは大きくするなど、設定を変更できます。
- ライブタイルをオフにする…… ニュースなどライブタイルの表示機能がある場合、オン/オフを切り替えられます。
2つのWindows ストア アプリを並べて表示する「スナップ」機能
1ページ目で紹介したように、Windows ストア アプリを起動すると、全画面の表示になりますが、2つのアプリを左右に並べて表示する方法があります。例えば、Internet Explorerで情報を確認しながら、メールを書くといった使い方ができます。
なお、2つのアプリを左右に並べる「スナップ」の機能は、画面サイズが1366×768ピクセル以上のディスプレイで使用できます。
Windows ストア アプリの設定画面を表示する
各Windows ストア アプリの設定画面は、チャームから呼び出せます。チャームから、詳細設定のメニューを表示してみましょう。表示される設定内容は、アプリの種類によって異なります。
まとめ

-
Windows ストア アプリは、スタート画面から素早く起動して使えるのが便利なところです。いずれも機能はシンプルで、基本的には画面いっぱいに、広く使って作業できるのが特徴です。
スタート画面のタイル上では、メールやニュースの新着をチェックできるなど、役立つ機能も多いので、ぜひ活用してみてください。
第3回では、Windows 8.1に搭載されている新しいInternet Explorer 11の基本操作をご紹介します。

![チャームから[スタート]ボタンをクリックしたイメージ](/win8/hajimete/002/images/page2_01.png)
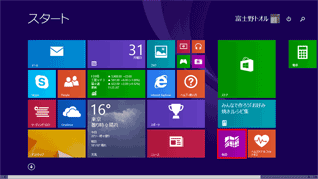
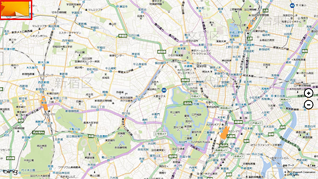
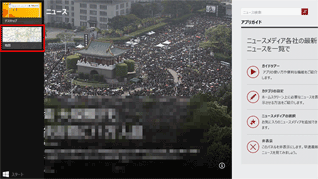
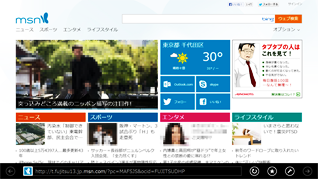
![終了したいアプリのサムネイルを右クリックして[閉じる]を選択したイメージ](/win8/hajimete/002/images/page2_06.png)
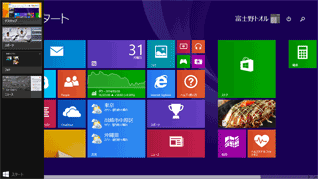
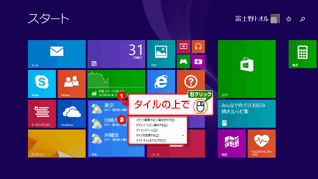
![表示したいアプリを右クリックして、[左にスナップする]を選択したイメージ](/win8/hajimete/002/images/page2_09.png)
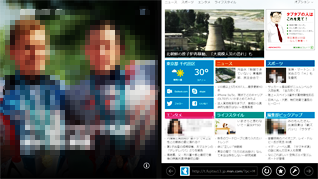
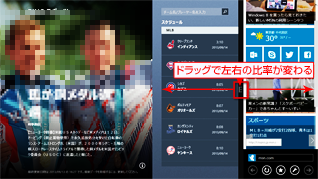
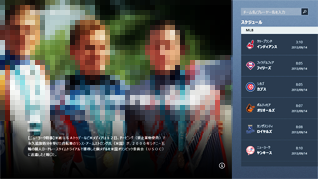
![Internet Explorerを起動中に、チャームから[設定]ボタンをクリックしたイメージ](/win8/hajimete/002/images/page2_13.png)
![[インターネットオプション]のメニューをクリックしたイメージ](/win8/hajimete/002/images/page2_14.png)