- ホーム >
- FMVサポート >
- Windows 8 スタートガイド >
- はじめてのWindows 8.1 >
- 第5回 使える無料アプリがたくさん!Windows ストアを使ってみよう(2/2)
第5回使える無料アプリがたくさん!Windows ストアを使ってみよう(2/2)
カテゴリで探してみよう
「ゲーム」「インターネット」「写真」など、アプリにはそれぞれカテゴリがあります。特定のアプリの名前がわからないときなどは、カテゴリから調べると同じ系統のアプリが表示されるので便利です。右クリックすると上部にメニューが表示され、選択することができます。
アプリ名で探してみよう
アプリ名がわかっているときには、検索して探すこともできます。Windows ストアの右上に検索ウインドウがあるので、そこに直接アプリ名を入力して検索しましょう。
アプリをインストールしてみよう
Windows ストア アプリには、無料のアプリと有料のアプリがあります。ここでは、無料アプリをインストールする方法を確認してみます。気になるアプリをインストールして、試してみてはいかがでしょう。
有料アプリを使うなら
有料アプリを使うには、決済情報を登録します。このとき、Microsoftアカウントでのログインと、クレジットカードまたは、オンライン決済サービス「PayPal」への登録が必要になります。登録が完了したら、欲しいアプリを探して、[購入]ボタンをクリックすると、インストールできるようになります。有料のおすすめアプリはこちら。
まとめ

-
パソコンの使い方は人それぞれです。ビジネスがメインの方も、ゲームを楽しみたい方もいるでしょう。
ストアにアクセスすれば、用途に応じたさまざまなアプリを入手できます。好みのアプリを入れて、自分にとって使いやすいパソコンを作っていきましょう。

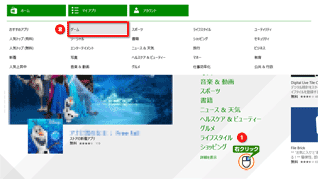

![[インストール]をクリックしたイメージ](images/page2_03.png)
![[検索]ボタンをクリックしたイメージ](images/page2_04.png)
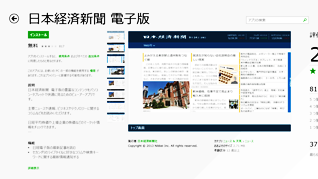
![[インストール]をクリックしたイメージ](images/page2_06.png)
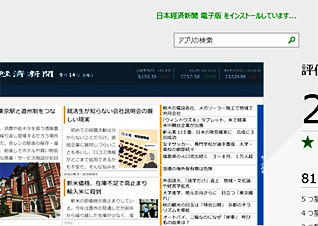
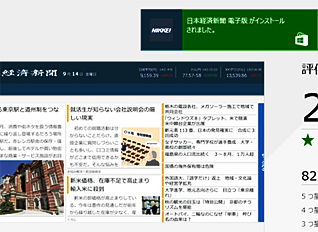
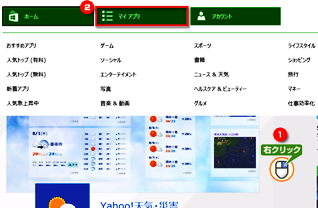
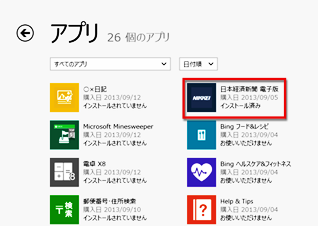
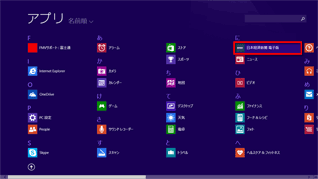
![[購入]をクリックしたイメージ](images/page2_12.png)
