Quick Capture Q&A
1.インストール/使い始め/注意事項
-
対応しているWindowsのバージョンを知りたい
- サポートOSはWindows 11です。
Windows のバージョンについてはFMVサポートにて記載の方法でご確認ください。
古いバージョンのWindowsをお使いの場合は、マイクロソフトのダウンロードページをご参照の上、アップデートを実施してください。
-
インストール方法を知りたい
-
Quick Captureをご利用頂くには、アプリ起動時に表示される画面に従って初回セットアップを行う必要があります。
途中で「ユーザーアカウント制御」のウィンドウが表示された場合は「はい」を選択してください。
FMVサポートサイトでもインストール方法。使い方をご確認いただけます。
また、Quick Captureは管理者ユーザー以外ではご利用になれません。
-
キャプチャについての注意事項
-
本アプリの自動キャプチャ機能は、画面に変更があった場合に自動でキャプチャを保存できる機能ですが、
すべての画像を必ず保存できることを保証するものではありません。あらかじめご了承ください。
会議や授業によっては、キャプチャが禁止されている場合があります。会議や授業のルールに従ってご利用ください。
キャプチャ画像によりストレージの容量を消費する場合があります。ストレージの容量に注意してお使いください。
-
バージョンアップ内容について
-
V.1.0.40.0での変更内容は下記のとおりです。
- キャプチャ済みのスライドのページを戻った際など、同一の画像が保存されにくいように変更しました。 過去最大5ページ分に同一の画像がある場合は保存処理を行わないようになります。
- キャプチャ実行時に表示されるプレビューウィンドウをクリックした際、画像がクリップボードにコピーされるように変更しました。
- ウィンドウをキャプチャ対象として選択してキャプチャした後、再度同じウィンドウをキャプチャ対象として選択した場合、 選択し直す前のフォルダにキャプチャ画像を保存するように変更しました。 これにより、範囲選択などをやり直した場合にも同一のフォルダに保存されるようになります。 一度別の範囲を選択してキャプチャを実行したあと、最初のウィンドウを選択した場合には保存先フォルダは新たに作成されます。
- 範囲選択ボタンを押した後、ウィンドウをキャプチャ対象として選択する際の表示色を変更しました。
- ウィンドウをキャプチャ対象として選択した後、キャプチャ対象を示す枠の表示サイズを改善しました。
- ウィンドウをキャプチャ対象として選択した後、キャプチャを行った際に保存される画像に位置ズレが起きていた問題を修正しました。
- その他、動作の軽量化等、軽微な修正を行いました。
2.キャプチャ機能について
-
キャプチャ範囲の選択方法がわからない
-
Quick Captureではキャプチャ範囲選択ボタンを押すと、マウスカーソルの動かし方によって、キャプチャ対象を選択することができます。マウスカーソルの動作とキャプチャ対象は下記のようになります。
-
マウスカーソルをウィンドウの上に移動し、左クリックする
クリックした箇所のウィンドウがキャプチャ対象となります。ウィンドウを選択時は、ウィンドウが移動、サイズ変更された場合もキャプチャすることができます。また、他のウィンドウによって選択したウィンドウの隠れている部分もキャプチャすることができます。
ただし、ウィンドウの一部が画面外に移動されている場合は、その部分が正常にキャプチャできません。 -
マウスカーソルを画面の縁に移動し、左クリックする
全画面がキャプチャ対象となります。マルチモニタ環境では、モニタ1つごとのキャプチャ保存となります。複数のモニタを同時にキャプチャする場合には下記のドラッグでの選択をご利用ください。 -
マウスカーソルを任意の範囲でマウスの左ボタンでドラッグして離す
ドラッグして離した範囲がキャプチャとなります。画面内の一部のみキャプチャしたい場合や、複数のモニタを同時にキャプチャしたい際にご利用ください。
また、ドラッグして離した範囲がキャプチャしたいウィンドウに収まっている場合は、ウィンドウ内の一部のみキャプチャする状態となります。このときはウィンドウを選択したときと同様に、他のウィンドウによって選択したウィンドウの隠れている部分もキャプチャすることができます。
-
マウスカーソルをウィンドウの上に移動し、左クリックする
-
キャプチャできないアプリ・ウィンドウがある
-
アプリケーションの設定によって、キャプチャできない仕様になっているものがあります。例えば、コンテンツが著作権で保護されているものはキャプチャすることができません。キャプチャできない場合はアプリの設定により、キャプチャできない箇所が黒塗りになるか、ウィンドウ自体が透過されます。
また、本アプリのメインウィンドウ、キャプチャ一覧ウィンドウはキャプチャされない仕様となります。
-
インテリジェントキャプチャについて知りたい
- インテリジェントキャプチャとは、自動キャプチャ中に画面に変化があったときのみキャプチャを保存する機能です。 設定したキャプチャ間隔ごとに画面のチェックを行い、前回チェックしたときから画面が一定以上変化していた場合のみキャプチャ画像を保存するため、同じ画像が大量に保存されることを防ぐことができます。 画面の変化の判別は設定画面で「高」「中」「低」の3段階から選択でき、「高」では少しの画面変化でキャプチャ画像の保存を行い、「低」では少しの画面変化では保存を行わない、という動作になります。スライドと一緒に発表者のカメラ映像が共有され、カメラ映像の動きでスライドが多くキャプチャされるような場合には、設定を「低」に変更することでキャプチャされる画像の枚数を抑えられる場合があります。「なし」を選択した場合は、画面に変化がなくても必ず保存を行います。
-
自動キャプチャが解除されるときがある
-
自動キャプチャ中に以下の操作を行うと、自動キャプチャが解除されます。
- PCがスリープしたとき
- PCを画面ロックしたとき
- PCに外付けディスプレイを接続・または取り外ししたとき
- ディスプレイの解像度や拡大率などの設定を変更したとき
- キャプチャ対象として選択したウィンドウが閉じられたとき
-
手動キャプチャのショートカット機能が使えない
-
設定でショートカット機能が有効になっているかをご確認ください。OFFになっている場合はONに変更してください。
また、キーボードでのショートカット機能は、左側のCtrlキーのみ有効となります。
-
キャプチャ画像に黒塗りや白塗りの範囲が映っている
-
マルチモニタ環境で下図のような場合には、赤い四角形のようにモニタの領域外となる範囲を選択できるため、その部分が黒塗り・白塗り・壁紙に設定した画像の一部がキャプチャ画像として保存される場合があります。
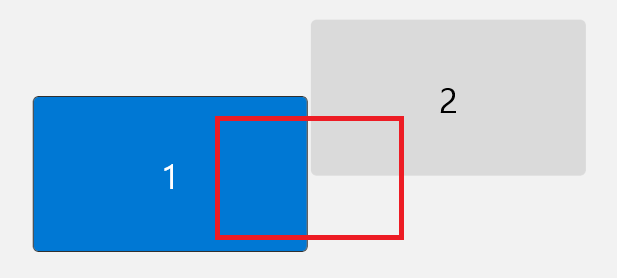
-
キャプチャを保存しているとOneDriveの容量がいっぱいになる
-
デフォルトの保存先フォルダは「ピクチャ」フォルダとなっています。OneDriveが有効な場合は、「ピクチャ」フォルダに含まれるキャプチャ画像もOneDriveにバックアップされます。
また、本アプリの設定画面より「キャプチャ画像フォーマット選択」で「通常品質(JPG)」を選択することで、画像ファイルの容量を小さく抑えられる場合があります。 本アプリの設定で保存先フォルダをOneDrive以外の場所に変更することで、キャプチャ画像はバックアップされなくなります。変更した保存先フォルダにアクセスしやすいよう、ショートカットを作成するか、クイックアクセスへのピン留めをおすすめします。
-
仮想デスクトップを使用したときの動作について
-
仮想デスクトップを使用して切り替えを行った際のキャプチャ動作は下記のとおりとなります。
- 全画面・範囲選択時…指定した範囲の切り替え後のデスクトップの状態をキャプチャします
- ウィンドウ選択時…仮想デスクトップの切り替え時、キャプチャ対象を解除し初期状態(プライマリモニタの全画面選択状態)に変更され、切り替え後の画面の状態をキャプチャします
3.その他
-
キャプチャ済みファイルウィンドウについて
-
キャプチャ済みファイルウィンドウでは次のことが可能です。
- キャプチャした画像の閲覧
- キャプチャ画像フォルダをエクスプローラで開く ウィンドウ左のフォルダ名にマウスカーソルを合わせると、フォルダボタンが表示されます。ボタンをクリックすると、そのフォルダをエクスプローラで表示します
- キャプチャ画像のコピー ウィンドウ右の画像をクリックすると、キャプチャ画像をクリップボードにコピーし、他のアプリケーションで貼り付けることができます
-
PCの動作が遅くなった
- Quick Captureにより画像ファイルが保存されることで、PCのストレージ容量を消費します。PCのストレージ容量が少なくなるとPCの動作が遅くなるなどの影響が出るなどの場合があります。また、画像ファイルが増えるとOSや付属ソフトの検索機能等により画像ファイルのチェックが行われ、PCの動作に影響がある場合があります。 また、本アプリの設定画面より「キャプチャ画像フォーマット選択」で「通常品質(JPG)」を選択することで、画像ファイルの容量を小さく抑えられる場合があります。 PC内の画像は定期的にチェックを行い、古い画像や使わなくなった画像は削除し、整理することを推奨いたします。 お使いのPCによってはオンライン会議アプリと同時に起動した際にPCの動作が遅くなる場合があります。本アプリを使用していて動作が遅い場合は、設定画面よりキャプチャ間隔を長くするなどの設定変更をお試しください。
-
Quick Captureのウィンドウが最前面に表示される・隠したい
- Quick Captureのウィンドウは最前面に表示され、隠すことはできません。メインウィンドウはキャプチャには映り込まないため、キャプチャ画像には影響しません。ウィンドウタイトル部分をドラッグすることでウィンドウの移動が可能ですので、邪魔にならない場所に移動してご利用ください。
-
Quick Captureで保存された画像のフォルダを開くと表示に時間がかかる
- エクスプローラの並び替え設定によっては、多数の画像が含まれるフォルダの表示に時間がかかる場合があります。フォルダの並び替え設定が「日付時刻」になっている場合は、フォルダの並び替え設定を「名前」等に変更することで改善される場合があります。
-
保存先に指定できないフォルダがある
-
一部のシステムフォルダはシステムの動作に影響を及ぼす可能性があるため、保存先に指定することはできません。以下に一例を示します。
- OSがインストールされているドライブのルートディレクトリ(例:C:\)
- Windowsフォルダ(例:C:\Windows)
- Program Filesフォルダ(例:C:\Program Files, C:\Program Files(x86))
- アプリケーションデータフォルダ(例:C:\Users\[ユーザーアカウント名]\AppData\Local)
-
Quick Captureを利用中に、応答不可モードが有効になる
- 本アプリをご利用中は、Windowsの仕様により応答不可モードが有効になる場合があります。応答不可モードや解除方法についてはFMVサポートをご確認ください。
-
タスクスケジューラにタスクが作成される
-
本アプリは初回セットアップにて、タスクスケジューラにタスク登録を行います。PC内のユーザーごとにタスクを登録するため、各ユーザーで起動した分タスクが登録されます。これらのタスクは本アプリの起動に必要なものですので、削除しないでください。
また、本アプリのアンインストール後もタスクスケジューラに登録されたタスクは残る仕様となります。タスクが残っていてもPCの動作に影響はありません。
