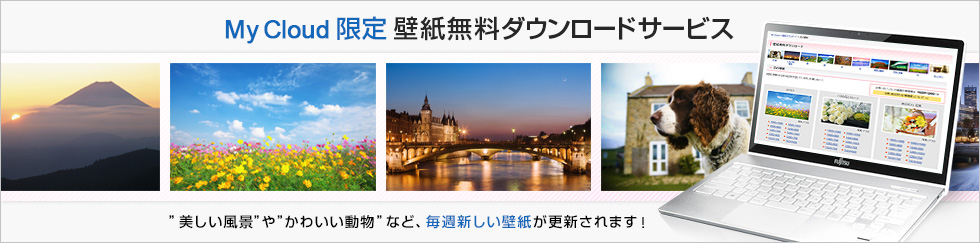壁紙無料ダウンロードのご利用にはMy Cloud アカウントの登録が必要です。
My Cloud アカウントの登録がお済でない方はご登録をお願いいたします。登録がお済みの方はログインしてご利用ください。
壁紙ダウンロードの方法
- ダウンロードしたい壁紙を選んでクリックしてください。ポップアップ画面が開き、解像度を選択できます。
- お使いの機種のモニタ画面サイズに合わせて、ダウンロードしたい画像の解像度を右クリックしてください。
- Edgeの場合 :「名前を付けてリンクを保存」を選んでください。
Chromeの場合:「名前を付けてリンク先を保存」を選んでください。 - 保存先を選び、ファイル名を入力して〔保存〕をクリックしてください。
※お使いのモニタ画面サイズを知りたい場合は「画面サイズの調べ方」をご覧ください。
※解像度をクリックすると、画像が大きく表示されます。
※一部素材については電子透かしが入っています。
電子透かしとは壁紙素材を不正利用することを防ぐためにデータ処理をしているものです。
壁紙の設定方法
お使いの環境によって表示される画面が異なります。
- 「スタート」ボタン→「設定」の順にクリックします。
スタートメニューに「設定」が無い場合は、「スタート」ボタン→右上の「すべてのアプリ」→「設定」の順にクリックします。 - 「個人用設定」をクリックします。
- 「背景」をクリックします。
- 「背景をカスタマイズ」の右にある「∨」ボタンをクリックします。
- メニューが表示されます。ここでは、「画像」をクリックします。
- 表示される一覧の中から、背景に設定する画像をクリックします。
一覧に背景に設定したい画像がない場合は、「写真を参照」ボタンをクリックし、表示された画面から画像が保存されているフォルダーを選択し、背景に設定したい画像をクリックします。 - 「デスクトップ画像に合うものを選択」の「∨」ボタンをクリックします。
- メニューが表示されます。お好みの調整方法をクリックし、背景の表示方法を変更します。
- 「×」ボタンをクリックして、「個人用設定」を閉じます。
※さらに詳細な手順は下記Q&Aをご覧ください。
>> [Windows 11] デスクトップの背景(壁紙)を変更する方法を教えてください。
お使いの環境によって表示される画面が異なります。
- 〔スタート〕ボタン→〔設定〕の順にクリックします。
- 〔パーソナル設定〕をクリックします。
- 左側のメニューから〔背景〕をクリックします。
- 〔プレビュー〕の下にある〔背景〕の選択肢から〔画像〕を選びます。
- 表示される一覧の中から、背景に設定する画像をクリックします。
一覧に背景に設定したい画像がない場合は、〔参照〕ボタンをクリックし、表示された画面から画像が保存されているフォルダーを選択し、背景に設定したい画像をクリックします。 - 〔調整方法を選ぶ〕の選択肢のなかから、お好みの調整方法を選び、背景の表示方法を変更します。
※さらに詳細な手順は下記Q&Aをご覧ください。
>> [Windows 10] デスクトップの背景(壁紙)を変更する方法を教えてください。
- 〔デスクトップ〕タイルをクリックします。
- デスクトップの何もないところを右クリックし、表示されるメニューから〔個人設定〕をクリックします。
- 画面下の〔デスクトップの背景〕をクリックしてください。
- 〔参照〕をクリックし、保存した画像が格納されているフォルダーを選んで、〔OK〕をクリックしてください。
- 表示される一覧から保存した画像を選択して、〔変更の保存〕をクリックしてください。
※さらに詳細な手順は下記Q&Aをご覧ください。
>> [Windows 8.1/8] デスクトップの背景(壁紙)を変更する方法を教えてください。
※ご利用の解像度に一致するものがない場合は、ご利用の解像度より小さい壁紙を選択の上、3. の画面で「画像の配置」を〔中央に表示〕に設定することで、表示できることもあります。