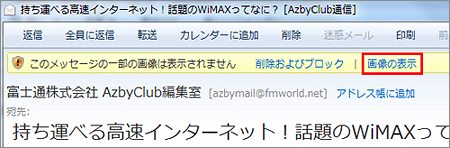HTMLメールに関するQ&A
受信したメールの件名に「スパム警告」や「Norton AntiSpam」などが付いています。
Norton Internet Securityなどのセキュリティソフトを使用している場合、迷惑メールと判断されたメールの件名に「スパム警告」などの文字列が自動的に追加されます。
この機能は独自の規則に基づいて受信したメールをチェックするものです。そのため、通常のメールでも規則に該当した場合には、迷惑メールとして扱われてしまいます。My Cloudからのメールは、すべて安全なメールですので、どうぞご安心ください。
もし迷惑メールとして判断されてしまう場合には、 富士通からのメールを迷惑メールとして判断しないように、セキュリティソフトの設定を行ってください。
HTMLメールを開くと感染するウイルスがあるって本当ですか?
数あるウイルスの中には、Internet Explorerなどのセキュリティホールを悪用し、HTMLメールで感染を広げようとするウイルスがあります。
これらのウイルスに感染しないようにするためには、以下のことにご注意ください。
- Windows Updateを定期的に実施し、Windowsを常に最新の状態にしておく。
- Norton Internet Securityなどのウイルス対策ソフトを利用し、ウイルス定義ファイルを常に最新にしておく。
- プレビューしただけで感染する場合があるので、メールソフトウェアのプレビュー機能はOFFにしておく。
- 怪しい件名や差出人からのメールは、特にウイルスを含んでいる可能性が高いので、メールを開かずに削除する。
なお、My CloudのHTMLメールサービスでは、配信前に必ずウイルスチェックを行っておりますので感染の心配はございません。安心してご利用ください。
HTMLメールを開いたら、セキュリティソフトの警告メッセージがでました。
お使いのセキュリティソフトの設定によっては、メールソフトウェアがインターネットにアクセスするときに警告メッセージを表示することがあります。各ソフトウェアのマニュアルやヘルプをご覧ください。
記号や意味のわからない文字で書かれたメールが届きました。
下記のいずれかが考えられます。ご確認ください。
- 文字は読めるけれど、<HTML>や<TABLE>などの記号が表示されている場合、ご利用のソフトウェアがHTMLメールに対応していないため、HTMLのソースコードごと表示されている可能性があります。
- 主なメールソフトウェアの対応状況は、「Q.HTMLメールに対応しているメールソフトウェアは?」でご確認ください。それ以外のメールソフトウェアをお使いの方は、各ソフトウェアのマニュアルやヘルプをご確認ください。
- ホームページのように画像は表示されるけれど、文字の部分が意味不明な状態で読めない(文字化けしている)場合、お使いのメールソフトウェアの文字エンコードの設定に問題がある可能性があります。
- My CloudからのHTMLメールを受信するときには、文字エンコードを「JIS」に設定してください。
HTMLメールの画像が表示されません。
下記のいずれかが考えられます。ご確認ください。
画像がブロックされている場合
HTMLメールに表示される画像が自動的にダウンロードされないように設定されている場合、受信したHTMLメールを開いても画像が表示されません。
画像を表示させる手順については、ご利用の電子メールソフトにより対応が異なります。下記を参考にしてください。
ご利用のメールソフト別手順
ご利用しているメールソフトをクリックしてください。
Outlook2016
一時的に該当のメールのみ画像を表示するには、メール上部の「画像をダウンロードするにはここをクリックします・・・」と表示されている部分をクリックし、ポップアップ メニューの[画像をダウンロード] をクリックします。
また、My Cloud からのメールの画像を常に表示するように設定するには、「ドメイン @fmworld.netを [信頼できる差出人の リスト] に追加」 をクリックします。
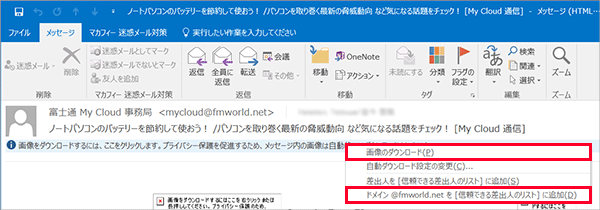
Outlook2013
一時的に該当のメールのみ画像を表示するには、メール上部の「画像をダウンロードするにはここをクリックします・・・」と表示されている部分をクリックし、ポップアップ メニューの[画像をダウンロード] をクリックします。
また、My Cloud からのメールの画像を常に表示するように設定するには、「ドメイン @fmworld.netを [信頼できる差出人の リスト] に追加」 をクリックします。
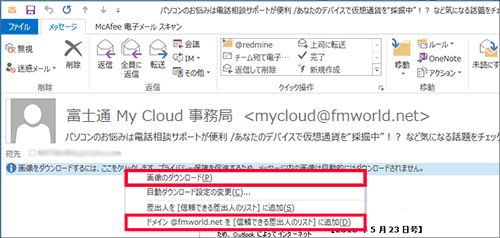
Outlook2007、Outlook2010
一時的に該当のメールのみ画像を表示するには、メール上部の「画像をダウンロードするにはここをクリックします・・・」と表示されている部分をクリックし、ポップアップ メニューの[画像をダウンロード] をクリックします。
また、My Cloudからのメールの画像を常に表示するように設定するには、[ドメイン @fmworld.netを [差出人セーフ リスト] に追加] をクリックします。
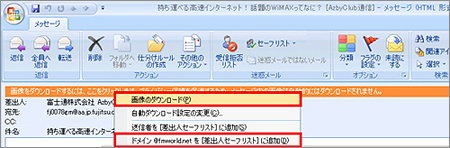
Outlook2003
一時的に該当のメールのみ画像を表示するには、メール上部の「画像をダウンロードするにはここをクリックします・・・」と表示されている部分をクリックし、ポップアップ メニューの[画像のダウンロード] をクリックします。
また、My Cloudからのメールの画像を常に表示するように設定するには、[ドメイン @fmworld.netを [差出人セーフ リスト] に追加] をクリックします。
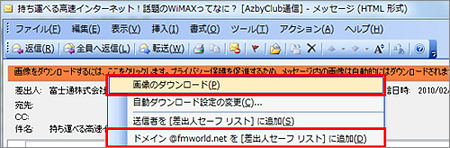
Windows XP Service Pack 2のOutlook Express 6
一時的に該当のメールのみ画像を表示するには、メール上部の「このコンピュータが送信者に識別されることを予防するため、画像がブロックされています。画像をダウンロードするにはここをクリックしてください。」と表示されている部分をクリックします。
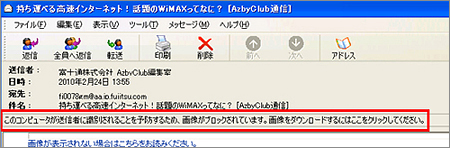
Windows Live メール
Windows メール
次の手順で、セキュリティ機能を解除し、その状態で、画像が表示されるかどうかを確認します。
【手順】
「ツール」メニューから「オプション」を選択し、「セキュリティ」タブ内の「HTML電子メールにある画像および外部コンテンツをブロックする」のチェックを外します。「OK」ボタンをクリックし、再度Windows メールを起動します。
セキュリティ機能を解除すると、Windows メールのセキュリティが低下します。画像を表示しようとしているメールの送信元が、十分に信頼できない場合は、解除しないでください。
信頼できるメールでも、画像の表示を確認したら、設定を元に戻してご利用になることをお勧めします。
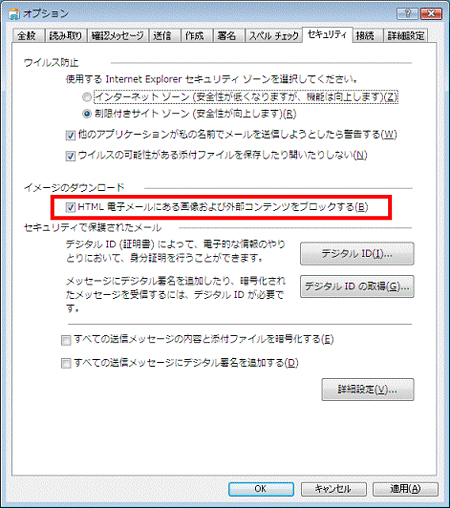
※WEBメールをご利用の方は各ヘルプページをご確認ください。
インターネット回線が接続されていない場合
メールがすべて表示される前にオフラインにすると画像が表示されません。表示が終わるまで、回線はオンラインのままにしておいてください。