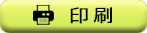Internet Explorerのサポート終了以降は、標準ブラウザーとしてMicrosoft Edgeがご利用いただけます。このページでInternet Explorerの設定をMicrosoft Edgeに引き継ぐ方法をご案内していますので、早速以下の手順に従い設定を行いましょう。
 Windows8.1をご利用の方
Windows8.1をご利用の方Windows8.1には初期状態でMicrosoft Edgeがインストールされていません。
Microsoft Edge
をご利用いただくためには、以下のページの手順でMicrosoft Edgeのインストールした後、このページの手順をお試しください
→[Microsoft Edge] インストール方法 / アンインストール方法を教えてください。
-
ステップ1 Internet Explorerのお気に入りをMicrosoft Edgeで見られるようにする方法
非表示にする
-
以下のページの手順に沿ってInternet Explorerのお気に入りをMicrosoft Edgeに移しましょう。
①「お気に入りインポートツール」をダウンロードします。
②以下のダイアログが表示されます。「保存」をクリックします。
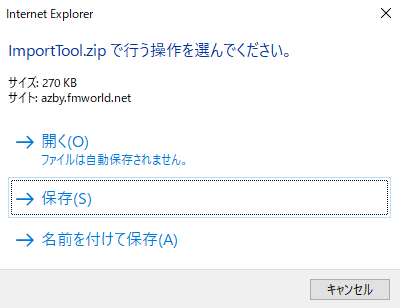
③ブラウザーの下に以下のメッセージが表示されます。「フォルダを開く」ボタンを押します。

④ダウンロードしたファイルを右クリックして、「すべて展開」をクリックします。
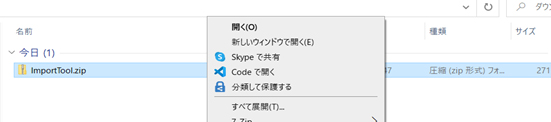
⑤「展開」ボタンを押します。
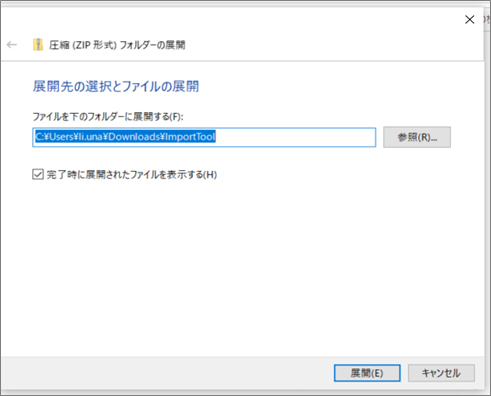
⑥展開したフォルダの中の「BookmarkImportIE.exe」というファイルを右クリックして、「開く」をクリックして実行します。
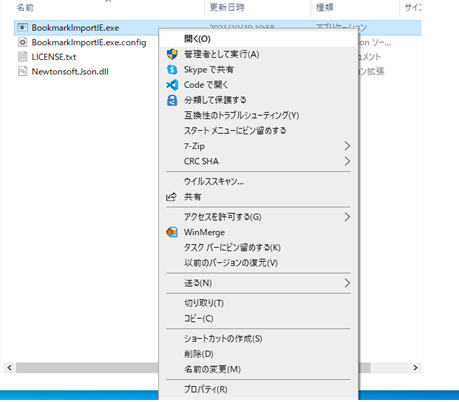
⑦以下のダイアログが表示されます。「はい」をクリックするとお気に入りがEdgeにインポートされます。
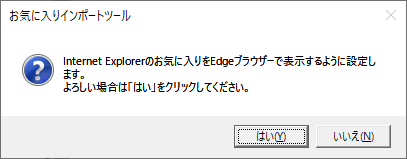
⑧インポートが完了したら、以下の画面が表示されます。「OK」をクリックしてツールを閉じます。
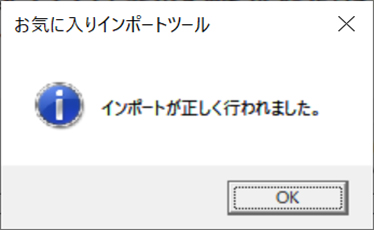
以上でお気に入りの設定は完了です。
-
ステップ2 Microsoft EdgeでMy Cloudホームページを見られるようにする方法
表示する
-
※「このページをMicrosoft Edgeで開きます」というメッセージが表示された場合は「開く」をクリックします。
②開いたページにある「Chromeに追加」をクリックします。
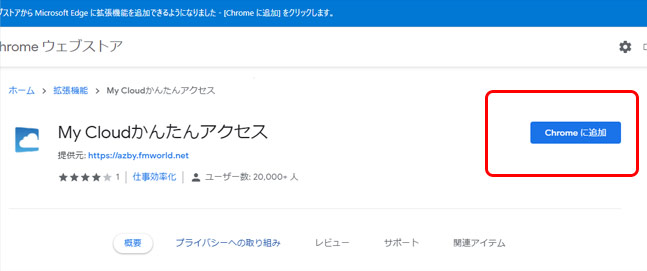
③「"My Cloudかんたんアクセス"をMicrosoft Edgeに追加しますか?」というメッセージが表示されたら「拡張機能の追加」をクリックします。
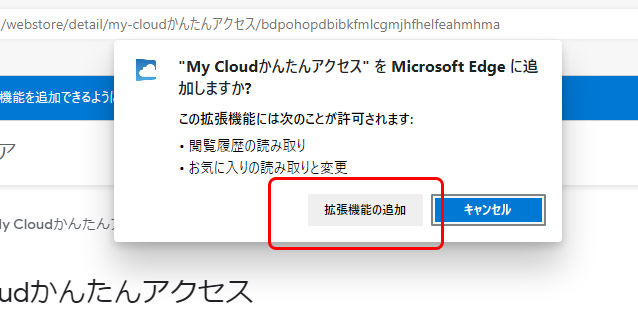
 「Chromeに追加」を押しても上記のダイアログが出ない場合
「Chromeに追加」を押しても上記のダイアログが出ない場合お使いのMicrosoft Edgeが最新版ではないため、My Cloudかんたんアクセスをインストールできません。
Microsoft Edgeを以下のページの手順で最新版に更新し、再度このページの手順をお試しください。
→新しいMicrosoft Edgeにアップデートする方法を教えてください。以上でMy Cloud ホームページの設定は完了です。Microsoft Edgeを開いたときにMy Cloud ホームページが開くようになります。
-
普段使うブラウザーをMicrosoft Edgeに変更する(任意)
表示する
-
こちらの手順を行うことで、普段使うブラウザーをMicrosoft Edgeに変更することができます。
サポート終了までInternet Explorerを使うこともできますのでこちらの手順は必須ではありません。普段使うブラウザーをMicrosoft Edgeに変更する場合は以下の手順に従って設定を行ってください。
→ [Microsoft Edge]既定のブラウザーに変更する方法を教えてください。
-
関連するページ
表示する
-
-
・Microsoft Edgeの使い方を知りたい場合
→ インターネットを見る方法(Microsoft Edgeの使い方) -
・Microsoft Edgeについて詳しく知りたい場合
→ 新しいMicrosoft Edgeについて教えてください。 -
・Microsoft Edgeではじめに表示するページを変更したい場合
→ [Microsoft Edge]はじめに表示されるページを変更する方法を教えてください。 -
・Microsoft Edgeを普段使うブラウザに設定したい場合
→ [Microsoft Edge]既定のブラウザーに変更する方法を教えてください。 -
・Internet Explorerのお気に入りをMicrosoft Edgeに移したい場合
→ [Microsoft Edge]Internet Explorerの「お気に入り」をインポートする方法を教えてください。
-
・Microsoft Edgeの使い方を知りたい場合
 ヒント:このページを印刷しておくと、手順を確認しながらすすめることができるのでオススメです。
ヒント:このページを印刷しておくと、手順を確認しながらすすめることができるのでオススメです。