ふくまろおしえて
Teamsのはじめ方



1. キーボードのWindowsキーを押しながら、[R]キーを押します。
2. [ファイル名を指定して実行]画面が表示されるので、[名前]欄に
「winver」と入力し、[OK」ボタンを選択します。
3. [Windowsのバージョン情報]画面が表示されるので、バージョンを確認します。
2. [ファイル名を指定して実行]画面が表示されるので、[名前]欄に
「winver」と入力し、[OK」ボタンを選択します。
3. [Windowsのバージョン情報]画面が表示されるので、バージョンを確認します。

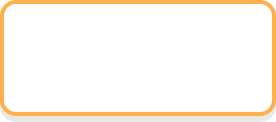 Windows10の場合
Windows10の場合ステップ2へ

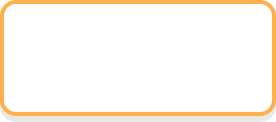 Windos11の場合
Windos11の場合ステップ3へ




1. [スタート]を選択し、「Microsoft Store」と入力します。
2.「Microsoft Store」を選択し起動します。
3.「Microsoft Store」の検索窓に「Teams」と入力します。
2.「Microsoft Store」を選択し起動します。
3.「Microsoft Store」の検索窓に「Teams」と入力します。
1. [スタート]を選択し、「Microsoft Store」と入力します。
2.「Microsoft Store」を選択し起動します。
3.「Microsoft Store」の検索窓に「Teams」と入力します。
2.「Microsoft Store」を選択し起動します。
3.「Microsoft Store」の検索窓に「Teams」と入力します。
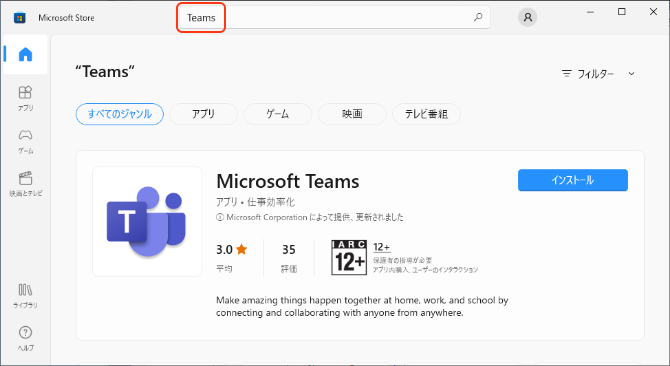
4.[インストール]ボタンを選択します。




1. [スタート]を選択し、「Microsoft Teams」と入力します。
2.「Microsoft Teams」を選択し起動します。
3. 初回起動時はMicrosoftアカウントの設定が必要です。
パソコンにMicrosoftアカウントでサインインしている場合は、
設定済になっていることもあります。
2.「Microsoft Teams」を選択し起動します。
3. 初回起動時はMicrosoftアカウントの設定が必要です。
パソコンにMicrosoftアカウントでサインインしている場合は、
設定済になっていることもあります。





1. Teamsの[検索]ウィンドウから、招待する相手のMicrosoftアカ
ウント(メールアドレス)を入力します。
2. [検索]ウィンドウの下に表示された相手を選択します。
ウント(メールアドレス)を入力します。
2. [検索]ウィンドウの下に表示された相手を選択します。
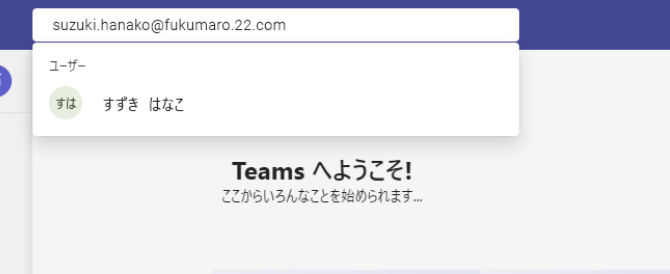
3. [新しいメッセージの入力]フィールドにメッセージを入力し送信
します。
4. 招待を受け取った相手に[許可ボタン]をクリックしてもらいます。
します。
4. 招待を受け取った相手に[許可ボタン]をクリックしてもらいます。
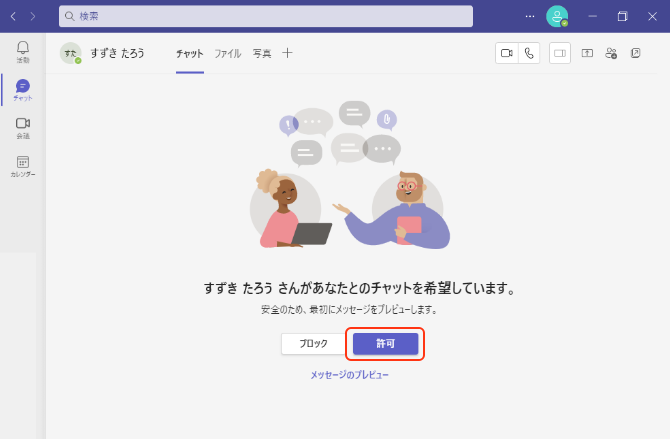



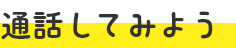
通話する相手を選んで、[音声通話]をクリックします。
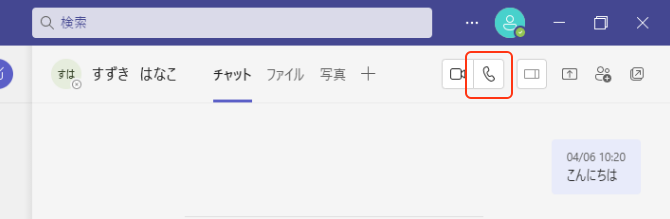
Windows11の場合は、タスクバーのアイコンからも通話できます。
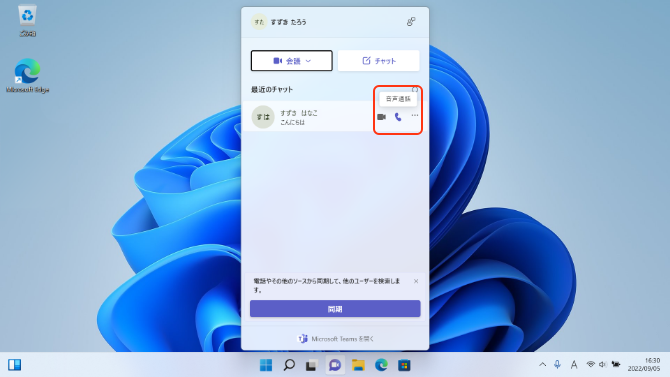

ふくまろおしえて搭載FMVパソコンはこちら
Copyright 2022 FUJITSU CLIENT COMPUTING LIMITED

