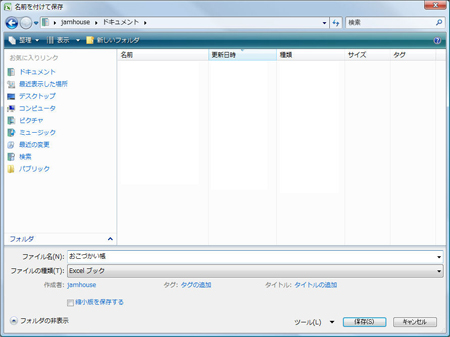表計算ソフトのエクセルで「おこづかい帳」を作ろう
2009/6/10 こうしん
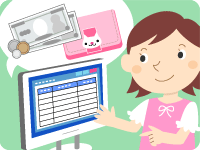
おこづかい帳は、ちゃんとつけているかな?
おこづかいをもらったとき、何かを買ったとき、きちんと記録しておけば、ムダづかいしていないか、確認(かくにん)できるよ。
今回は、表計算ソフトのエクセル(Excel 2007)で、「おこづかい帳」を作ってみよう。いくつかの計算式を使うけど、それほどむずかしくないから、練習のつもりでやってみてね。
文字を入力する方法や、表をかざる方法も解説(かいせつ)しているよ。参考にしながら、進めてね。
セルに文字を入力する
- エクセルの、文字を入れる枠(わく)のことを「セル」っていうよ。まずは、いちばん左上のセルに文字を入れてみよう。
このセルは、上に「A」、左に「1」と書いてあるから、「A1」セルってよぶよ。 A1セルに、表のタイトル「ぼくの(わたしの)おこづかい帳」を入れてみてね。
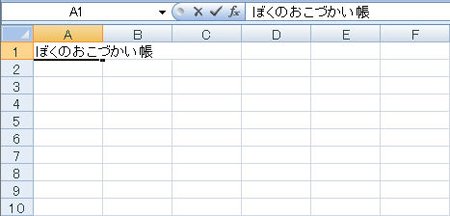
ヒント
他のセルのことも、「B2」セル、「C2」セルのように、上のアルファベットと左の数字を組み合わせてよぶよ。
- A5、B5、C5、D5、E5のセルに、表の見出しの言葉を入れるよ。
左から順に「日付」「うちわけ」「入ったお金」「使ったお金」「プラスマイナス」のように入れているよ。
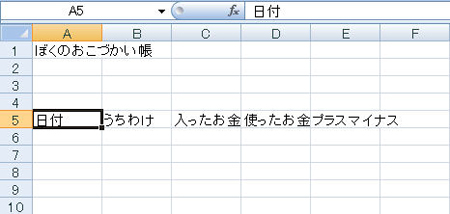
セルを調整する
- セルの幅(はば)を調整するよ。
アルファベットが書かれているブロックの間に、マウスポインタを近づけると、←|→の表示(ひょうじ)になるよ。ここを左右にドラッグ(マウスの左ボタンを押(お)しながら動かす)すると、調整できるよ。
「うちわけ」の部分には、買ったものの名前などを入れるから、広めにしておいてね。
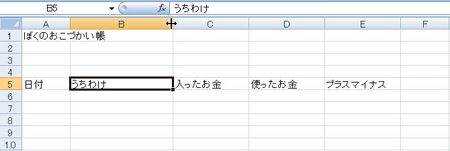
- 見出しの言葉をセルの中の中央に揃(そろ)えるよ。
A5セルからE5セルの範囲(はんい)をなぞるように、ドラッグしてね。
次に、[ホーム]の[配置]にある[中央揃(そろ)え]ボタンをクリックすると、セルの中の文字が中央に揃(そろ)うよ。

計算式を入れる
- 出し入れしたお金のプラスマイナスを計算するよ。
E6セルを選んで、「=C6-D6」のように入力してね。これは、C6セルの数字からD6セルの数字を引く、引き算だよ。
入力してEnterキーを押(お)すと、表示(ひょうじ)は「0」になるよ。まだ、数字が入っていないからだね。
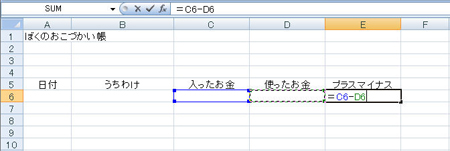
計算式をコピーする
- E6セルに入力した計算式を、下のセルにコピーするよ。
E6セルの右下にマウスポインタを移動(いどう)して、「+」の表示(ひょうじ)になるのを確認(かくにん)してね。
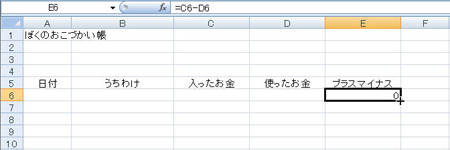
- そのまま下にドラッグして、E30の上でドロップ(マウスの左ボタンをはなす)してね。
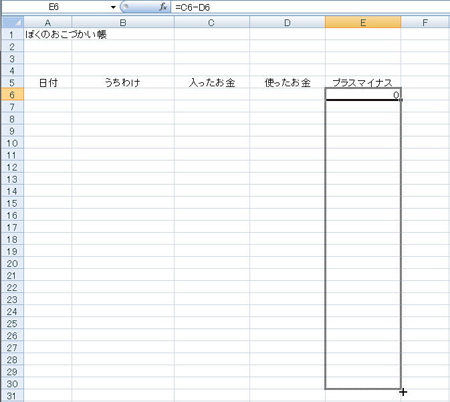
- E6セルからE30セルに0が表示(ひょうじ)されたね。これは、セルの中に式がコピーされたからだよ。
E6セルに入っていたのは、「=C6-D6」の引き算だったよね。
同じように、E7セルには「=C7-D7」、E30セルには「=C30-D30」が入っているよ。
式がそのままコピーされるのではなく、それぞれの行ごとに、数字が自動的に変更(へんこう)されているんだよ。

合計を計算する
- プラスマイナスの部分には、入ったお金はプラス、使ったお金はマイナスで表示(ひょうじ)されるよ。ここの数字を全部たし算すれば、いま残っているお金を計算できるよね。
B3セルに、「いま残っているお金」と入力して、C3セルを選ぶよ。
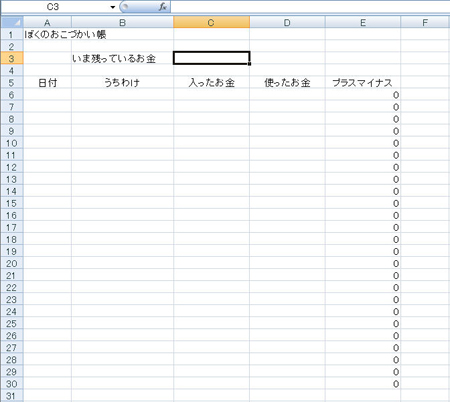
- C3セルには、合計を計算する「SUM」(サム)という式を入れるんだ。
「=SUM()」と入力し、かっこの中には、計算する範囲(はんい)を指定するよ。
ここでは、E6セルからE30セルの範囲(はんい)なので、「=SUM(E6:E30)」のようにしているんだ。
Enterキーを押(お)すと、「0」の表示(ひょうじ)になるけど、まだ数字が入っていないからだね。
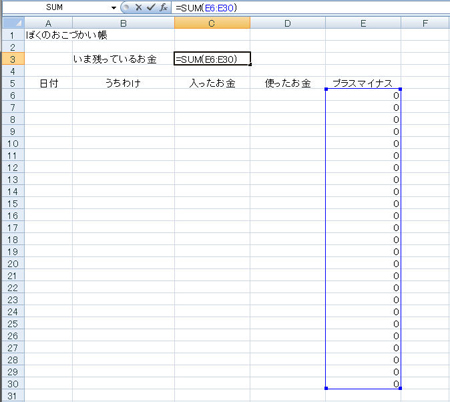
表をかざる
- 見やすい表になるように、かざってみるね。まずは、表の間に線を引くよ。
A5セルからE30セルの範囲(はんい)をドラッグして選んでね。
続いて、「ホーム」の「フォント」から「罫線(けいせん)」の「▼」をクリックして、「格子(こうし)」を選ぶよ。
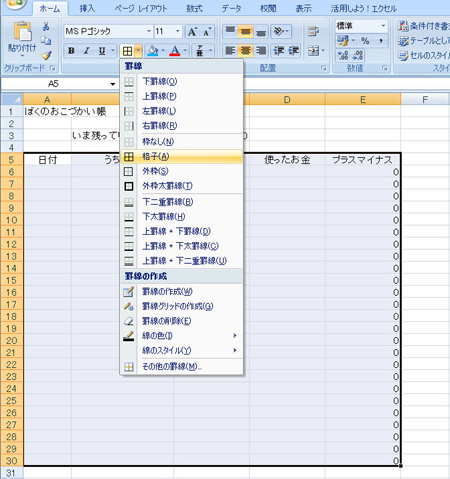
- 見出しの行に色をつけるよ。A5セルからE5セルをドラッグして選んでね。
続いて、「ホーム」の「フォント」から「塗(ぬ)りつぶしの色」の「▼」をクリックして、「薄(うす)い青」を選ぶよ。
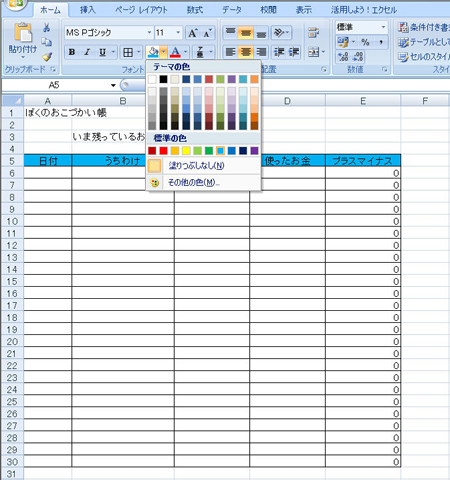
- 「いま残っているお金」の部分も目立たせるよ。B3セルを選んで、「ホーム」の「フォント」から「塗(ぬ)りつぶしの色」の「▼」をクリックして、「オレンジ」を選ぶよ。
このセルには、「セルを調整するの手順2」と同じ方法で、「中央揃(そろ)え」を設定(せってい)しているよ。
それから、B3セル、C3セルには「表をかざるの手順1」と同じ方法で格子(こうし)を付けているよ。
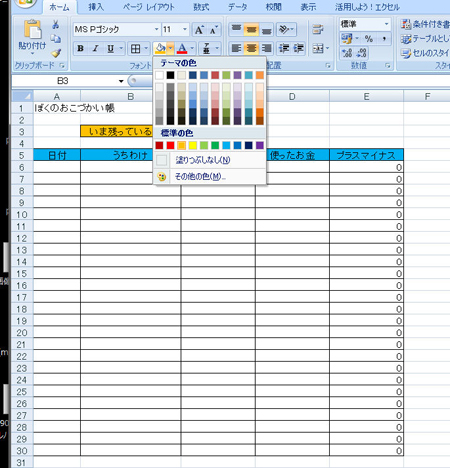
おこづかい帳をつける
- 表が完成したら、さっそくおこづかい帳を付けてみよう。
日付には、「5/31」のように入れて、Enterキーを押(お)してみてね。「5月31日」のように表示(ひょうじ)されるよ。
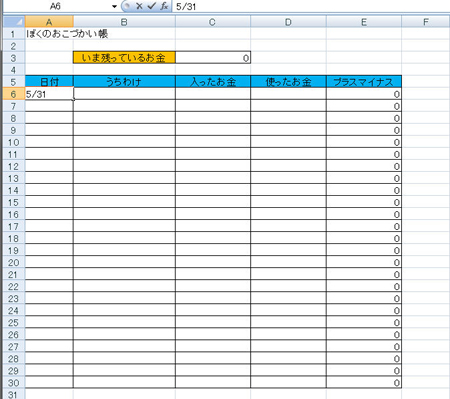
- 最初のうちわけは、「くりこし金」としているよ。ここには、表をつけはじめたときに手元にある金額(きんがく)を入れてね。
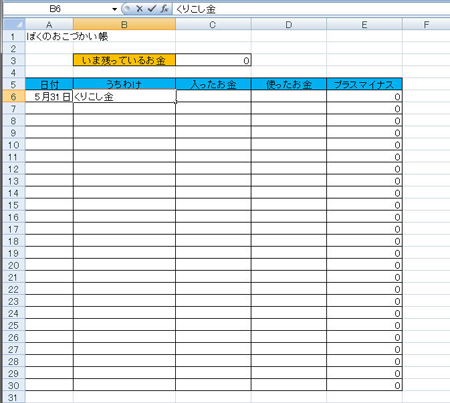
- 「入ったお金」のところに、いま手元にある「350」円を入れているよ。
表がいっぱいになって、新しく表を作るときには、必ず「くりこし金」を入れるところから、はじめようね。
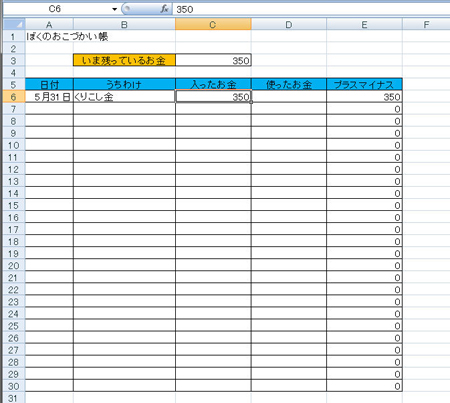
- おこづかいなど、新しくお金が入ったら、「入ったお金」のところに入れるよ。プラスマイナスの数字と、「いま残っているお金」の合計は、自動で表示(ひょうじ)されるよ。
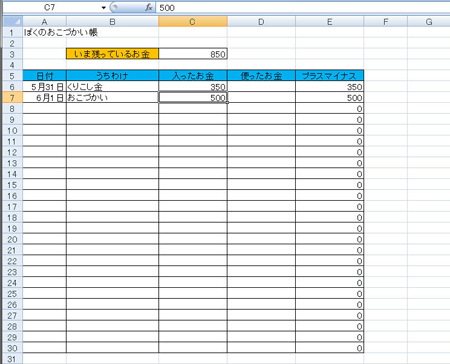
- お金を使ったら、その内容(ないよう)を「うちわけ」に入れて、「使ったお金」に数字を入れようね。
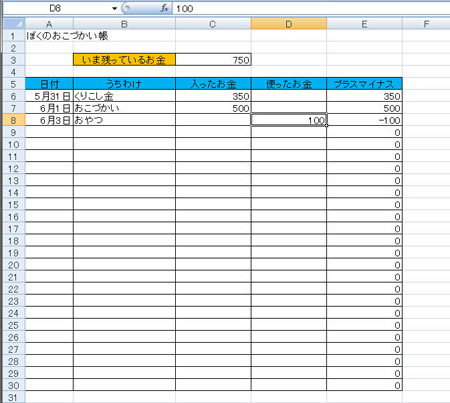
- お金が入ったり、使ったりしたら、毎日書き入れていってね。
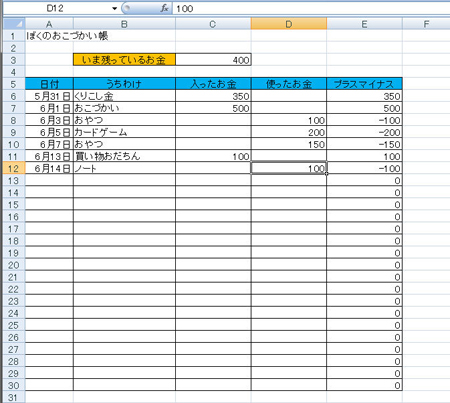
表を保存(ほぞん)する
- せっかく作った表は、保存(ほぞん)しておくよ。
左上のボタンをクリックして、「名前を付けて保存(ほぞん)」→「Excelブック」を選んでね。

- 「ファイル名」に、「おこづかい帳 」のように入力したら、「保存(ほぞん)」をクリックしてね。