「拡大鏡(かくだいきょう)」機能(きのう)で画面のすみずみまで大きく見よう
2010/12/22 こうしん

パソコンの画面に表示(ひょうじ)されているイラストや文字をもっと大きくして、くわしく見たいと思ったことはない?
Windows 7、Windows Vista、Windows XPには、「拡大鏡(かくだいきょう)」の機能(きのう)があるから、まるで虫めがねみたいに、見たいところを大きくできるよ。ここでは、Windows 7で拡大鏡(かくだいきょう)を使う手順を見てみようね。
「拡大鏡(かくだいきょう)」の機能(きのう)には、3つの表示(ひょうじ)方法があるよ。画面の上がわに大きく表示(ひょうじ)する方法、見たいところに虫めがねを近づけたみたいに大きくする方法、画面いっぱいに大きくする方法だよ。
見やすい表示(ひょうじ)方法を選んでみてね。
- [スタート]ボタンをクリックして、[すべてのプログラム]を選んでね。
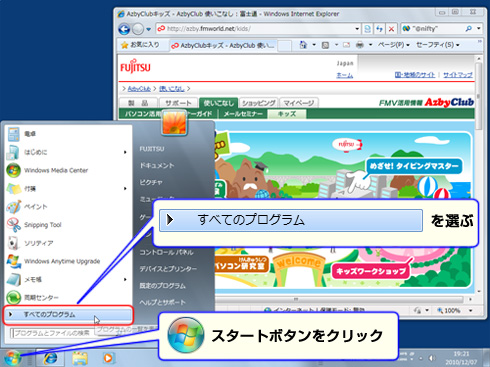
- [アクセサリ]→[コンピューターの簡単操作]→[拡大鏡(かくだいきょう)]の順番に選んでね。
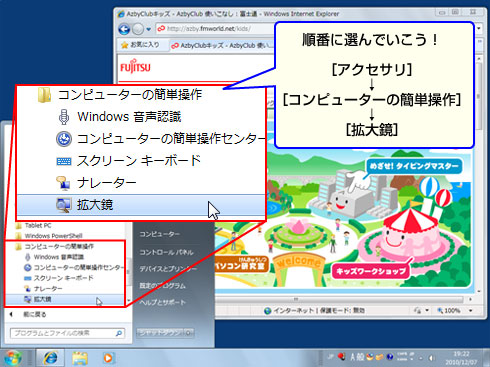
- [拡大鏡(かくだいきょう)]ツールが表示(ひょうじ)されるよ。マウスポインターのまわりが拡大(かくだい)されて、画面の上がわに表示(ひょうじ)されるよ。
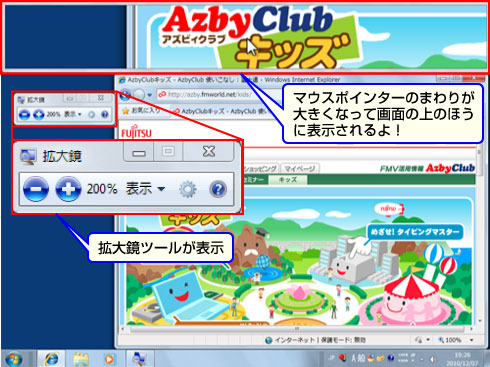
- しばらくたつと、[拡大鏡(かくだいきょう)]を設定(せってい)する画面は、虫めがねのイラストになるよ。設定(せってい)を変更(へんこう)したいときには、虫めがねをクリックしてね。
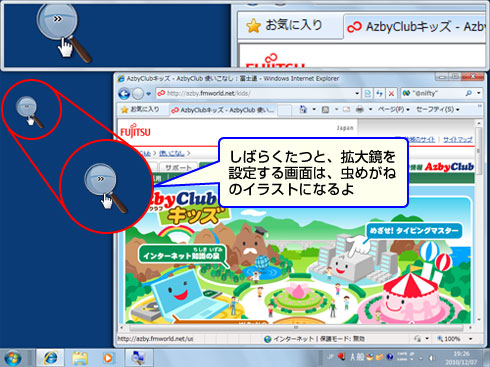
- [表示(ひょうじ)]をクリックすると、拡大鏡(かくだいきょう)の表示(ひょうじ)方法を変更(へんこう)できるよ。最初に選ばれているのは[固定]だよ。ここでは、次に[レンズ]を選んでみるね。

- マウスポインターのまわりが、虫めがねで見ているみたいに、大きく表示(ひょうじ)されるよ。
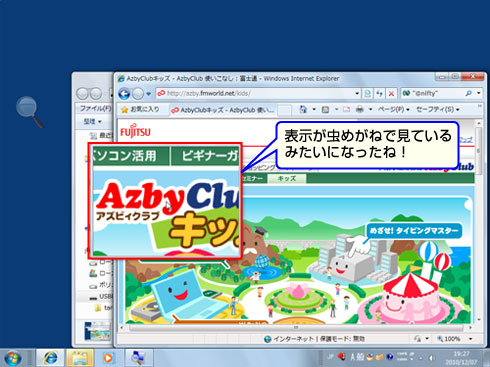
- [表示(ひょうじ)]メニューから[全画面表示]を選ぶと、画面いっぱいに拡大(かくだい)されるよ。
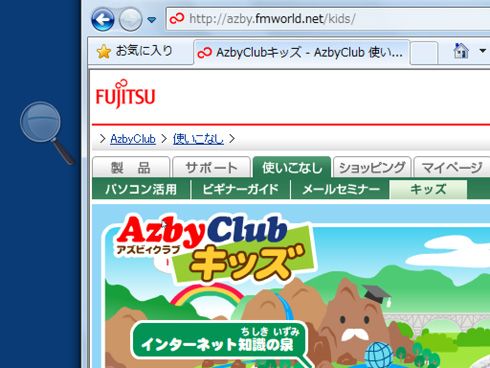
- もっと拡大(かくだい)したいときには[+]ボタンをクリックしてみてね。大きくしすぎたら、[-]ボタンをクリックしてもどせるよ。
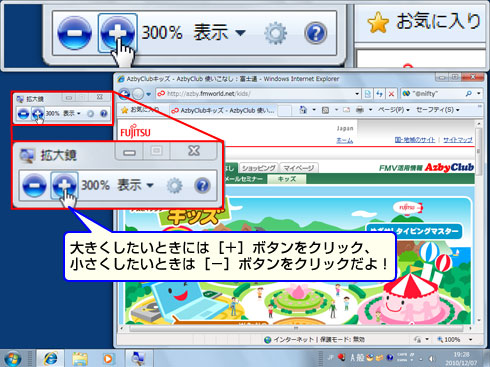
- 拡大鏡(かくだいきょう)を終了(しゅうりょう)したいときには、[×](とじる)ボタンをクリックしてね。
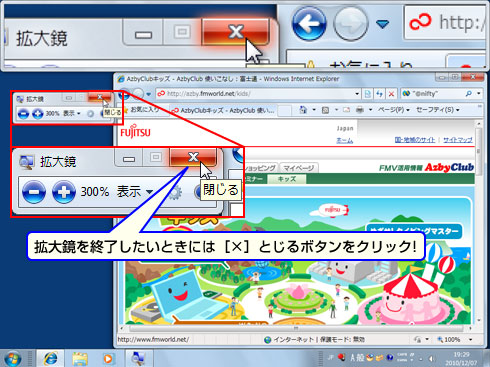
- これで、もとの大きさの表示(ひょうじ)にもどるよ。画面を大きく、くわしく見たいときには、またスタートメニューから[拡大鏡(かくだいきょう)]をよびだしてみてね。
Windows VistaとXPの拡大鏡(かくだいきょう)は、上で説明している「固定」と同じ表示(ひょうじ)方法になるよ。「レンズ」や「全画面表示」が使えるのは、Windows 7だけなんだ。
Windows Vistaの「拡大鏡(かくだいきょう)」は、Windows 7と同じメニューでよび出せるよ。
Windows XPの場合、[スタート]ボタンをクリックして、[すべてのプログラム]→[アクセサリ]→[ユーザー補助]→[拡大鏡] の順番に選んでね。


