操作の近道!デスクトップにショートカットを作ろう(Windows 10)
2018/10/24 こうしん
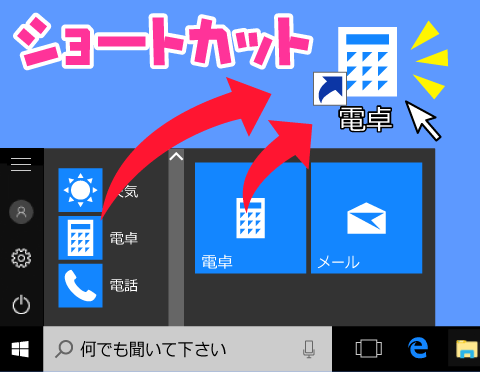
アプリを起動するとき、普通(ふつう)はスタートボタンをクリックした後にアプリを選んで起動するよね?
普段(ふだん)からよく使うアプリなら、デスクトップ画面にアプリのアイコンを作っておいて、すぐに起動できるようにしておくと便利だよ。
パソコンのデスクトップ画面にあるアイコンを見ると、左下に矢印のマークが付いているアイコンがないかな?このアイコンのことを「ショートカットアイコン」っていうんだ。「ショートカット」は近道っていう意味で、「ショートカットアイコン」は操作の近道をするためのアイコンなんだよ。
今回は、よく使うアプリと、よく見るホームページのショートカットアイコンを作る操作を紹介(しょうかい)するね。
1. アプリをすばやく起動するショートカットを作る
- 「スタート」ボタンをクリックしてね。アプリの一覧が表示されるよ。
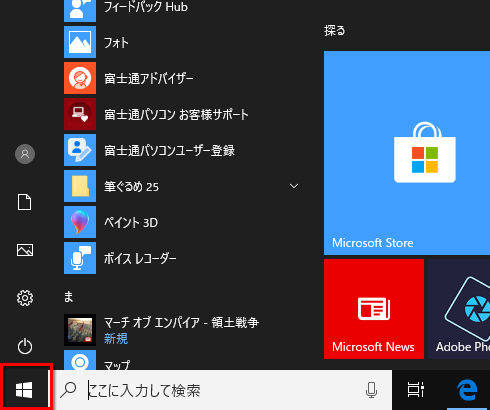
- ショートカットを作成したいアプリの上に、マウスの矢印を重ねてね。
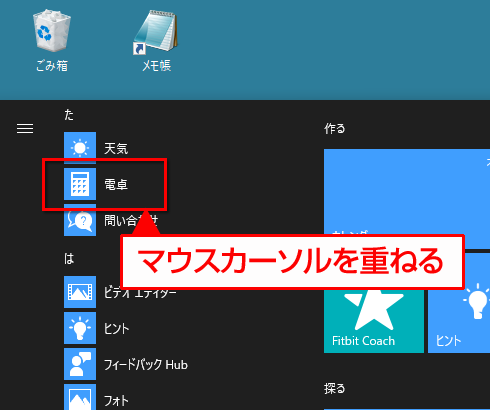
- デスクトップ画面の上にアイコンをドラッグして、「リンク」の文字が表示されたら、指を離(はな)してね。
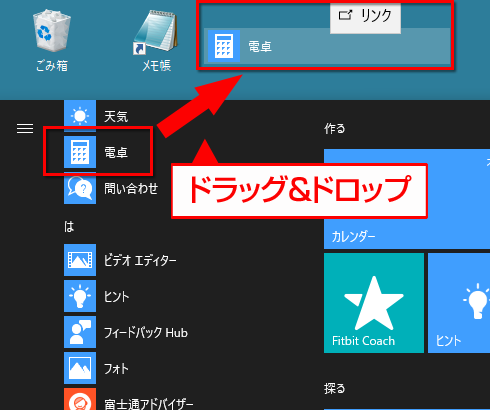
- デスクトップにショートカットアイコンができたかな?ショートカットアイコンには、アイコンの左下に矢印のマークが付くよ。
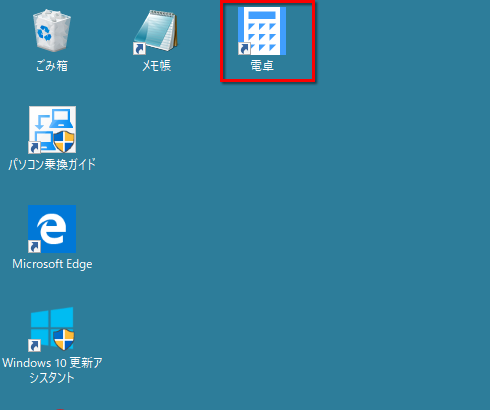
- できたアイコンをクリックすると、アプリをすばやく起動できるよ。
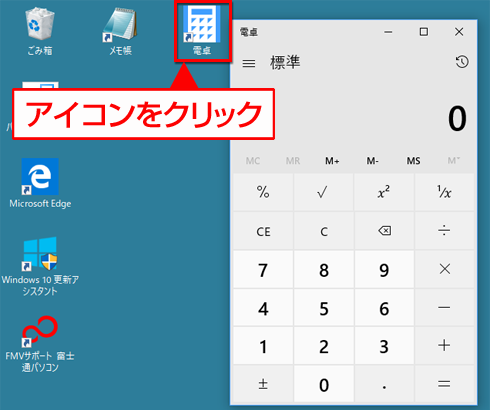
同じようにドラッグをすれば、タイルからでもショートカットは作成できるよ。試してみてね。
2. ホームページをすぐに開くショートカットを作る
インターネットでホームページを見るとき、よく見るホームページは、お気に入りなどに登録できるよね。
アプリを起動して、お気に入りからホームページを開いてもいいけど、デスクトップ画面から一発で見たいホームページが開いたら、便利だよね!
ここでは、見たいホームページをすぐに表示できるシートカットの作り方を紹介(しょうかい)するよ。
Microsoft Edgeにはショートカットを作る機能がないから、Microsoft EdgeからInternet Explorerを開いてショートカットを作るよ。
※普段(ふだん)、Internet Explorerを使っている場合は手順2から操作してね。
- お気に入りのホームページを開いて、右上の「…」の場所をクリックしてね。そうしたら「Internet Explorerで開く」をクリックするよ。「Internet Explorerで開く」がないときは、「その他のツール」を選択(せんたく)すると表示されるよ。
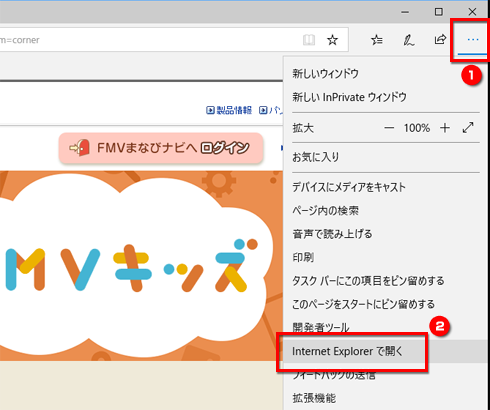
- 「Internet Explorer」が開くから、ホームページの何もない場所を右クリックして、「ショートカットの作成」をクリックしてね。
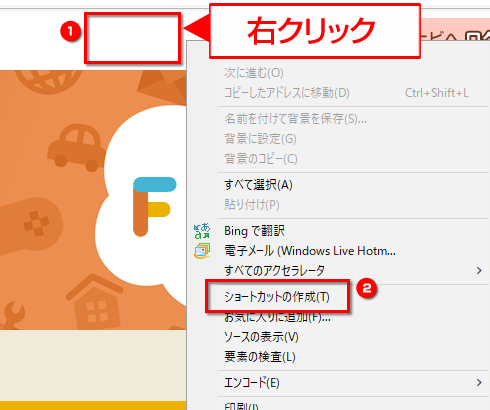
- メッセージが表示されるから、「はい」をクリックしてね。
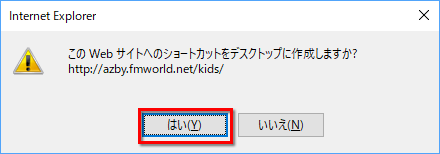
- デスクトップに、ショートカットアイコンができたかな?
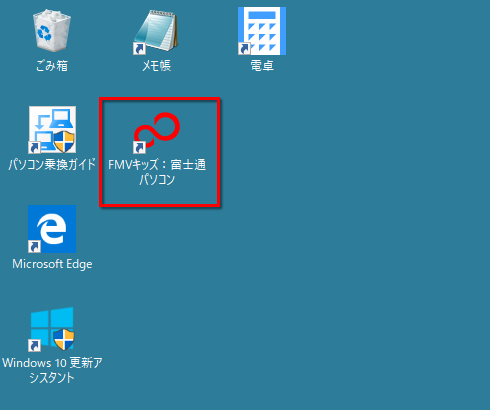
- 作成したショートカットアイコンをクリックすると、すぐにホームページが開くよ。



