case
01
関数入力の基本とSUM関数
数学・三角2022年5月31日
対応バージョン
- 365
- web
- 2021
- 2019
- 2016
- 2013
- 2011
- 2010
- 2007
- Starter
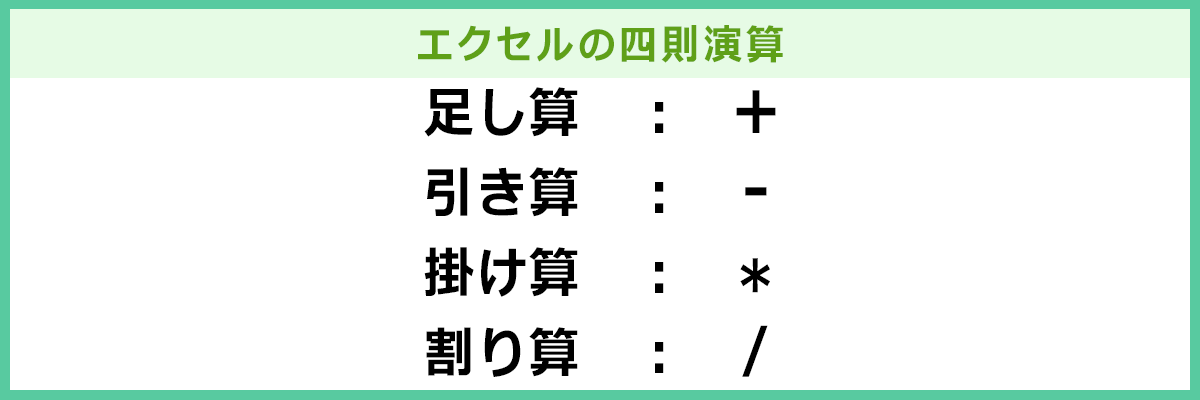

エクセルで数字の表を作って、合計を電卓で計算したりしていませんか?
合計の数字は、エクセルで作った表から簡単に出すことができます。
今回は、四則演算(足し算、引き算、掛け算、割り算)の基本の方法と、関数を使って数値の合計を自動で求める方法を解説します。
関数の基本とSUM関数を学んで簡単に計算しよう
Microsoft Office Excel(エクセル)は、「表計算ソフトウェア」という分類のソフトウェアです。
表を作成して見栄えを整えることはもちろん、強力な計算機能を備えています。
ここでは、基本的な計算機能について、紹介します。
四則演算
四則演算とは、「足し算」「引き算」「掛け算」「割り算」のことですが、エクセルでは「セル」の中にそれぞれの計算式を入力していきます。
四則演算の記号は、足し算が"+"、引き算が"-"、掛け算が"*"、割り算が"/"です。
掛け算の記号は"×"ではなく"*"(アスタリスク)、割り算は"÷"ではなく、"/"なので、注意しましょう。
エクセルでは、複雑な計算もできますが、ここでは基本的な計算方法を紹介します。
例えば次のような計算をエクセルで計算するとしましょう。
「2980+315」
エクセルのセルに「2980+315=」と入力してみると、計算されずに表示されるだけです。
エクセルでは、最初に"="(イコール)を入力して、そのうしろに計算式を入力します。("="の入力はShiftキーを押しながら「-ほ」のキーを入力します)
エクセルのセルに次のように入力してみましょう。
=2980+315
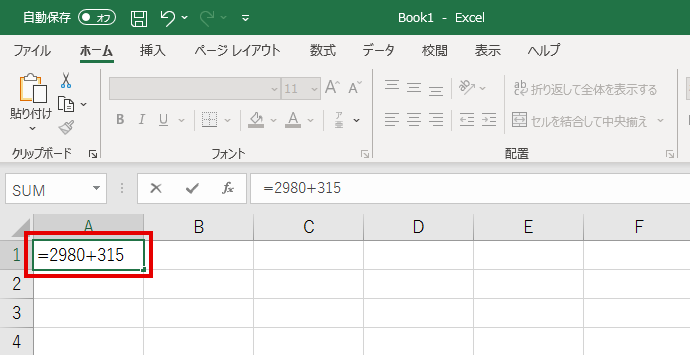
1セルに計算式を入力し、「Enterキー」を押します。
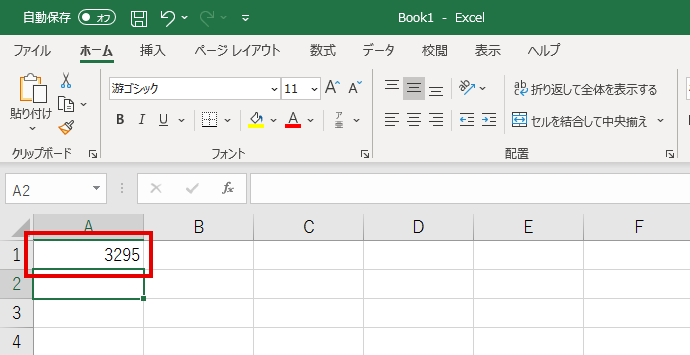
2式が計算され、計算結果が表示されます。
セルを指定した計算方法
基本的な計算方法の次は、セルの番号を指定した計算方法を紹介します。
エクセルでは、行と列の番号を組み合わせた「セル番地」でセルを指定することができます。
例えば、E列の7行目は「E7」のセル番地になります。
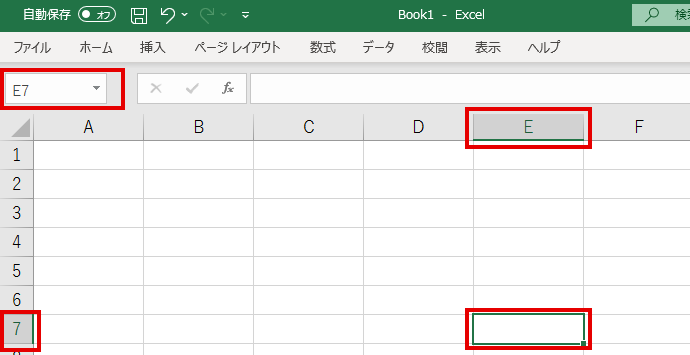
E列の7行目なので、「E7」と表現されます。
このセル番地と四則演算を組み合わせることで、計算することができます。小遣い帳を例に説明しましょう。
セル「E8」に次のように入力してみましょう。
=E3+E4+E5+E6+E7
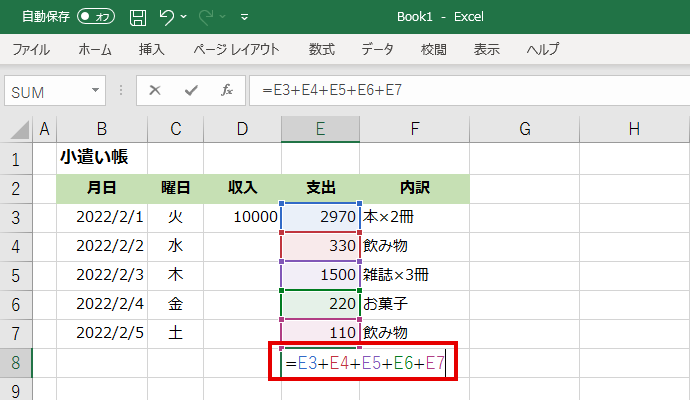
1セル番地を足していく式をセル「E8」に入力します。
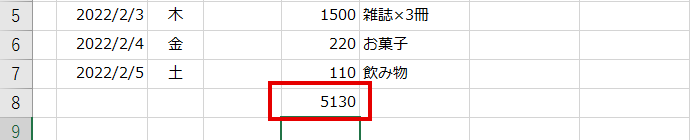
2入力が終わったら「Enterキー」を押します。
計算結果が表示され、合計金額が表示されます。
セルを指定した計算は、セルの内容を変更すると計算結果が自動的に変更されるので、計算もれなどのミスも防ぐことができます。
セルE3の値を「2970」から「3500」に変更してみましょう。
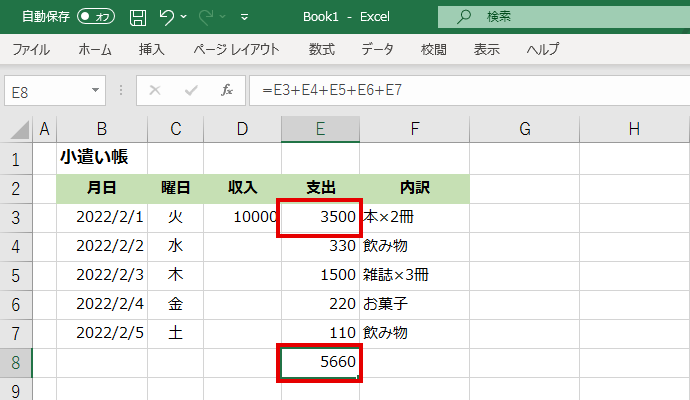
セル番地を指定して合計を出せば、セルの値が変わったときに自動的に再計算されます。
SUM関数を使った計算方法
セルを指定した計算方法で合計金額を求めることができましたが、数が多くなってくると大変ですよね。
そこで次は、関数を使った計算方法を紹介しましょう。
E3~E14まで金額が入力された小遣い帳で、合計金額を計算するSUM関数を使ってみましょう。
セル「E15」に次のように入力してみましょう。
=SUM(E3:E14)
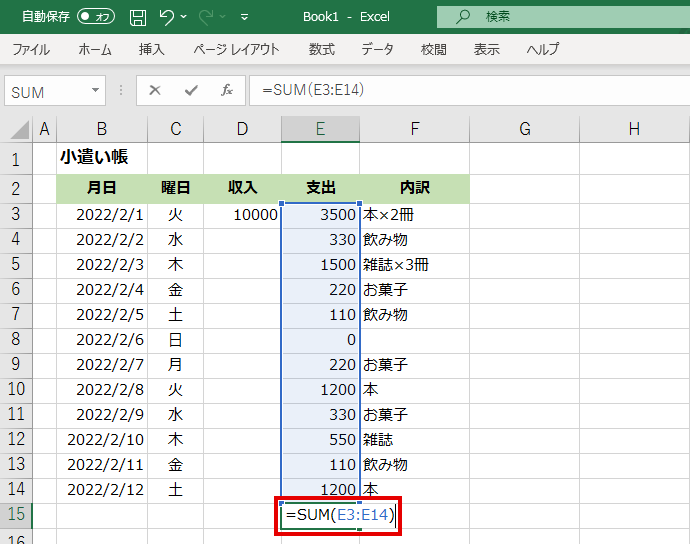
1E15を選択して「=SUM(E3:E14)」と入力します。

2入力して「Enterキー」を押すと合計金額が表示されました。
「SUM」は「合計」という意味の英単語です。その後ろのカッコは関数の範囲を指定しています。
ここでは「E3~E14までの範囲」という指定をしています。
表計算では頻繁に合計を求めるので、SUM関数はリボンメニューの[数式]タブにボタンとして備わっています。
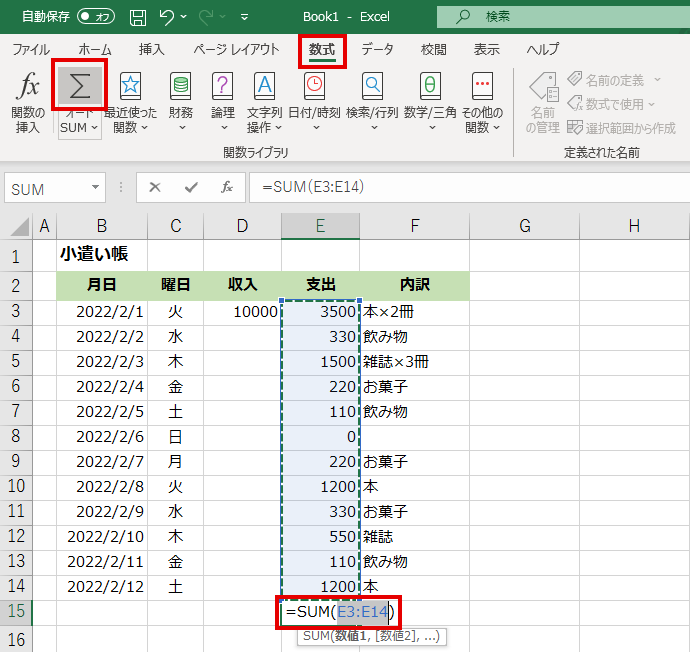
1リボンメニューの数式タブをクリックすると「∑オートSUM」と書かれたボタンがあります。
2合計の数字を入力したいセル(E15)を選択して「∑」ボタンをクリックすると、先ほどと同様の数式が入力されました。もう一度クリックすると、関数が入力されます。
「∑」ボタンの下「オートSUM▼」の部分をクリックすると、「合計」の他にも「平均」などの関数があることも確認できます。
エクセルには、専門的な値を計算するものや、セルに入力された文字列を操作するもの、セルの中から効率的にデータを探し出すものなど、便利な関数がたくさん用意されています。
エクセル関数の便利帳では、これから、さまざまな関数の使い方を紹介していきますので、ぜひ毎回チェックしてみてください。
![エクセル関数の便利帳 [エクセル関数の便利な使い方を事例を交えてご紹介します]](/lesson/excel-function/images/mv_im_001.png)
![エクセル関数の便利帳 [エクセル関数の便利な使い方を事例を交えてご紹介します]](/lesson/excel-function/images/mv_im_002.png)