case
20
UPPER関数で表内の英字を大文字に統一しよう
文字列2023年1月31日
対応バージョン
- 365
- web
- 2021
- 2019
- 2016
- 2013
- Web App
- 2011
- 2010
- 2007
- Starter

英字の大文字と小文字が不規則に混じっている一覧をエクセルのUPPER関数で、大文字に統一する方法を解説いたします。
UPPER関数で英字を大文字に変換する
エクセルでは、「UPPER(アッパー)関数」という英字の小文字を大文字に変換する関数があります。
ここでは、UPPER関数の基本的な書式と機能について紹介します。
UPPER関数の書式
UPPER関数は次のように入力します。
=UPPER(文字列)
UPPER関数は、引数の(文字列)に含まれる英字をすべて大文字に変換します。文字列は英字が入力されているセル番地を参照するか、文字列を「"(ダブルクォーテーション)」で囲んで指定します。
関数を入力するときは、[関数の挿入]ボタンをクリックして[関数の分類]で[文字列操作]を選択すると、UPPER関数が簡単に入力できます。
また、関数ライブラリの[文字列操作]からも選択できます。
今回の例では、セルG4に文字列を統一した商品名を表示するセルがあります、UPPER関数で常に英字が大文字表示されるように、次のように関数を入力してみましょう。
![セルG4をアクティブにし、[数式]タブの[関数の挿入]をクリックしている画面イメージ](images/case20_01.png)
1UPPER関数を入力するセルG4をアクティブにし、[数式]タブの[関数の挿入]をクリックします。
![[関数の分類]で「文字列操作」を選択し、[関数名]で「UPPER」を選択して、[OK]ボタンをクリックしている画面イメージ](images/case20_02.png)
2[関数の分類]で「文字列操作」を選択し、[関数名]で「UPPER」を選択して、[OK]ボタンをクリックします。
![[文字列]でセル[B4]を入力し、[OK]ボタンをクリックしている画面イメージ](images/case20_03.png)
3引数の[文字列]でセル[B4]を入力して、[OK]ボタンをクリックします。
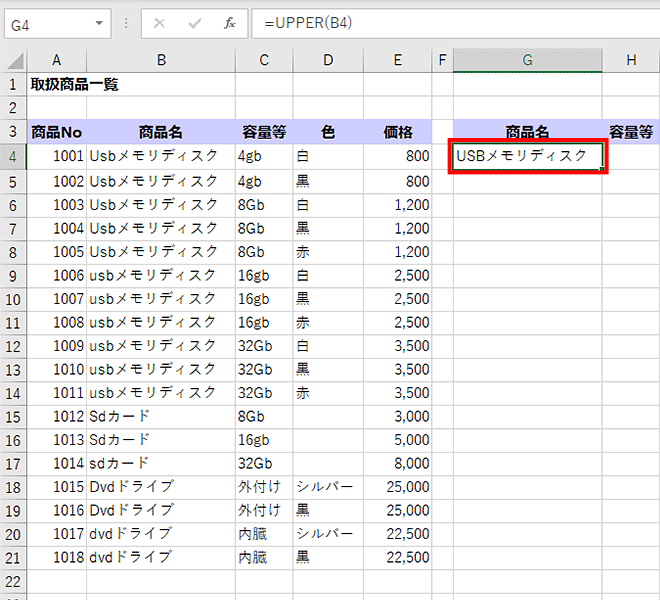
4商品名の英字が大文字で表示されました。
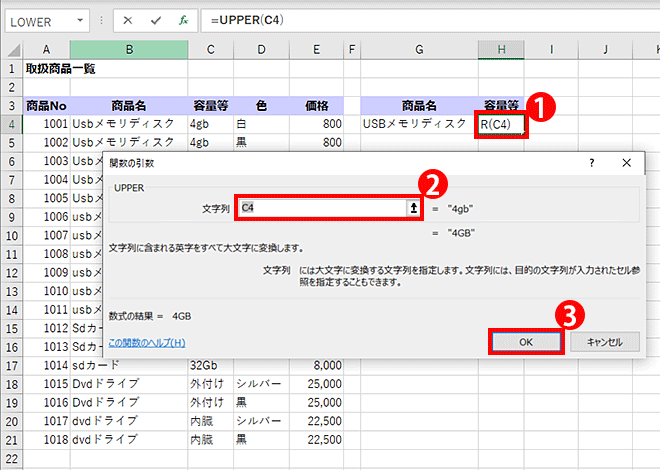
5同じようにUPPER関数で「容量等」のセルも大文字に統一します。
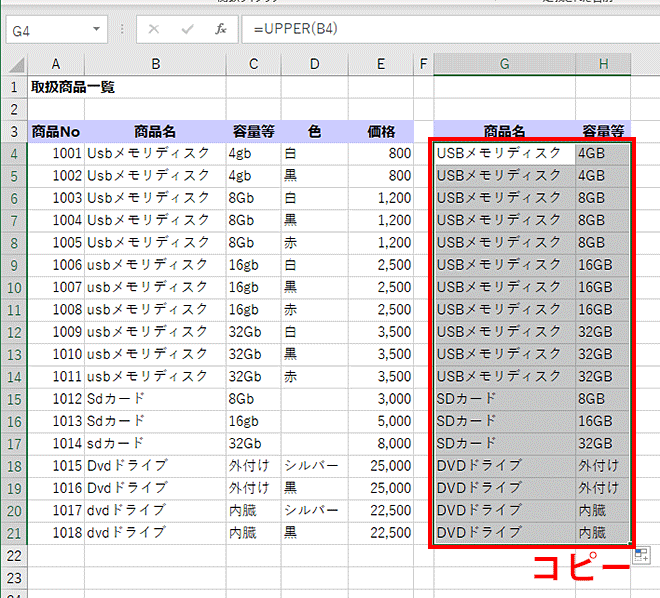
6UPPER関数の式を21行目までコピーします。
ステップアップ:英字を小文字で統一したいときは?
UPPER関数は、セル内の英字を大文字で統一しますが、「ml」や「g」の単位など、英字を小文字で統一したい場合があります。そのようなときは、「LOWER(ロウワー)」関数を使います。
LOWER関数は次のように入力します。
=LOWER(文字列)
LOWER関数は、UPPER関数とは逆にセル内に含まれる英字をすべて小文字に変換します。
![セルE4をアクティブにし、[数式]タブの[関数の挿入]をクリックしている画面イメージ](images/case20_07.png)
1LOWER関数を入力する、セルE4をアクティブにし、[数式]タブの[関数の挿入]をクリックします。
![[関数の分類]で「文字列操作」を選択し、[関数名]で「LOWER」を選択して、[OK]ボタンをクリックしている画面イメージ](images/case20_08.png)
2[関数の分類]で「文字列操作」を選択し、[関数名]で「LOWER」を選択して、[OK]ボタンをクリックします。
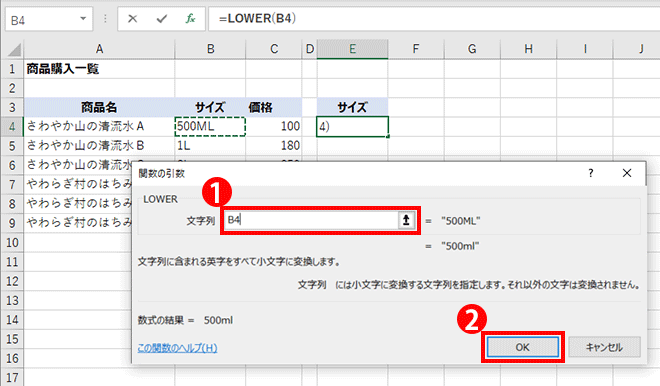
3引数の[文字列]でセル[B4]を入力して、[OK]ボタンをクリックします。
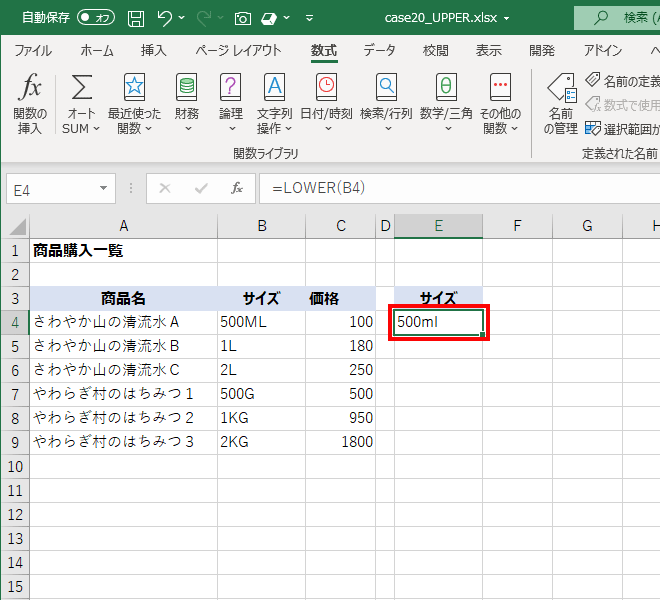
4商品名の英字が小文字で表示されました。
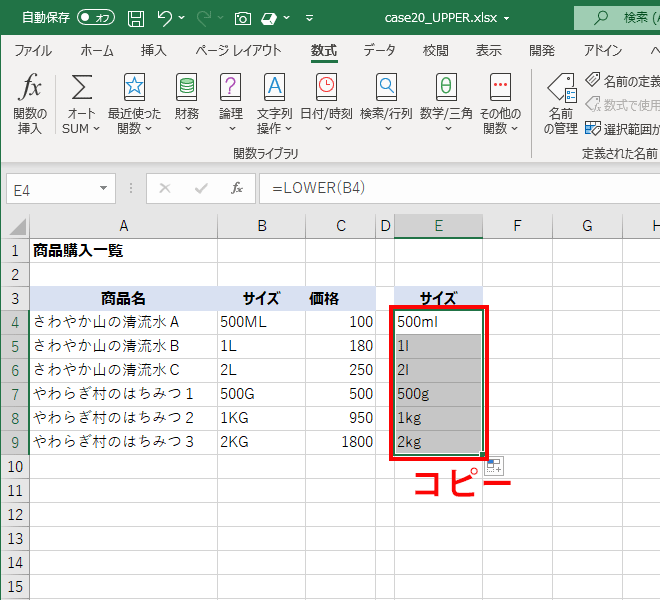
5LOWERの式を9行目までコピーします。
UPPER関数やLOWER関数は、セル内の英字を一括して大文字や小文字に揃える関数です。大文字と小文字の規則に従わずバラバラに入力されている英字を一括して統一できます。元のセルに反映させるには、関数で求められた結果を[コピー]してから、参照元(英字の不統一のセル)に、[形式を選択して貼り付け]の[値]として貼り付けると反映されます。
![エクセル関数の便利帳 [エクセル関数の便利な使い方を事例を交えてご紹介します]](/lesson/excel-function/images/mv_im_001.png)
![エクセル関数の便利帳 [エクセル関数の便利な使い方を事例を交えてご紹介します]](/lesson/excel-function/images/mv_im_002.png)
