case
22
PHONETIC関数のフリガナで名前をわかりやすく表示しよう!
文字列2023年2月28日
対応バージョン
- 365
- web
- 2021
- 2019
- 2016
- 2013
- Web App
- 2011
- 2010
- 2007
- Starter

名簿などを作成するときにフリガナを表示したいことはありませんか?エクセルなら正しく漢字の読みが入力されていれば、フリガナを取り出すのは簡単にできます。「PHONETIC関数」で、名前のフリガナを瞬時に表示する方法を解説します。
PHONETIC関数でフリガナを表示!
エクセルでは、「PHONETIC(フォネティック)関数」という、エクセルに入力したデータの「読み」をフリガナとして表示させる関数があります。この関数を利用すれば、フリガナを追加で入力することなく、すでに入力してあるデータからフリガナを引用することができます。
ここでは、PHONETIC関数の基本的な書式と機能について紹介します。
PHONETIC関数の書式
PHONETIC関数は次のように入力します。
=PHONETIC(文字列)
PHONETIC関数は、引数の(文字列)から読みで入力された文字をフリガナとして表示します。
関数を入力するときは、[関数の挿入]ボタンをクリックして、[関数の分類]で[情報]を選択すると、PHONETIC関数が簡単に入力できます。
また、関数ライブラリの[情報]からも選択できます。
今回の例では、B列にすでに名前が入力されています。その名前の読みから「フリガナ」を抽出して表示されるように、次のように関数を入力してみましょう。
![セルC4をアクティブにし、[数式]タブの[関数の挿入]をクリックしている画面イメージ](images/case22_01.png)
1PHONETIC関数を入力するセルC4をアクティブにし、[数式]タブの[関数の挿入]をクリックします。
![[関数の分類]で「情報」を選択し、[関数名]で「PHONETIC」を選択して、[OK]ボタンをクリックしている画面イメージ](images/case22_02.png)
2[関数の分類]で「情報」を選択し、[関数名]で「PHONETIC」を選択して、[OK]ボタンをクリックします。
![[文字列]でセル「B4」を入力し、[OK]ボタンをクリックしている画面イメージ](images/case22_03.png)
3引数の[文字列]でセル「B4」を入力して、[OK]ボタンをクリックします。
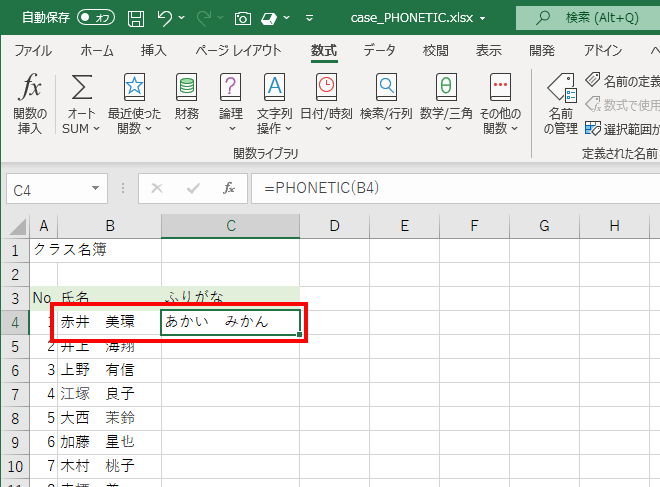
4氏名のフリガナが表示されました。
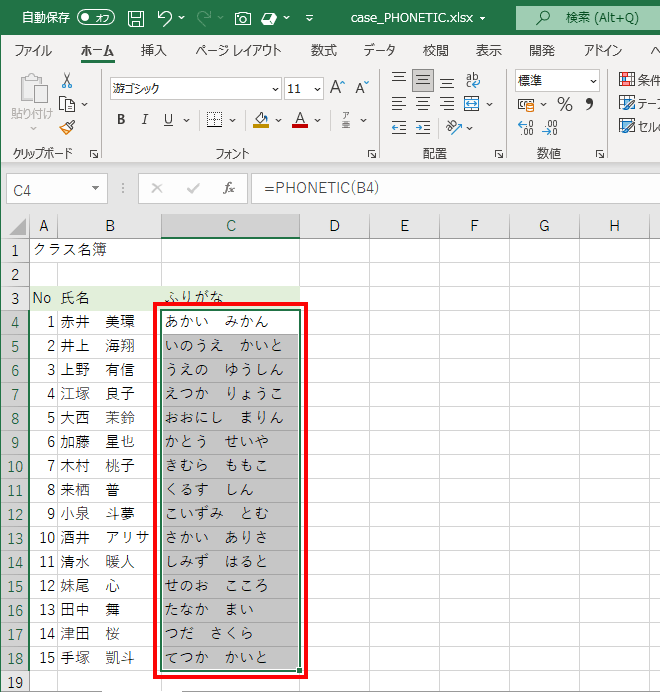
5PHONETIC関数の式を18行目までコピーします。
ステップアップ:フリガナを修正したいときは?
PHONETIC関数は、セルに入力された読みを取り出す関数ですが、漢字変換時に別の読みで入力したり、フリガナとして表示される文字を修正したいときがあります。また、カタカナ表記を「ひらがな」表記のふりがなにしたい場合もあります。そのようなときは、「入力されている値のセル」を範囲選択して、ふりがなを表示させたり、設定を変更するのがポイントです。
フリガナの読みを修正したい
⇒[ふりがなの表示/非表示]ボタンから[ふりがなの表示]
フリガナの文字種を変更したい
⇒[ふりがなの表示/非表示]ボタンから[ふりがなの編集]
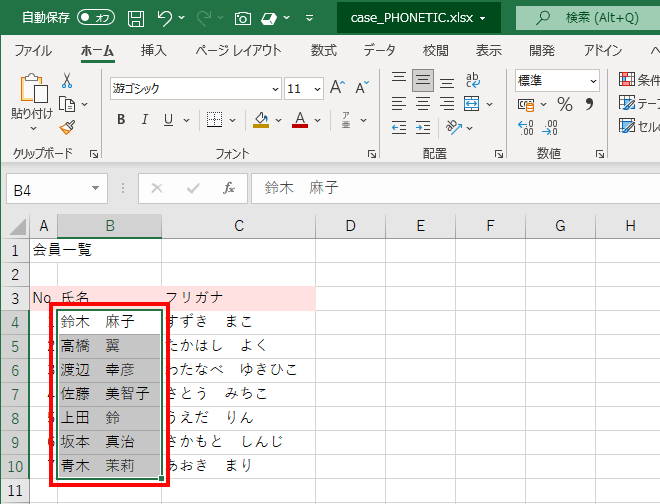
1フリガナの読みを修正したいセルの「フリガナの元となるセル」を選択します。
![[ホーム]タブの[ふりがなの表示/非表示]ボタンから[ふりがなの表示]をクリックしている画面イメージ](images/case22_07.png)
2[ホーム]タブの[ふりがなの表示/非表示]ボタンから[ふりがなの表示]をクリックします。
![[ホーム]タブの[ふりがなの表示/非表示]ボタンから[ふりがなの編集]をクリックしている画面イメージ](images/case22_08.png)
3続いて[ホーム]タブの[ふりがなの表示/非表示]ボタンから[ふりがなの編集]をクリックします。
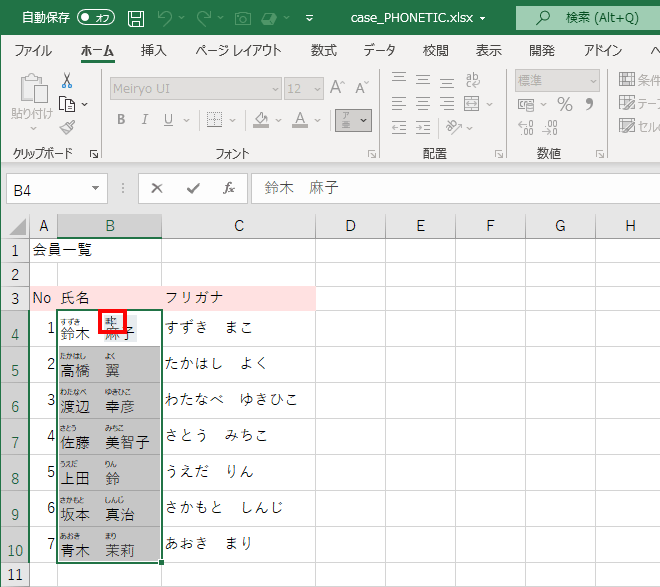
4セルをダブルクリックし、カーソルを入れてフリガナを修正します。
![[ホーム]タブの[ふりがなの表示/非表示]ボタンから[ふりがなの設定]をクリックしている画面イメージ](images/case22_10.png)
5[ホーム]タブの[ふりがなの表示/非表示]ボタンから[ふりがなの設定]をクリックします。
![[ふりがな]タブの[全角フリガナ]をクリックし、[OK]ボタンをクリックしている画面イメージ](images/case22_11.png)
6[ふりがな]タブの[全角フリガナ]をクリックし、[OK]ボタンをクリックします。
![[ホーム]タブの[ふりがなの表示/非表示]ボタンから再度[ふりがなの表示]をクリックしている画面イメージ](images/case22_12.png)
7ふりがなが「ひらがな」から「全角フリガナ」に変換されました。「氏名」のフリガナを非表示にするには、[ホーム]タブの[ふりがなの表示/非表示]ボタンから再度[ふりがなの表示]をクリックします。
ステップアップ2:英数字は半角、カタカナは全角にしたいときは?
一つのセルの中に英数字とカタカナが混在している場合があります。
以下のファイルはA列の全角の英数字やカタカナをB列にASC関数を使って、半角に変換したものです。
ASC関数を使って半角にすることができましたが、カタカナだけ全角にしておきたい場合も半角に変換されてしまいます。
B列のように半角の英数字とカタカナからカタカナのみ全角にする方法をご紹介いたします。
![[ふりがな]タブの[ひらがな]をクリックし、[OK]ボタンをクリックしている画面イメージ](images/case22_13.png)
1A列のデータをB列にASC関数を使って半角にした状態です。
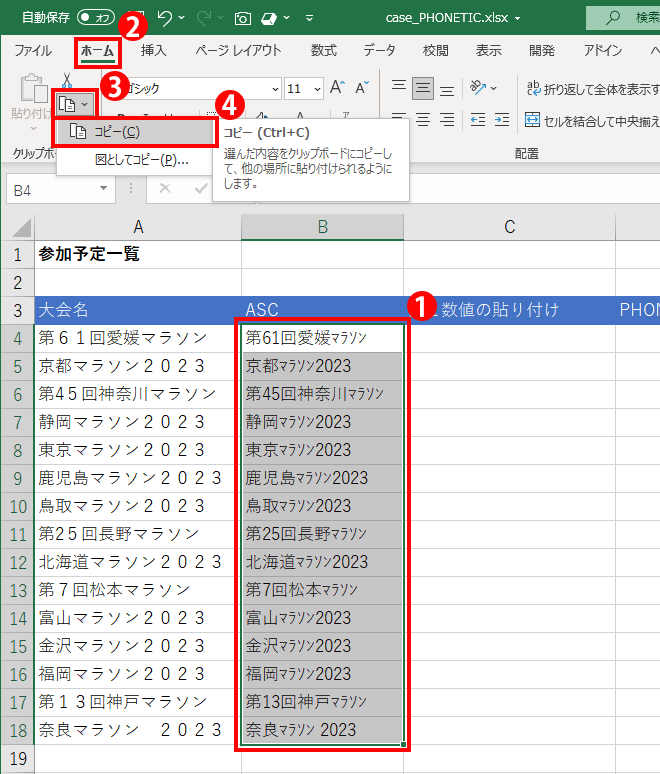
2ASC関数を使って半角にしたB4からB18をコピー選択し、
[ホーム]タブの[コピー]をクリックします。
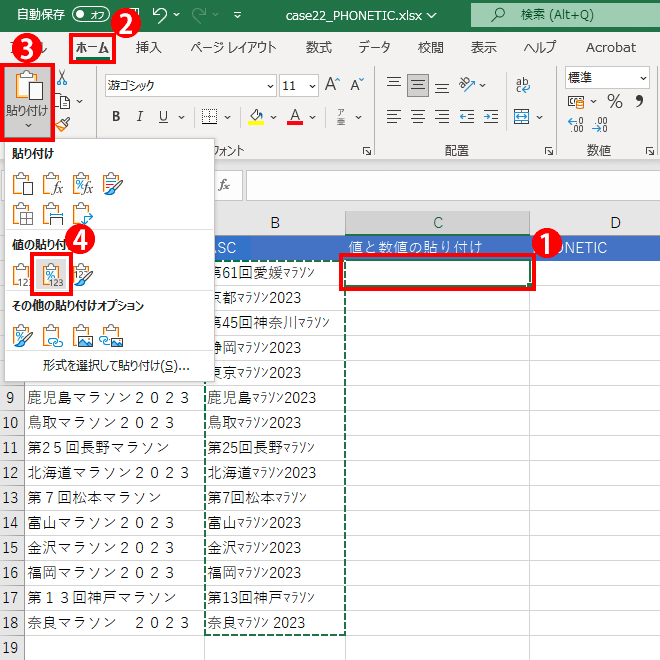
3セルC4をクリックして、[ホーム]タブの[貼り付け]の▼から[値と数値の書式]をクリックします。
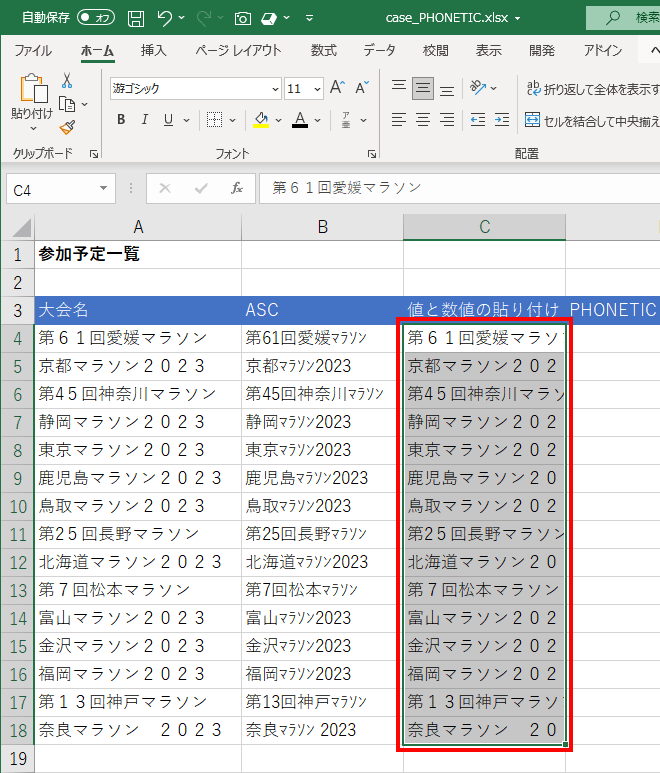
4C列にふりがなが削除された状態で貼り付けされました。
![セルD4をアクティブにし、[数式]タブの[関数の挿入]をクリックしている画面イメージ](images/case22_17.png)
5PHONETIC関数を入力するセルD4をアクティブにし、[数式]タブの[関数の挿入]をクリックします。
![[関数の分類]で「情報」を選択し、[関数名]で「PHONETIC」を選択して、[OK]ボタンをクリックしている画面イメージ](images/case22_02.png)
6[関数の分類]で「情報」を選択し、[関数名]で「PHONETIC」を選択して、[OK]ボタンをクリックします。
![[文字列]でセル「C4」を入力し、[OK]ボタンをクリックしている画面イメージ](images/case22_19.png)
7引数の[文字列]でセル「C4」を入力して、[OK]ボタンをクリックします。
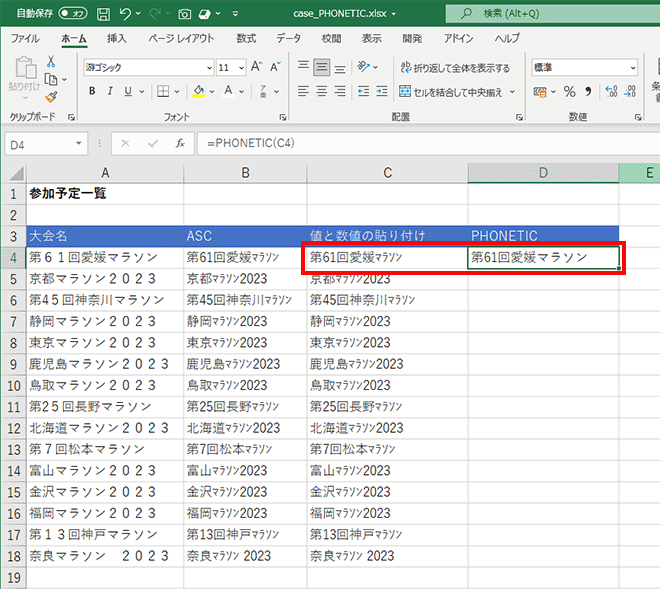
8カタカナのみ全角になりました。
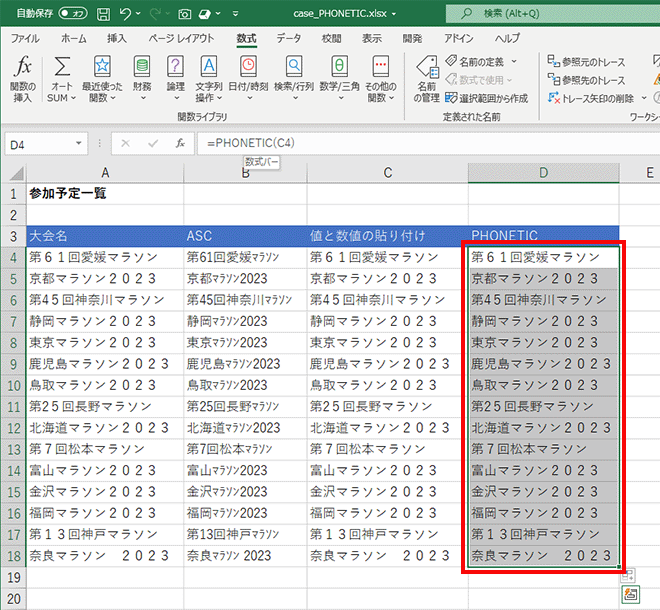
9PHONETIC関数の式を18行目までコピーします。
英数は半角、カタカナは全角にできました。
(注)PHONETIC関数は文字列からふりがなを抽出する関数です。
カタカナにしようとしてひらがなになってしまった場合は、ステップアップでご紹介した[ふりがなの表示/非表示]ボタンから[ふりがなの編集]でフリガナの文字種を変更してください。カタカナは半角と全角が選べます。
ステップアップ2はこの応用編です。PHONETIC 関数はエクセルで手入力したデータに自動的に振られるふりがなを取り出す関数です。この自動的に振られているふりがなを削除するために[ホーム]タブの[貼り付け]の▼から[値と数値の書式]をクリックしています。他のアプリからコピーして貼り付けたデータやインポートしたデータの漢字などにはフリガナが振られませんので、この作業は必要ありません。
ふりがながあるかどうかは確認したいセルを選択し、[ホーム]タブの[ふりがなの表示/非表示]ボタンから[ふりがなの表示]をクリックすると確認できます。
![エクセル関数の便利帳 [エクセル関数の便利な使い方を事例を交えてご紹介します]](/lesson/excel-function/images/mv_im_001.png)
![エクセル関数の便利帳 [エクセル関数の便利な使い方を事例を交えてご紹介します]](/lesson/excel-function/images/mv_im_002.png)
