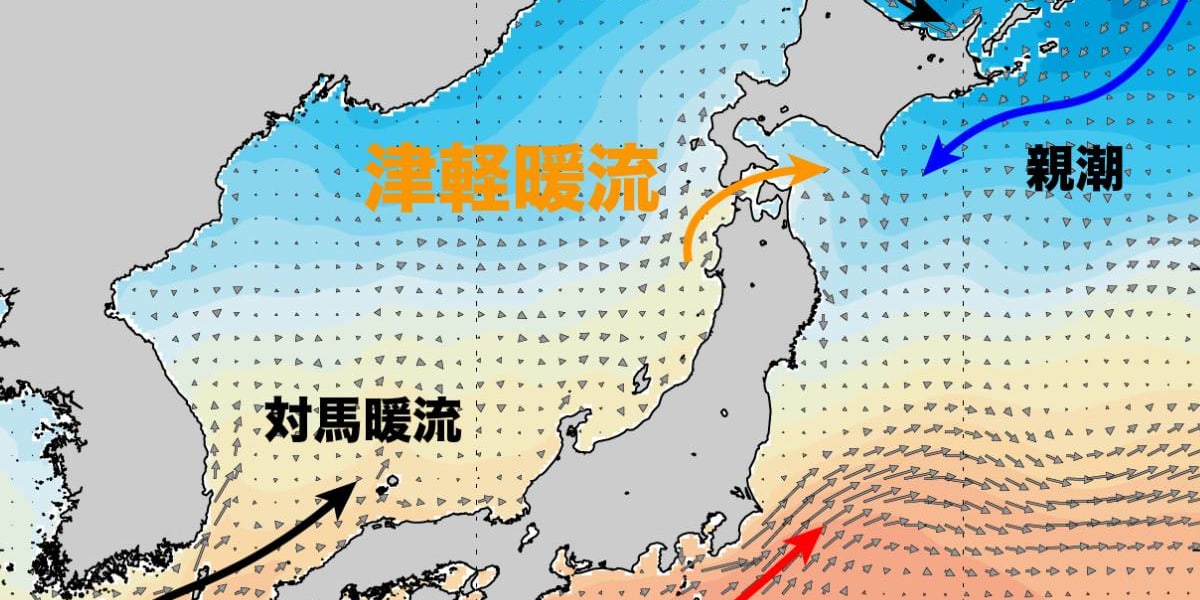28
CONCAT 関数で複数の範囲または文字列のテキストをつなげよう!
- 365
- web
- 2021
- 2019
- 2016
- 2013
- Web App
- 2011
- 2010
- 2007
- Starter

エクセルで都道府県、市町村、番地と列を分けて作成した住所録。分けても使いたいけど、つなげて使いたいときもありますよね?CONCAT 関数を使ってつなげる方法を解説いたします。
CONCAT関数でセルの文字をつなげよう
エクセルでは、CONCAT(コンカット)関数を使って、セルに含まれている文字列や計算結果などをつなげることができます。CONCAT関数はつなげたいセル番地や文字列を引数で指定しますが、この引数は253個まで指定できます。
(注意)Excel 2016、Excel Mobile、 Web 用 Excelをご利用の場合、CONCAT関数はCONCATENATE(コンカテネイト)関数を置き換えます。以前のバージョンの Excel をご利用の方はCONCATENATE関数をご利用ください。CONCATENATE関数の引数は30個まで指定できます。
ここでは、CONCAT関数の基本的な書式と機能について紹介します。
CONCAT関数の書式
CONCAT関数は次のように入力します。
=CONCAT(テキスト1,テキスト2,テキスト3…)
引数の「文字列」は253個まで指定できます。
関数を入力するときは、[関数の挿入]ボタンをクリックして、[関数の分類]で[文字列操作]を選択すると、CONCAT関数が入力できます。 また、関数ライブラリの[文字列操作]からも選択できます。
今回の例では、C列からF列にすでに住所が入力されています。そのセルの内容をH列につなげて表示させるために、関数を入力してみましょう。
![セルH4をアクティブにし、[数式]タブの[関数の挿入]をクリックしている画面イメージ](images/case28_01.png)
1セルH4をアクティブにして、[数式]タブの[関数の挿入]をクリックします。
![[関数の分類]で「文字列操作」を選択し、「CONCAT」を選択して、[OK]ボタンをクリックしている画面イメージ](images/case28_02.png)
2[関数の分類]で「文字列操作」を選択し、「CONCAT」を選択して、[OK]をクリックします。
![[テキスト1]に「C4」,[テキスト2]に「D4」,[テキスト3]に「E4」,[テキスト4]に「F4」を指定し、[OK]ボタンをクリックしている画面イメージ](images/case28_03.png)
3[テキスト1]に「C4」,[テキスト2]に「D4」,[テキスト3]に「E4」,[テキスト4]に「F4」を指定して、[OK]ボタンをクリックします。
(補足)結合するセルが隣り合っている場合は「テキスト1」に「C4:F4」のように指定することもできます。
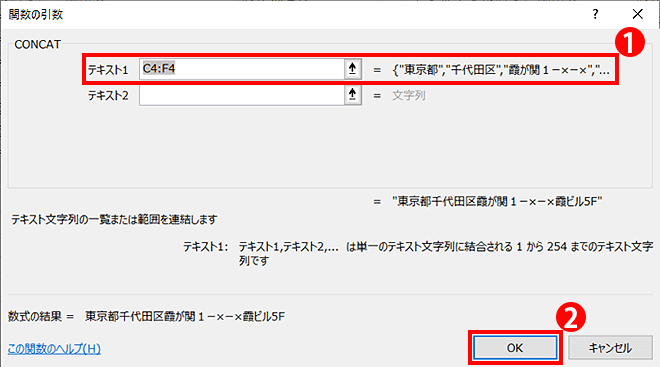
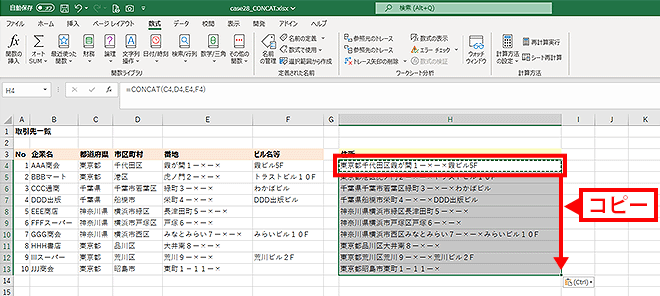
4入力した式を下にコピーすると、すべての住所がつながって表示されます。
ステップアップ:計算結果やスペースを入れることもできる!
セルの文字列をつなげるには、「=」ではじまる計算式に「&(アンパサンド)」でセルの内容をつなげることもできますが、 CONCAT関数でも計算式の結果などを内容に含めることができます。また「" "」のようにダブルクォーテーション( " )でスペースを囲めば、セルとセルの間にスペースを含めることができます。
ここでは、各クラスの平均点を算出する計算式や文字やスペースを入れて表示してみましょう。
![セルH4をアクティブにし、[数式]タブの[関数の挿入]をクリックしている画面イメージ](images/case28_06.png)
1CONCAT関数を入力するセルH4をアクティブにし、[数式]タブの[関数の挿入]をクリックします。
![「文字列操作」を選択し、[関数名]で「CONCAT」を選択して、[OK]ボタンをクリックしている画面イメージ](images/case28_07.png)
2[関数の分類]で「文字列操作」を選択し、[関数名]で「CONCAT」を選択して、[OK]ボタンをクリックします。
![引数の[テキスト1]でセル「E4」,[テキスト2]で「"組の平均点は "」,[テキスト3]で「ROUND(F9/F4,0)」,[テキスト4]で「"点です"」を入力し、[OK]ボタンをクリックしている画面イメージ](images/case28_08.png)
3引数の[テキスト1]でセル「E4」,[テキスト2]で「"組の平均点は "」,[テキスト3]で「ROUND(F9/F4,0)」,[テキスト4]で「"点です"」を入力して、[OK]ボタンをクリックします。
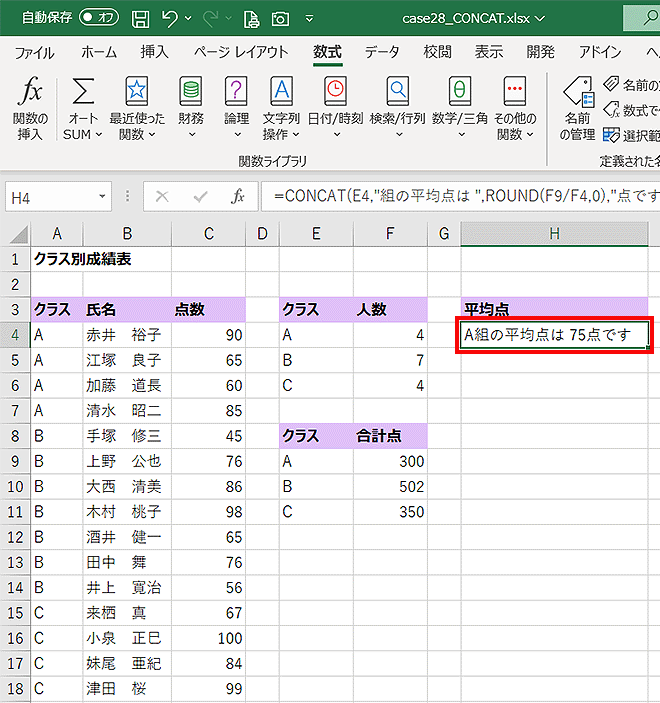
4各セルの内容と計算結果がつながって表示されました。また、「平均点は」の後ろにスペースも挿入されました。
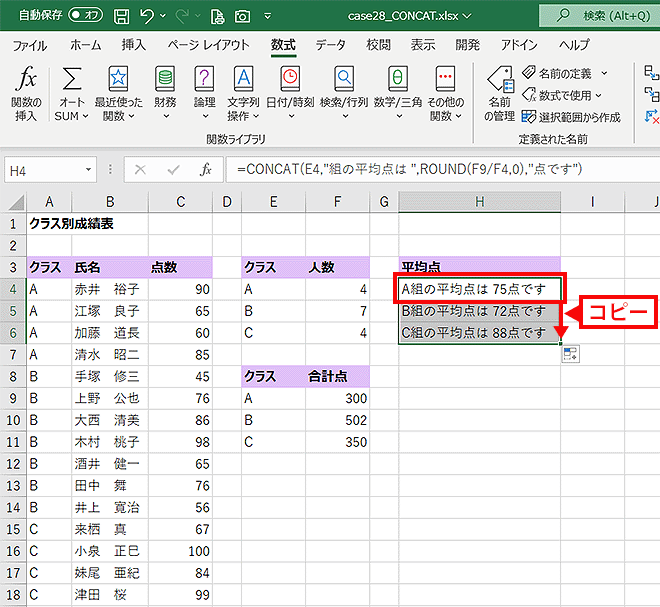
5CONCAT関数の式をセルH6までコピーします。
CONCAT関数は、セルの内容や文字列をつなげる関数です。セルの内容には、文字列だけでなく、関数や計算結果なども含められるので、セル内の値を利用してコメントに活用することや、セル内容をつなげて見やすく整形表示するといったこともできます。
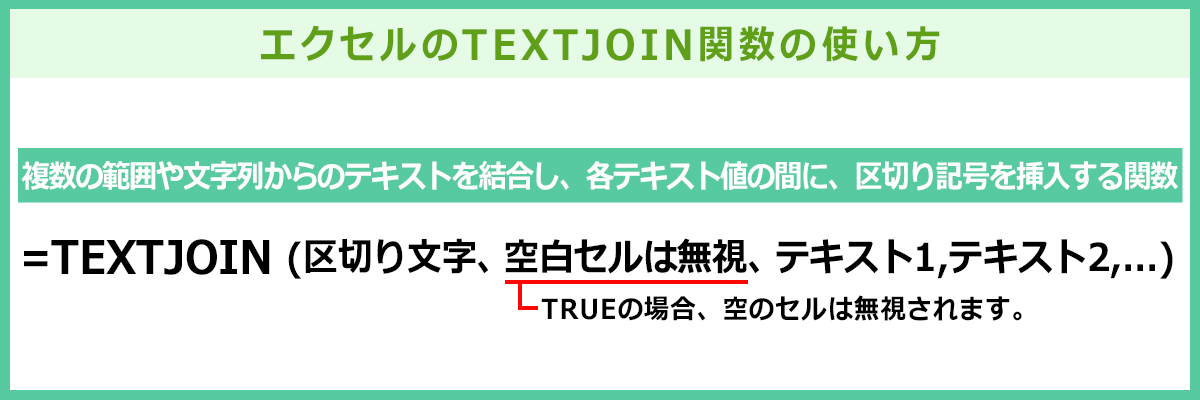
ステップアップ2:指定した区切り記号で各テキストをつなぎたい
TEXTJOIN(テキストジョイン) 関数はCONCAT関数と同じように、複数のセル範囲に含まれている文字列や計算結果などを つなげることができます。CONCAT関数との違いは、つなげる各テキスト間に 「区切り文字」 を指定挿入できることです。 「区切り文字」 を指定しない(=空の状態にする)場合は、CONCAT関数と同じように文字が連結されます。
TEXTJOIN関数は次のように入力します。
=TEXTJOIN (区切り文字、空のセルは無視、テキスト1, テキスト2,...)
ここでは、TEXTJOIN 関数の基本的な書式と機能について紹介します。
今回の例では、C列からE列にすでに電話番号が市外局番、市内局番、加入者番号と分けて入力されています。 そのセルの内容を[区切り文字]にハイホン「-」を指定して、G列につなげて表示させるために、関数を入力してみましょう。
![セルF4をアクティブにし、[数式]タブの[関数の挿入]をクリックしている画面イメージ](images/case28_11.png)
1セルG4をアクティブにして、[数式]タブの[関数の挿入]をクリックします。
![「文字列操作」を選択し、[関数名]で「TEXTJOIN」を選択して、[OK]ボタンをクリックしている画面イメージ](images/case28_12.png)
2[関数の分類]で「文字列操作」を選択し、[関数名]で「TEXTJOIN」を選択して、[OK]ボタンをクリックします。
![引数の[区切り文字]でセル「](images/case28_13.png)
3 [区切り文字]に「"-"」、 [空のセルは無視]に「TRUE」、 [テキスト1]に「C4」、 [テキスト2]に「D4」、 [テキスト3]に「E4」を指定して、 [OK]ボタンをクリックします。
(補足)
[区切り文字]は二重引用符「"」で囲まれた 1 つ以上の文字を指定します。
結合するセルが隣り合っている場合は「テキスト1」に「C4:E4」のように指定することもできます。
また、[空のセルは無視]に何も入力しなかった場合は「TRUE」として扱われます。空白を反映したい場合は「False」と入力します。

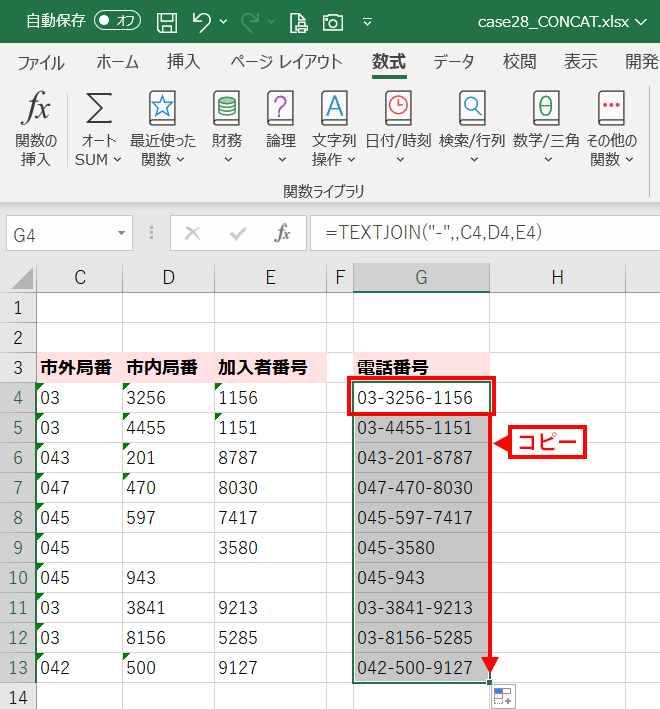
4G4のTEXTJOIN関数の式をセルG13までコピーします。
すべての電話番号がつながって表示されます。
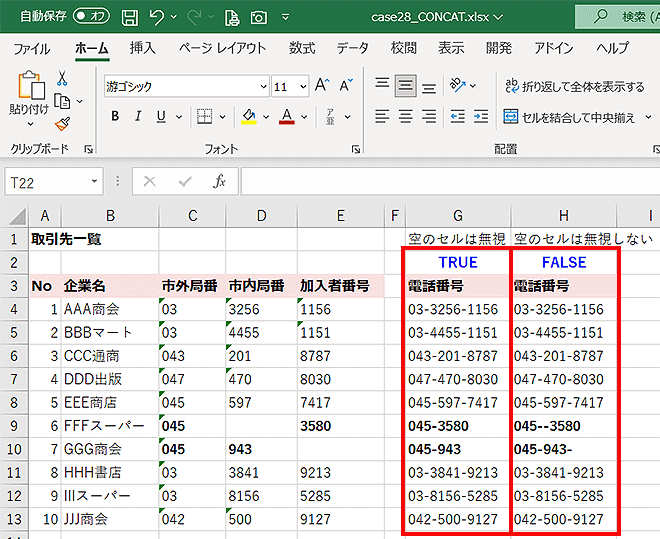
FALSEを指定した場合、空白を無視しないので、[区切り文字]が「--」と表示されているのがわかります。
各テキストをつなげるときに、改行したい場合は[区切り文字]に 「CHAR(10)」 と指定します。これは文字コードを指定できるCHAR関数を利用しており、「セル内の改行」 という特殊文字を指定しています。(文字コード10が、セル内改行を意味します)
![[区切り文字]に「CHAR(10)」と入力している画面イメージ](images/case28_17.png)
5[区切り文字]に「CHAR(10)」と入力します。
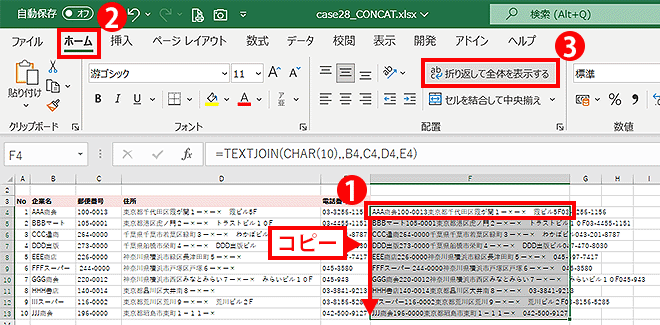
6入力した式を下にコピーすると、すべての住所がつながって表示されますが、入力しただけでは改行されていることを確認できません。
「ホーム」タブの[配置]の[折り返して全体を表示する]をクリックします。
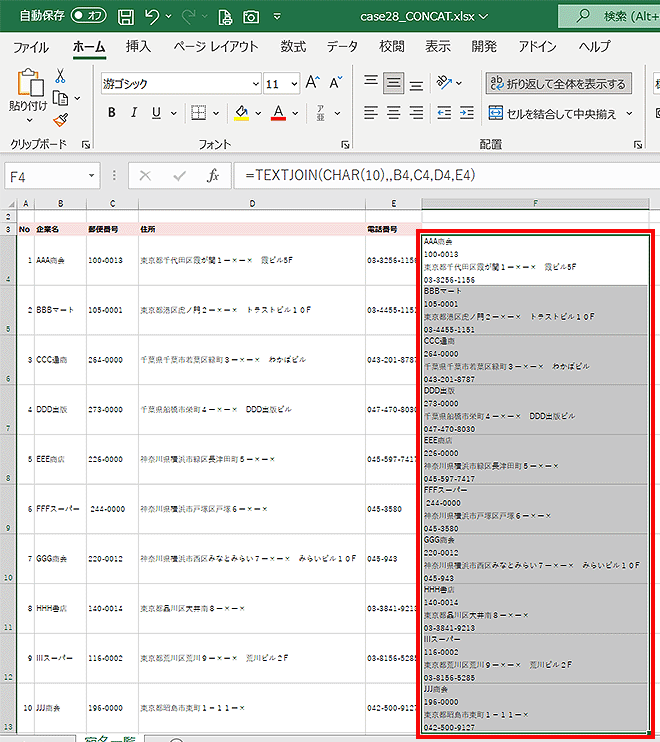
7セル内で結合したテキストが改行されていると思います。
TEXTJOIN関数は、複数のセル範囲の内容や文字列をつなげ、つなげる各テキスト値の間に、指定した区切り記号を挿入する関数です。 セルの内容には、文字列だけでなく、関数や計算結果なども含められるので、セル内の値を利用してコメントに活用することもできます。
この記事をシェアする

人気記事
エクセル関数
1. 数学・三角関数
2. 論理関数
3. データベース関数
4. 検索・行列関数
5. 文字列関数
- ASC関数
- CONCATENATE関数
- CONCAT関数
- JIS関数
- LEFT / RIGHT関数
- LOWER関数
- MID関数
- PROPER関数
- PHONETIC関数
- REPT関数
- SUBSTITUTE関数
- TEXT関数
- TEXTJOIN関数
- TRIM関数
- UPPER関数
6. 統計関数
7. 日付と時刻
- DATE関数
- DATEDIF関数
- DATESTRING関数
- DATEVALUE関数
- EDATE関数
- EOMONTH関数
- HOUR / MINUTE関数
- MONTH関数
- TODAY関数
- NOW関数
- WEEKDAY関数
- WORKDAY関数
- WORKDAY.INTL 関数
- YEAR 関数
8. 情報
9. 財務



![エクセル関数の便利帳 [エクセル関数の便利な使い方を事例を交えてご紹介します]](./../images/mv.png)
![エクセル関数の便利帳 [エクセル関数の便利な使い方を事例を交えてご紹介します]](./../images/mv_sp.png)