006
画面全体もしくはアクティブなウィンドウのみをキャプチャ(撮影)するショートカットキー
PrintScreenAlt + PrintScreenWindows + PrintScreen2022年11月8日
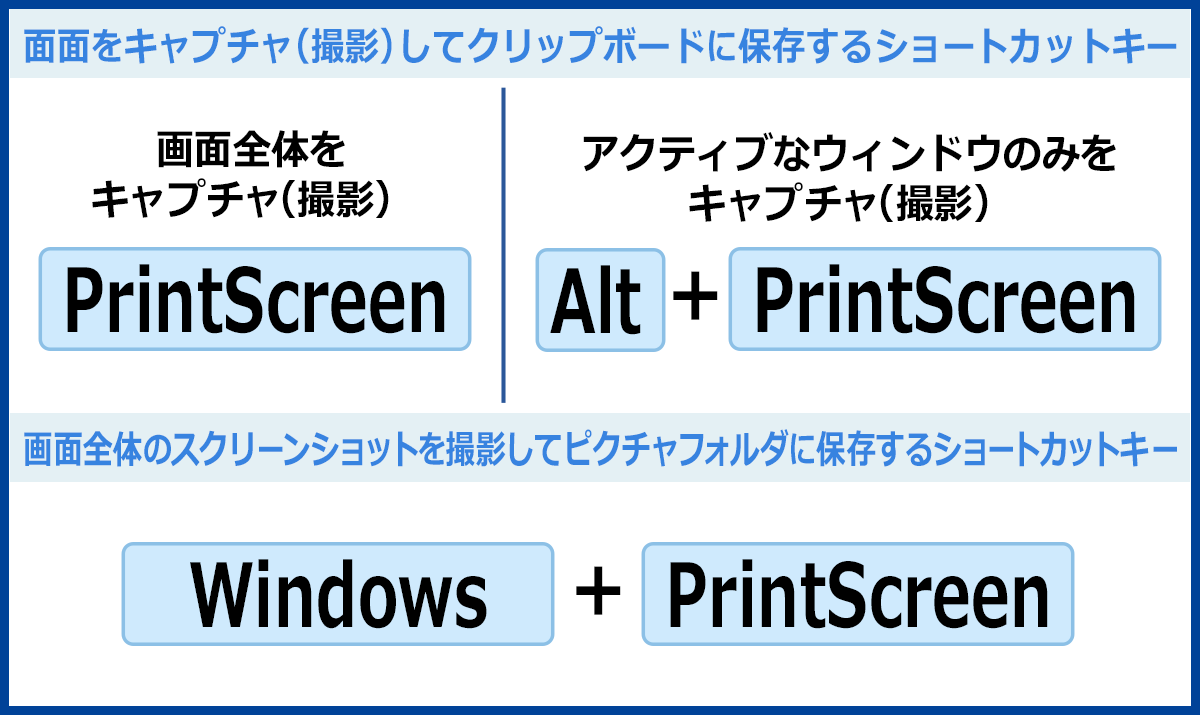
今回紹介するのは画面をキャプチャ(撮影)してクリップボードに保存するときに便利なショートカットキーです。
このショートカットキーを覚えると、画面のメモを取りたいとき、マニュアル作成したいときなどに便利です。ぜひ覚えてみてください!
図解!画面全体もしくはアクティブなウィンドウのみを
キャプチャ(撮影)するショートカットキー
画面全体をキャプチャ(撮影)するときは、キーボード右上にある「PrintScreen」キーを押します。
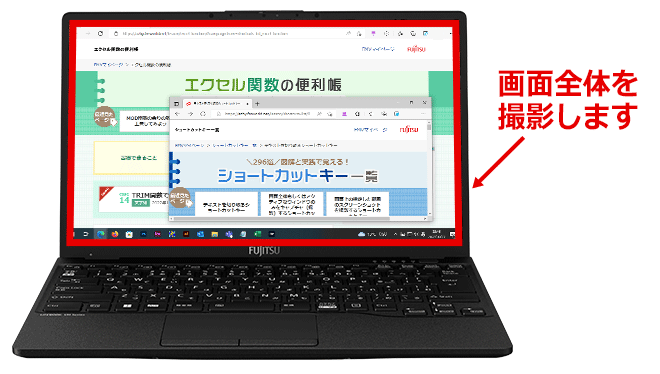
PrintScreen を押す。
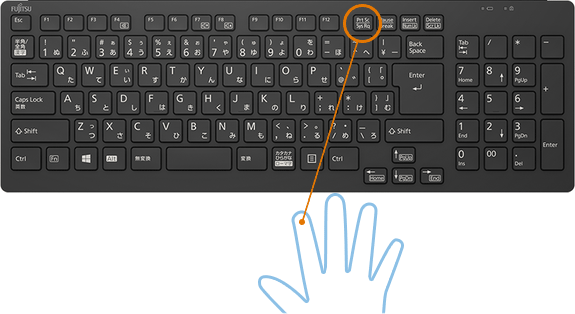
アクティブなウィンドウのみをキャプチャ(撮影)するときは「Alt」キーと「PrintScreen」キーを同時に押します。
最初に「Alt」キーを左手の指で押します。「Alt」キーを押しながら、次に「PrintScreen」キーを右手で押します。

Alt と PrintScreen を押す。
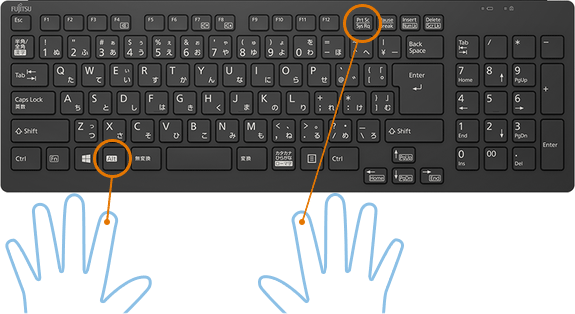
注意
アクティブなウィンドウのみをキャプチャ(撮影)するときはキャプチャしたいウィンドウをアクティブ(選択された状態に)しておく必要があります。選択されていない場合、想定外の場所が撮影されますので注意しましょう。
表示されている画面全体をキャプチャ(撮影)して保存したいときは「Windows」キーと「PrintScreen」キーを同時に押します。
最初に「Windows」キーを左手の小指で押します。「Windows」キーを押しながら、次に「PrintScreen」キーを右手で押します。

Windows と PrintScreen を押す

ピクチャフォルダに画像ファイルとして保存されます。
ピクチャフォルダは「Windows」キーを押しながら「E」キーを押し、「エクスプローラー」フォルダを開きます。更に「PC」→「ピクチャ」→「スクリーンショット」の順にクリックして、フォルダを開くと、撮影した画面の画像が保存されています。
実践!ショートカットキーを使ってパソコンの画面を撮影してみよう
それでは実際にショートカットキーを使って、画面のスクリーンショットを撮影して、ペイントに貼り付けてみましょう。
-
まず画面全体のスクリーンショットを撮影してみます。キーボード右上にある「PrintScreen」キーを押します。
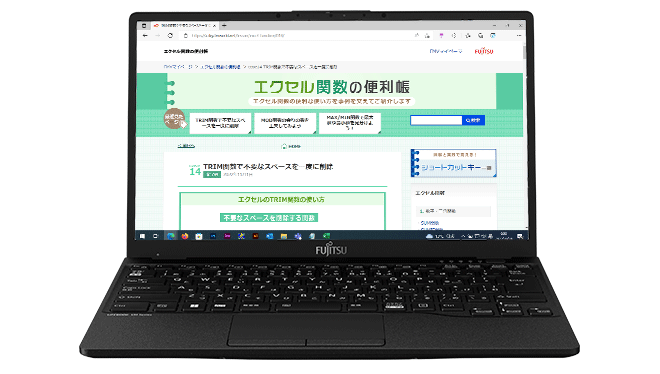
-
ペイントを開き、ショートカットキー「Ctrl」+「V」を押して撮影されたスクリーンショットを貼り付けます。
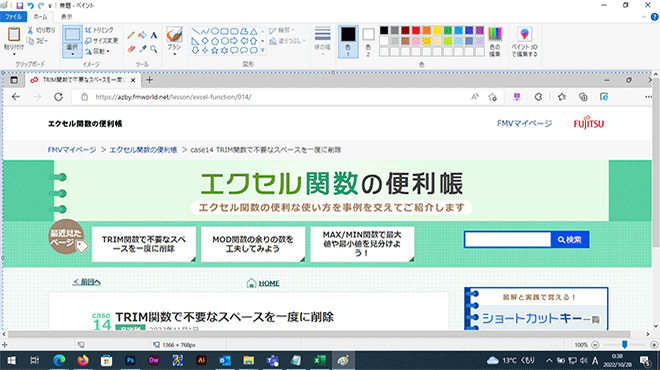
-
今度はアクティブなウィンドウのみをキャプチャ(撮影)してみましょう。キーボード左下にある「Alt」キーを押しながら、次にキーボード右上にある「PrintScreen」キーを右手で押します。
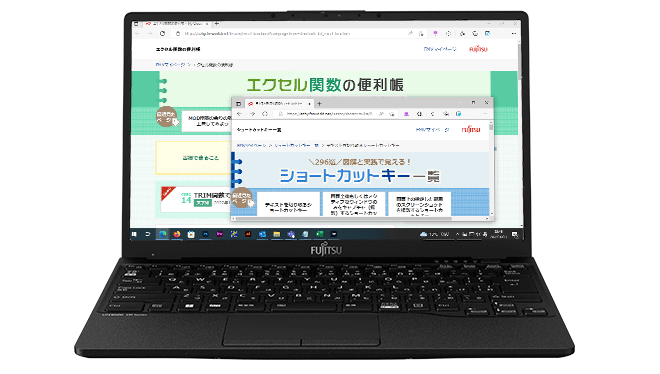
-
ペイントを開き、ショートカットキー「Ctrl」+「V」を押して撮影されたスクリーンショットを貼り付けます。
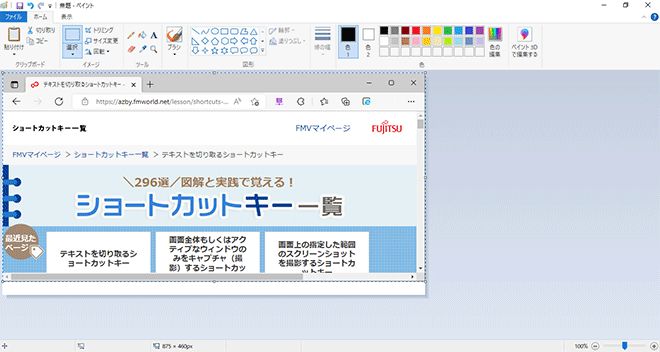
おさらい
今回ご紹介したのは画面全体もしくはアクティブなウィンドウのみをキャプチャ(撮影)するショートカットキーです。
この操作を覚えると、メモを取ったり、画面の共有をしたいときなどにとても便利です。今回はペイントに貼り付けましたが、ワードやエクセルなどにも貼り付けるつけることができます。ぜひご活用ください。
