\296選/図解と実践で覚える!
最近見た
ページ![]()
008
スタートメニューを表示するショートカットキー
Windows 2023年1月10日

今回紹介するのはスタート メニューを開くまたは閉じるときに便利なショートカットキーです。このショートカットキーを覚えると、アプリをすばやく起動することができますので効率的です。
ぜひ覚えてみてください!
図解!スタートメニューを表示するショートカットキー
スタートメニューを表示するときは、キーボード左下にある「Windows」キーを押します
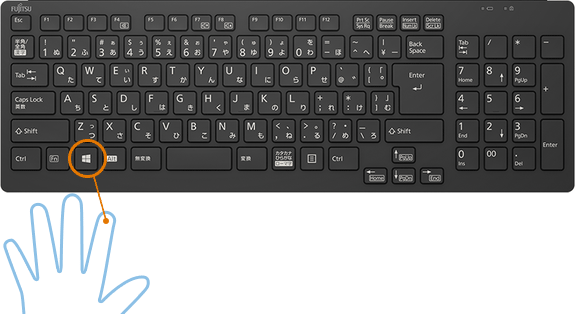
スタートメニューを表示した後は、右下のキーボード「↓」キーを押すと、「↓」キー「↑」キーだけでスタート メニューの左側から目的のアプリを開くことができます。
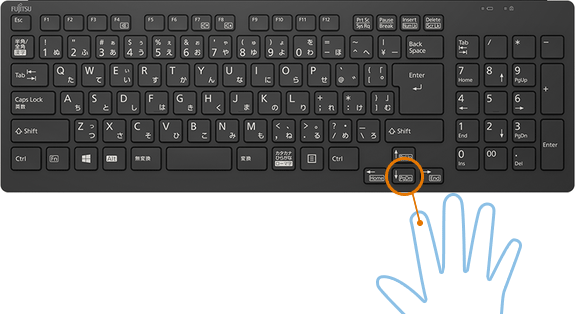
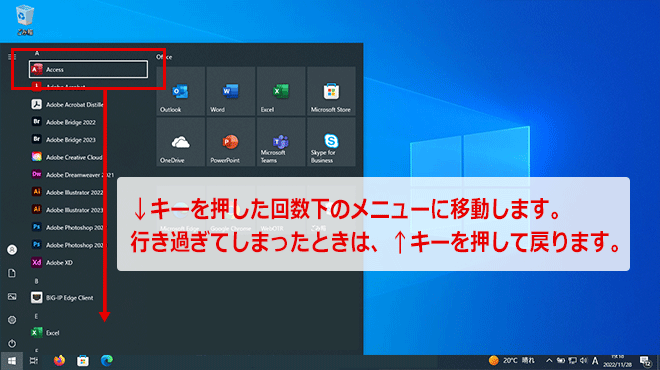
 注意
注意スタートメニューを閉じたいときは再度キーボード左下にある
「Windows」キーを押すと閉じることができます。
「Windows」キーを押すと閉じることができます。
実践1ショートカットキーを使って
WordやExcelをすばやく起動してみよう!
WordやExcelをすばやく起動してみよう!
それでは実際にスタートメニューを表示させてみましょう。ここではスタートメニューを表示してから、WordやExcelをすばやく起動させたいと思います。
- キーボード左下にある「Windows」キーを押します
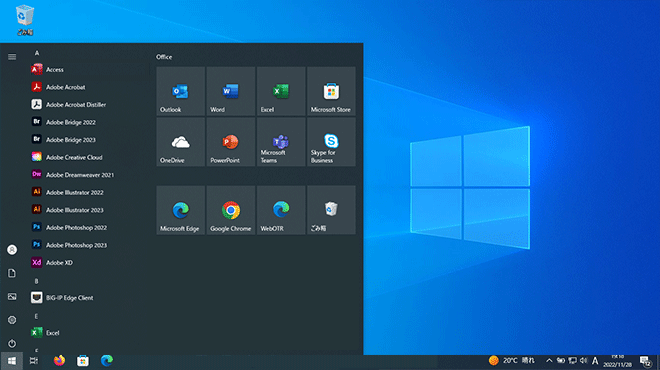
- メニューを表示したら、「W」キーを押します。
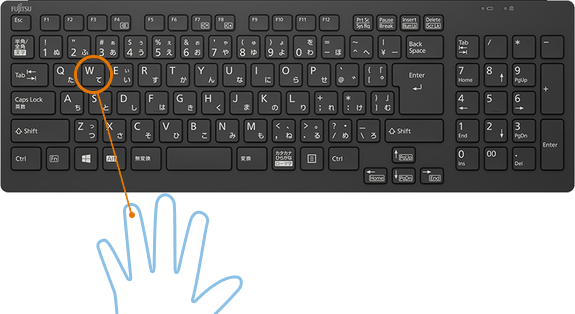
- 「W」から始まるアプリの一覧が表示されますので、Wordを選択後、
「Enter」キーを押します。Word以外のものが表示されている状態でしたら、右下のキーボード「↓」「↑」キーを押して目的のアプリを選択し、「Enter」キーを押すと開くことができます。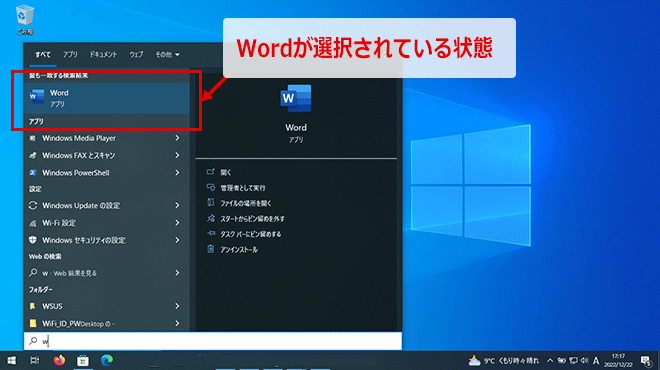
実践2スタート メニューの全体から目的のアプリを選択してみよう!
- スタート メニューの左側にあるメニュー (拡張してすべてのメニュー項目の名前を表示可能)や右側のタイルから選択する場合「Windows」キーを押した後に、「Tab」キーを押します。
左から順にカーソルが移動しますので、目的の場所で右下のキーボード「↓」「↑」キーを押して目的のアイコンを選びます。
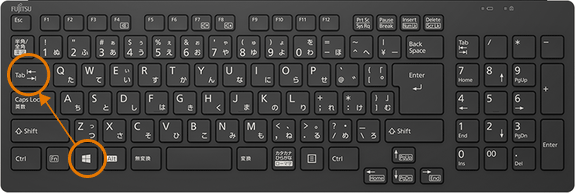
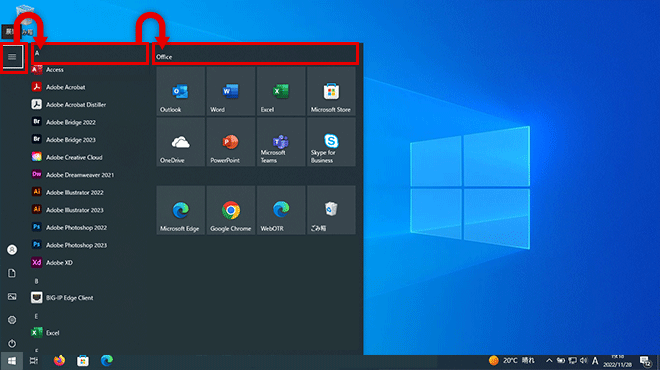
- スタート メニューの左側にあるメニューを選択した場合
右下のキーボード「↓」「↑」キーを押して目的のアイコンを選びます。
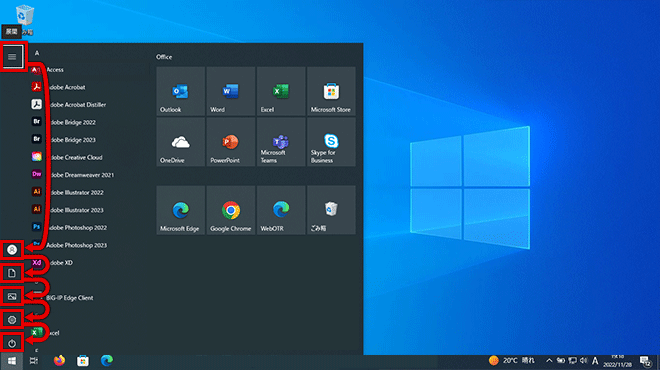
- スタート メニューの右側のタイルから選択したい場合
目的の場所で右下のキーボード「↓」「↑」「→」「←」キーを押して目的のアイコンを選びます。
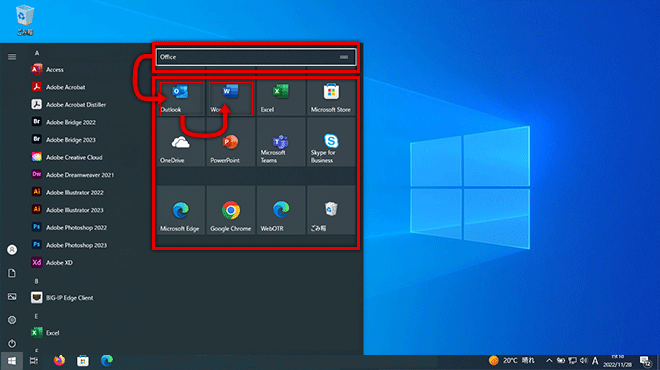
 注意
注意「Shift」キーを押しながら、「Tab」キーを押すと、逆順に移動します。「Shift」キーを押しながら、「Tab」キーを目的の位置にくるまで繰り返し押します。
 注意
注意Windows10でご紹介させていただきましたが、
Windows11の場合は「Windows」キーを押した後に、 「Tab」キーを押すと、左上の「ピン留め済み」→
「すべてのアプリ」→左上の「おすすめ」→「その他」→「アカウント」→「検索」ボックスと移動します。
「Shift」キーを押しながら、「Tab」キーを押すと、逆順に移動します。
Windows11の場合は「Windows」キーを押した後に、 「Tab」キーを押すと、左上の「ピン留め済み」→
「すべてのアプリ」→左上の「おすすめ」→「その他」→「アカウント」→「検索」ボックスと移動します。
「Shift」キーを押しながら、「Tab」キーを押すと、逆順に移動します。

おさらい
今回ご紹介したのはスタート メニューを開くまたは閉じるときに便利なショートカットキーです。
この操作を覚えると、使用したいアプリをすばやく起動できるのでとても便利です。ぜひご活用ください。
おすすめ
ページ![]()
