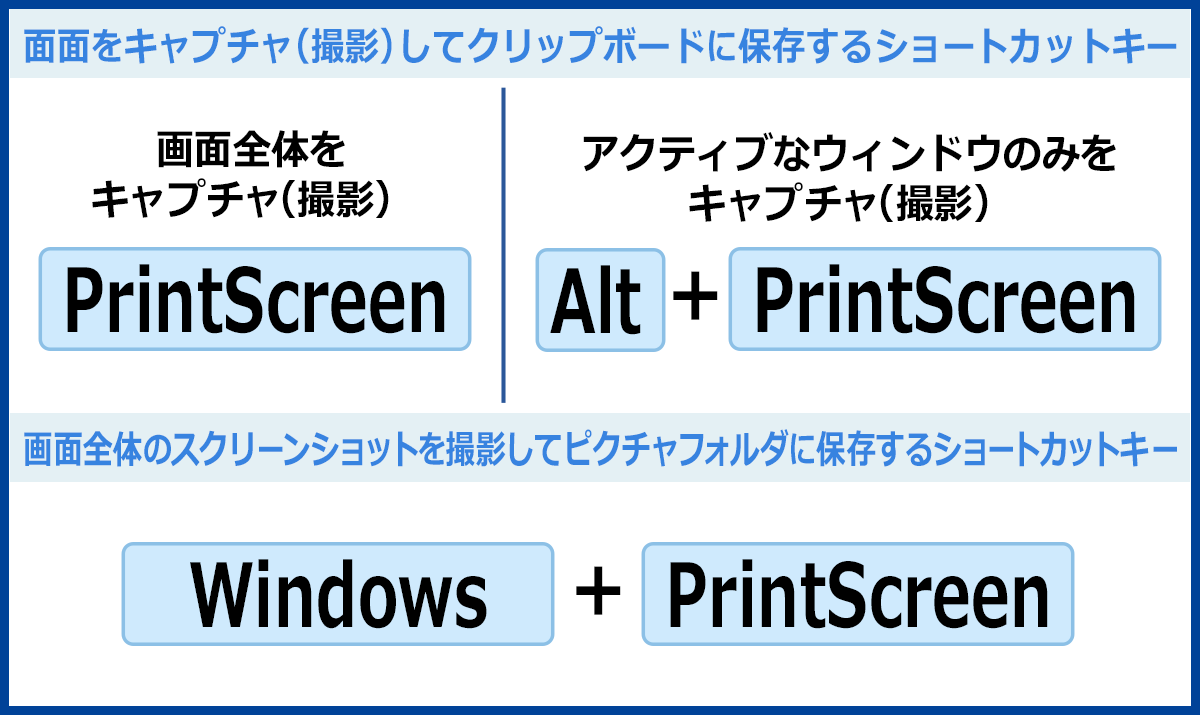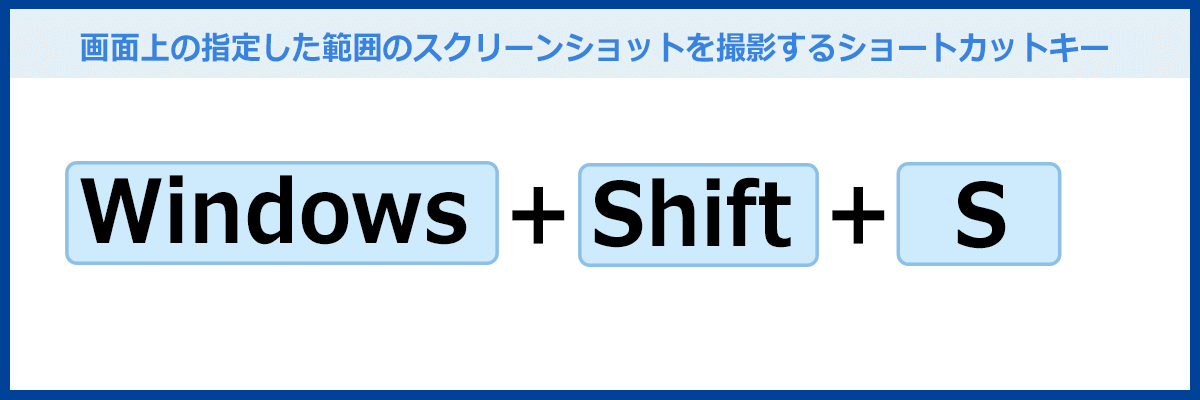Screenshot スクリーンショット
Windows PC でスクリーンショットを撮影する(画面をキャプチャーする)ショートカットキー
PrintScreenAlt + PrtScWin + PrtScWin + Alt + PrtScWin + Shift + S2023年4月11日(2023年4月26日更新)
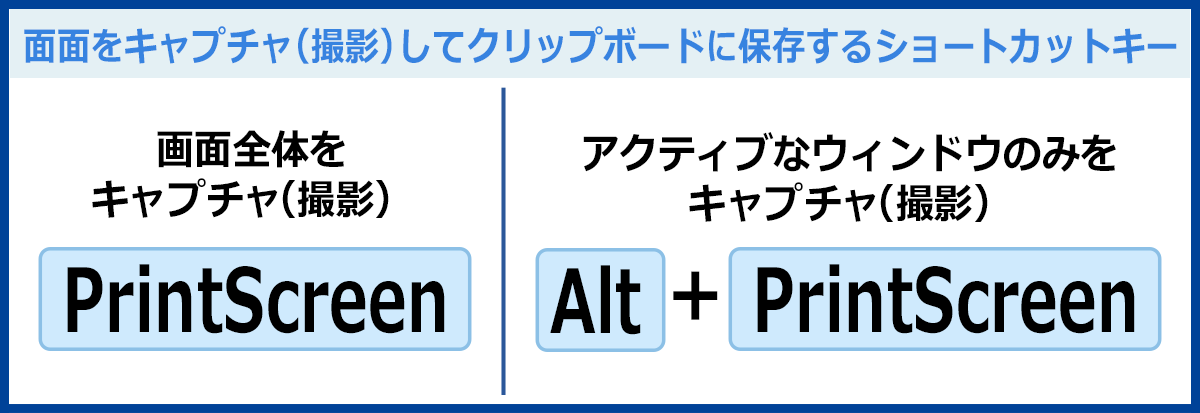
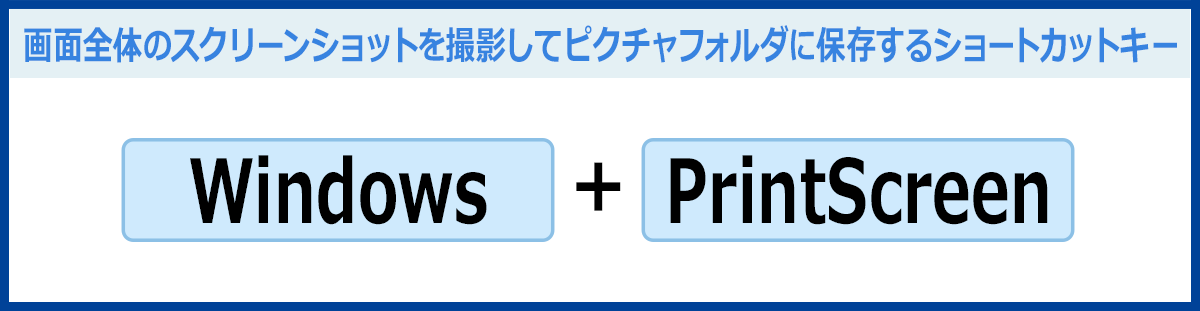
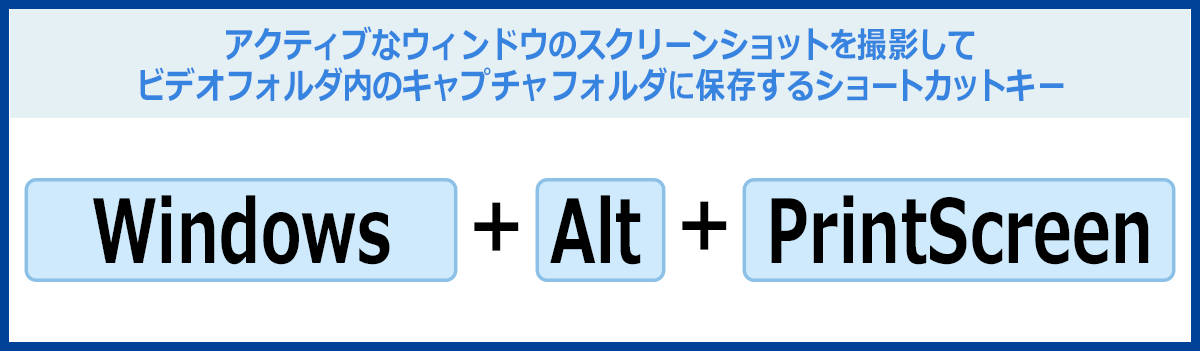
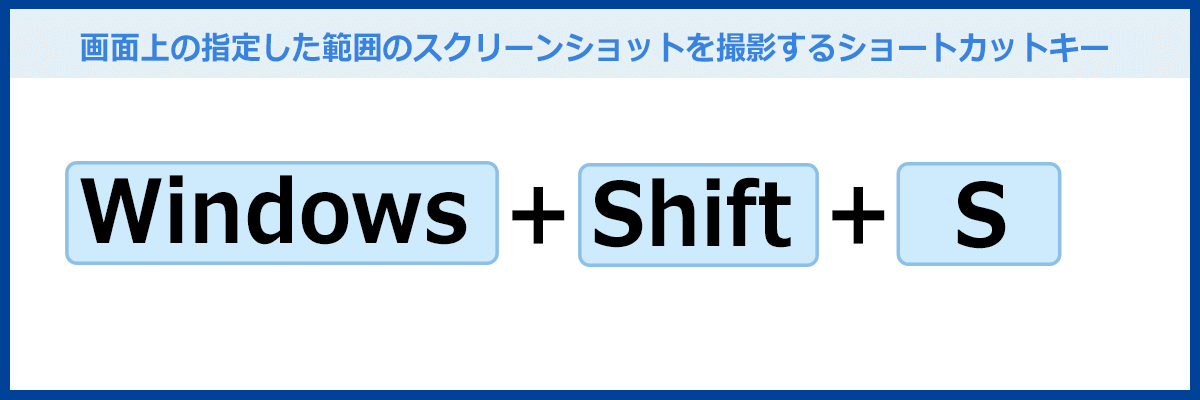
Windows PC で、画面全体やアクティブなウィンドウ、指定した範囲などのスクリーンショットを撮影する(画面をキャプチャーする)ショートカットキーをご紹介します。
画面のメモを取りたいとき、マニュアルを作成したいときなどに便利です。
目次
図解1画面全体もしくはアクティブなウィンドウのみをキャプチャ(撮影)するショートカットキー
画面全体をキャプチャ(撮影)するときは、キーボード右上にある「PrintScreen」キーを押します。
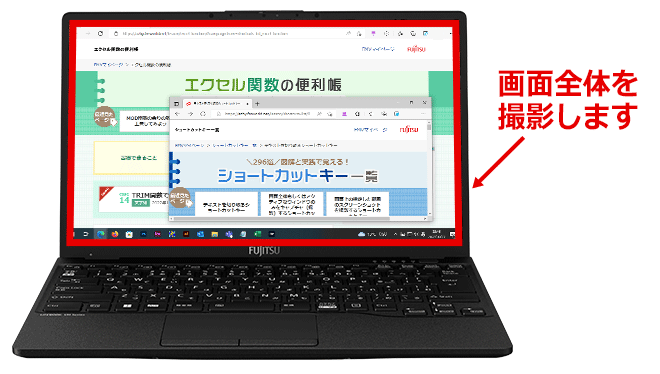
PrintScreen を押す。
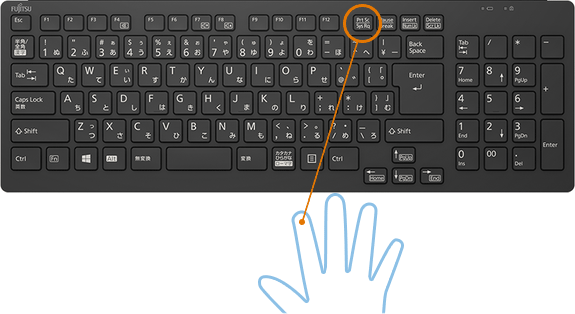
アクティブなウィンドウのみをキャプチャ(撮影)するときは「Alt」キーと「PrintScreen」キーを同時に押します。
最初に「Alt」キーを左手の指で押します。「Alt」キーを押しながら、次に「PrintScreen」キーを右手で押します。

Alt と PrintScreen を押す。
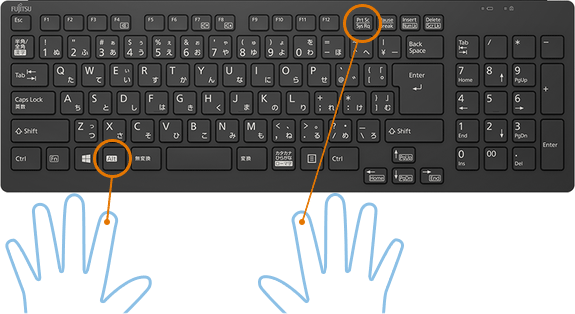
注意
アクティブなウィンドウのみをキャプチャ(撮影)するときはキャプチャしたいウィンドウをアクティブ(選択された状態に)しておく必要があります。選択されていない場合、想定外の場所が撮影されますので注意しましょう。
図解2画面全体のスクリーンショットを撮影してピクチャフォルダに保存するショートカットキー
表示されている画面全体をキャプチャ(撮影)して保存したいときは「Windows」キーと「PrintScreen」キーを同時に押します。 最初に「Windows」キーを左手の指で押します。「Windows」キーを押しながら、次に「PrintScreen」キーを右手で押します。

Windows と PrintScreen を押す。

ピクチャフォルダに画像ファイルとして保存されます。ピクチャフォルダは「Windows」キーを押しながら「E」キーを押し、「エクスプローラー」フォルダを開きます。更に「PC」→「ピクチャ」→「スクリーンショット」の順にクリックして、フォルダを開くと、撮影した画面の画像が保存されています。
図解3アクティブなウインドウのスクリーンショットを撮影してビデオフォルダ内のキャプチャフォルダに保存するショートカットキー
アクティブなウィンドウのみをキャプチャ(撮影)して保存したいときは「Windows」キー+「Alt」キー+「PrintScreen」キーを押します。
まず左手の中指で「Windows」キーを押しながら、左手の人差し指で「Alt」キーを押しておきます。そのあと、右手の人差し指で「PrintScreen」キーを押すと押しやすいと思います。
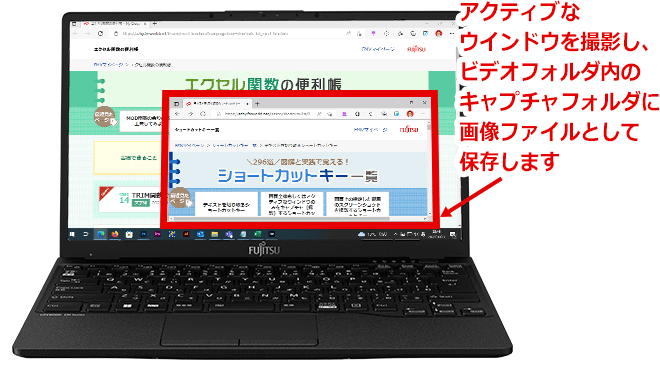
Windows と Alt を押しながら PrintScreen を押す。
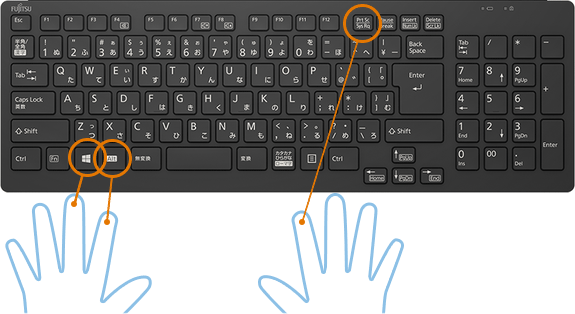
スクリーンショットが保存されると、以下のメッセージが表示されます。
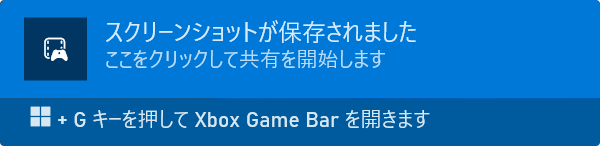
ビデオフォルダ内のキャプチャフォルダに画像ファイルとして保存されます。ピクチャフォルダは「Windows」キーを押しながら「E」キーを押し、「エクスプローラー」フォルダを開きます。
更に「PC」→「ビデオ」→「キャプチャ」の順にクリックして、フォルダを開くと、撮影した画面の画像が保存されています。
注意
以下のメッセージが表示された場合は、Microsoft Store からXbox Game Bar を入手する必要があります。
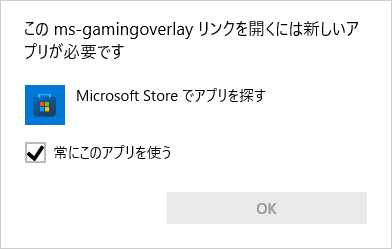
入手手順は次の通りです。
まず「Microsoft Store でアプリを探す」を選択して、「OK」ボタンをクリックします。
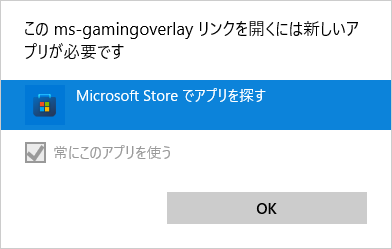
Windows Store が起動され、Xbox Game Bar が検索結果として表示されますので、「Xbox Game Bar」をクリックします。
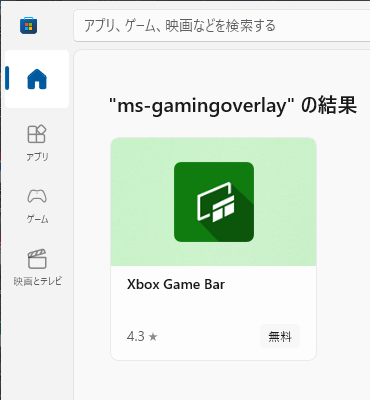
「Xbox Game Bar」の画面が表示されますので、「入手」ボタンをクリックし、インストールすれば完了です。
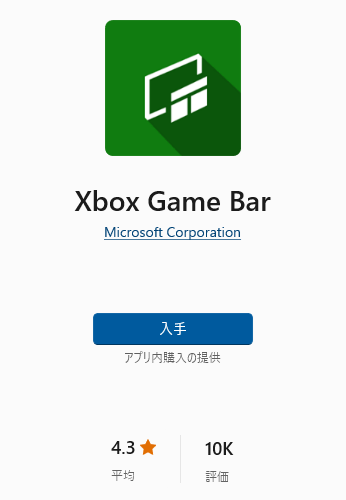
図解4画面上の指定した範囲のスクリーンショットを撮影するショートカットキー
指定した範囲のスクリーンショットを撮影してクリップボードに保存したいときは、「Shift」+「Windows」+「S」を押します。
まず左手の中指で「Shift」キーを押しながら、左手の人差し指で「Windows」キーを押しておきます。そのあと、右手の人差し指で「S」を押すと押しやすいと思います。
Shift と Windows を押しながら S を押す。
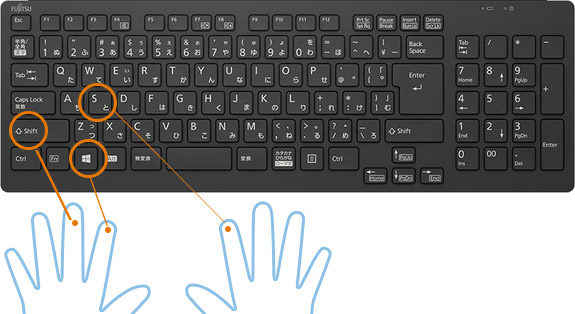
ショートカットキーを押すと画面がグレーアウトし、画面上部にメニューが表示されます。
メニューは左から「四角形の領域切り取り」、「フリーフォーム領域切り取り」、「ウィンドウの領域切り取り」、「全画面表示の領域切り取り」となります。
(初期状態では「四角形の領域切り取り」が選択されています)
マウスでクリックすることで、切り取り方法を変更することができます。
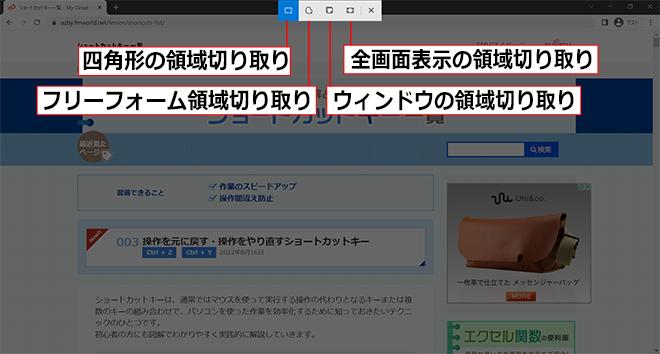
注意
メニューが表示されたときに、キャンセルしたいときは一番右の「×」ボタン、もしくは「ESC」キーを押してください。