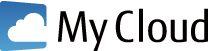
「F-LINK Neo」とは?
パソコンにSDカードを挿し込んだり、デジカメやスマホをパソコンとUSBケーブルで接続するだけで、写真や動画をかんたんにパソコンへ取り込むことができます。また、スマホとパソコンをWi-Fi接続するだけで、写真や動画の取り込み(差分)を自動で開始します。NFC搭載機種でしたら、スマホでタッチするだけで簡単に取り込むことも可能です。
※スマホのWi-Fi接続はAndroidのみ対応です。
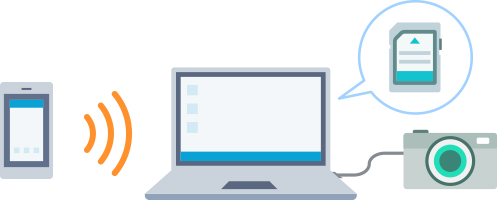
SDからパソコンへの取り込み
SDカードをパソコンに挿し込みます。または、デジカメやスマホをパソコンとUSBケーブルで接続します。画面右側にトーストが表示されるので、クリックすると「F-LINK Neo」が起動します。
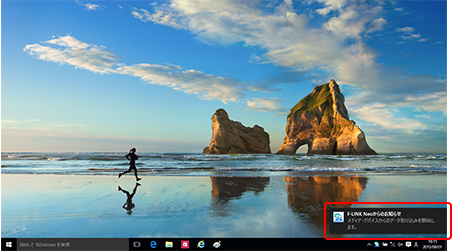
「すべて取り込む」または「選んで取り込む」のどちらかを選択すると写真・動画を取り込みます。また、自動取り込みを設定すると、次回からはパソコンにSDカードを挿し込んだり、デジカメやスマホをパソコンとUSBケーブルで接続するだけで、自動で取り込み(差分)を開始します。
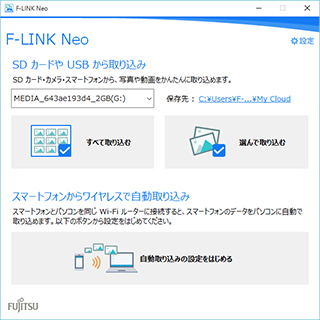
スマホからパソコンへの取り込み
パソコンで「F-LINK Neo」を起動し、「自動取り込みの設定」をクリックします。「My Cloud アカウントでログイン」をクリックして、My Cloud アカウント(メールアドレス)とパスワードを入力します。(My Cloud アカウントお持ちでない場合は「アカウント新規登録」をクリックします。)
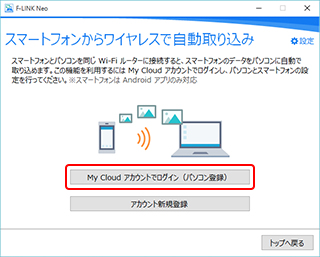
スマホに「F-LINK Neo」をインストールします。その後アプリを起動し、パソコンと同じMy Cloud アカウント(メールアドレス)とパスワードを入力します。これで、スマホとパソコンの連携が完了します。
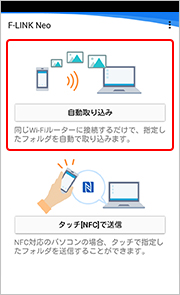
スマホとパソコンの連携が完了し、Wi-Fi接続すると写真の取り込みが可能となります。次回以降は、パソコンとWi-Fi接続するだけで、写真や動画の取り込み(差分)を自動で開始します。NFC対応のスマホの場合は、「タッチ[NFC]で送信」をタップします。
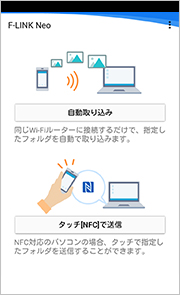
アプリのダウンロード、マニュアル、サポート情報
- F-LINK Neo
- を利用するには
- 1
- 〜
- 2
- のすべてのアプリが必要です。
1
 デジカメやスマホのデータをパソコンへかんたん転送
デジカメやスマホのデータをパソコンへかんたん転送
2015年9月・10月・12月発表モデルから2017年5月・7月発表モデルにプレインストールされています。

-
- 方法1
- インストールされている「アップデートナビ」を利用する
- 方法2
- FMVサポートページからダウンロードしてインストール
Androidスマートフォン、タブレット向けアプリの提供は終了しました。
※Windows 10へアップグレードしたお客様で、F-LINK Neoを利用される場合は、 「F-LINK Neoの移行方法に関する情報」をご覧ください。
2
 My Cloud を楽しむための各種設定をする
My Cloud を楽しむための各種設定をする
「My Cloud コントロール」
「My Cloud コントロール」をインストールするためには、
パソコンに「My Cloud リモートアクセス設定Utility」を以下のいずれかの方法でインストールしてください。
「My Cloud コントロール」は「My Cloud リモートアクセス設定Utility」に含まれています。
- 方法1
- インストールされている「アップデートナビ」を利用する
- 方法2
- FMVサポートページからダウンロードしてインストール








