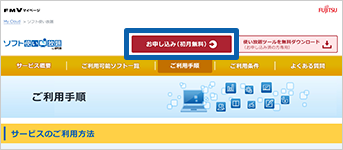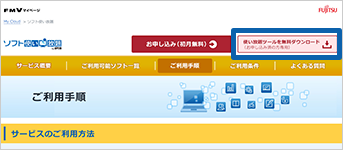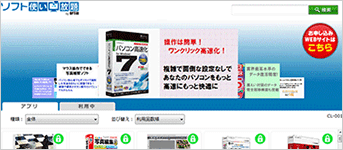ご利用手順
サービスのご利用方法
STEP1 サービスへのお申し込み方法
-
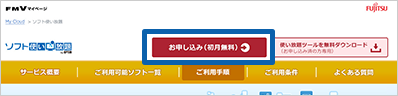
下記の「ソフト使い放題のお申し込み」または、各ページの上にある「お申し込み」ボタンをクリックして、サービスへのお申し込みをしてください。
-
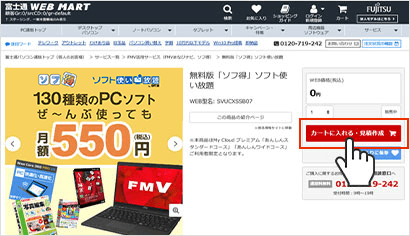
富士通WEB MARTの『ソフ得「ソフト使い放題」(申込月無料)〔月額550円(税込)〕』へ遷移。「カートに入れる・見積作成」ボタンをクリック。
-
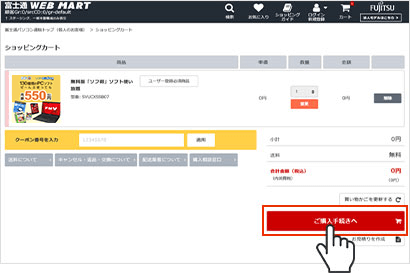
ショッピングカート画面へ遷移。『ご購入手続きへ』ボタンをクリック。
-
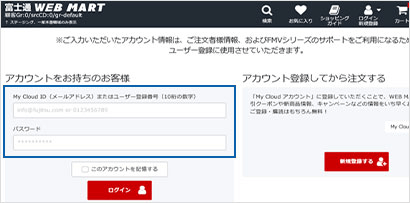
右の画面が表示された場合はMy Cloudアカウント・パスワードにてログインください。
-
ご注文者様情報の入力画面へ遷移。『確認画面へすすむ』ボタンをクリック。
-
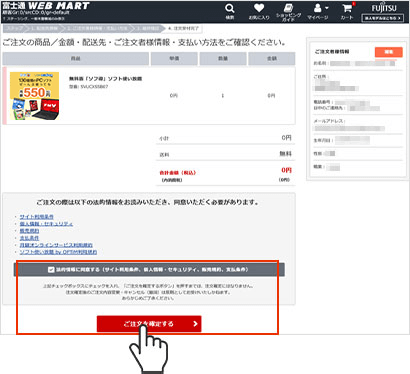
注文確認画面へ遷移。法的情報をお読みいただき『法的情報に同意する』へチェックを入れ『ご注文を確定する』ボタンをクリック。
-
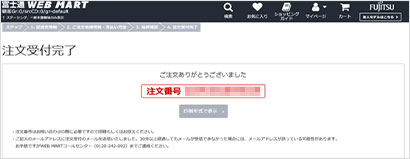
注文受付完了画面が表示されましたらお手続き完了です。ご登録のメールアドレス(My Cloud アカウント)へメールが送信されますのでメール内の『使い放題コード』をご確認ください。
※使い放題コードは画面上には表示されません。メールにのみ記載されますのでご注意ください。
STEP2 使い放題ツールのインストール方法
-
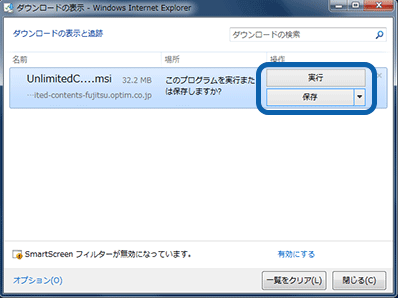
下記の「使い放題ツールを無料ダウンロード」ボタンをクリックして、使い放題ツールをダウンロードしてください。確認メッセージが表示されたら「実行」または「保存」をクリックしてください。
※「実行」や「保存」を選んだ後、以下のような警告メッセージが表示される場合がありますが、ダウンロードするファイルはテスト済みの安全なファイルです。「操作」をクリックして、インストールを進めてください。

-
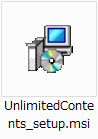
保存した、ソフトのアイコンをダブルクリックして実行してください。
※「実行」を選択していた場合はダウンロードの後に続けて実行されます。
-
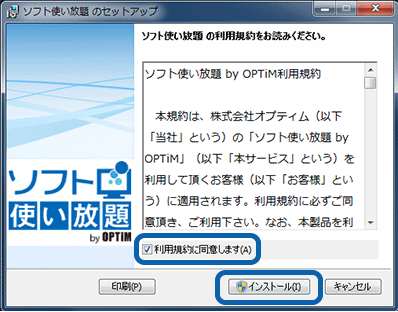
利用規約を確認し、「利用規約に同意します」にチェックをして、「インストール」ボタンをクリックします。
-
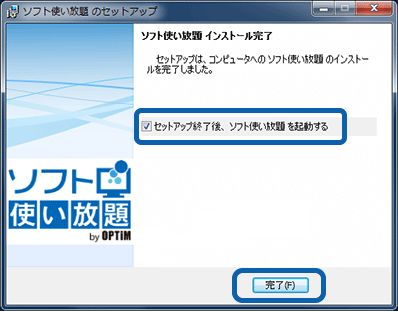

完了画面が表示されたらインストールは完了となります。
インストール完了後にそのまま使い放題ツールを確認するには「セットアップ終了後、パソコンソフト使い放題を起動する」にチェックをつけたまま「完了」ボタンをクリックします。
※インストール完了後、デスクトップにショートカットアイコンが作成されます。
-
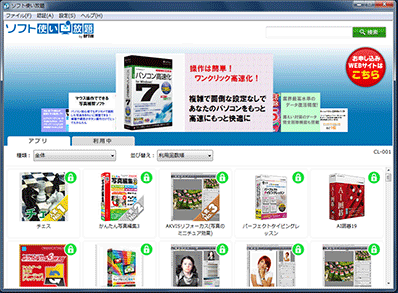
ソフトを起動すると、ダウンロードできるソフトの一覧を確認することができます。
STEP3 使い放題ツールの使い方
-

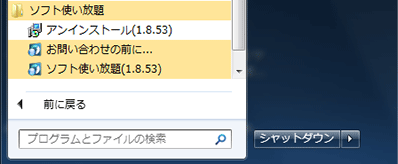
デスクトップのショートカットアイコン、またはスタートメニューから「使い放題ツール」を起動します。
-
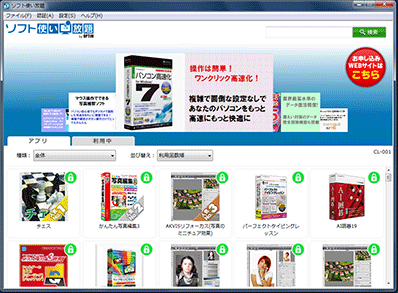
使い放題ツールの中から確認したいソフトをクリックします。
-
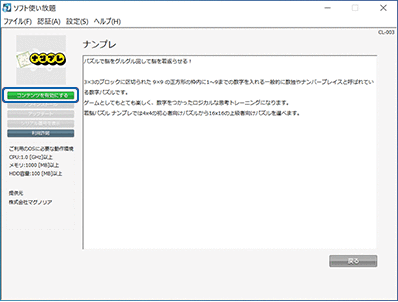
選んだソフトの概要や、動作環境などが表示されます。
さらにソフトをインストールして利用したい場合は「コンテンツを有効にする」をクリックします。※概要、動作環境の確認はお申し込みがお済みでなくても可能です。
-
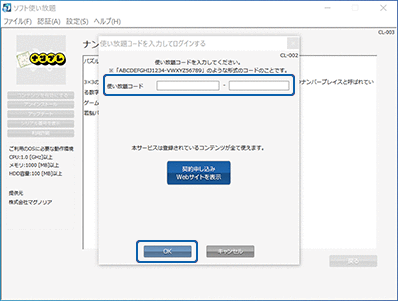
使い放題コードの入力画面が表示されます。
使い放題コードを入力して、「OK」をクリックしてください。「ソフ得」ソフト使い放題のお申し込みが完了されていない方は、「契約申し込み Webサイトを表示」ボタンをクリックして、手続きにお進みください。
-
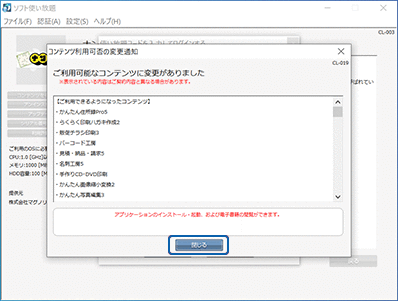
有効になったソフトの一覧が表示されます。
使い放題コードを入力して、「OK」をクリックしてください。 -
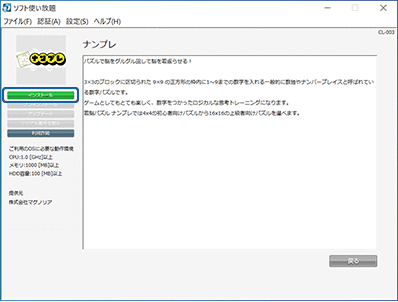
「インストール」ボタンが表示されるので、クリックします。
-
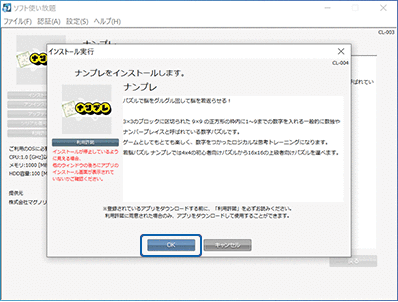
表示されるソフトの詳細を確認して、「OK」をクリックしてください。
-
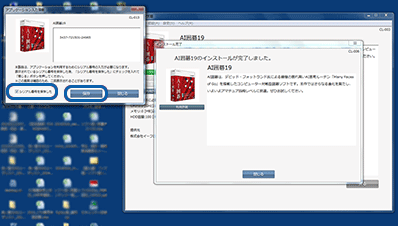
シリアル番号やライセンスキーが必要なソフトの場合、インストールの途中で、「シリアル番号の保存」画面が表示されます。
保存をクリックして、任意の場所にテキストファイルとして保存してください。
保存したら、「シリアル番号を保存した」にチェックして、「閉じる」をクリックします。※この画面は確認のためインストール完了時にも表示される場合があります。
ソフト固有のインストーラーが起動する場合は、その指示に従い、インストールしてください。
※ソフトのインストーラーが使い放題ツールの後ろになっている場合があります。インストールがとまっているように見える場合は、使い放題ツールを動かすなどして、確認してください。
-
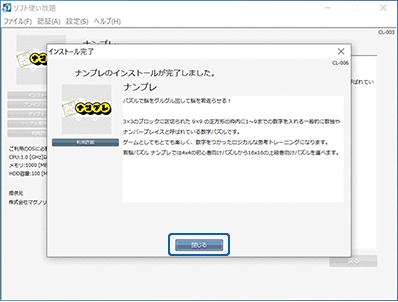
インストールが完了すると、インストール完了画面が表示されるので、「閉じる」ボタンをクリックします。
-
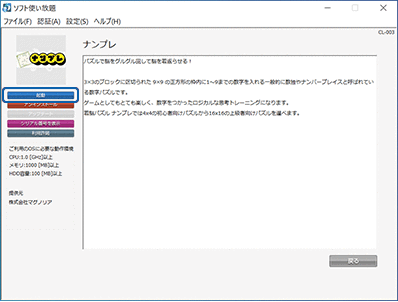
使い放題ツールの「起動」ボタンをクリックすると、インストールしたソフトが起動します。