よくあるご質問
-
「詐欺ウォール」をご利用頂くためには Google Chrome、Firefox、Microsoft Edge それぞれのブラウザに拡張機能を追加する必要があります。
設定方法の詳細は以下のURLよりご確認ください。 -
はい、お試しいただけます。
以下に記載しているURLは詐欺サイトとして検知するように設定されたデモサイトとなりますので、詐欺ウォールをインストールしたブラウザからアクセスし挙動をご確認ください。【デモサイトURL】
https://www.sagiwall.jp/isw_20/support/check/
※正しくインストールが完了している場合:警告画面が表示されます
-
「詐欺ウォール」のアイコンをダブルクリックするとダッシュボードが表示され、そこで有効期限をご確認いただけます。
-
以下動作要件をご確認ください。
動作要件
- ■OS
- Windows 11/10/8.1
- ※2020年1月14日をもってWindows 7のサポートを終了いたしました。
- ■ブラウザ
- Google Chrome (最新バージョン及びその1つ前のバージョン)
- Microsoft Edge (最新バージョン及びその1つ前のバージョン)
- Internet Explorer 11(※64bit版のInternet Explorer非対応)
- Mozilla Firefox (最新バージョン及びその1つ前のバージョン)
- ※Windows11ではInternet Explorerは機能削除となるため、非対応ブラウザとなります。
- ■ハードディスク空き容量
- 50MB以上
-
詐欺ウォールの更新手続きを行っていただくことにより通知がOFFになります。
更新手続きに関しては以下をご確認ください。https://help.sagiwall.jp/s/article/詐欺ウォールの更新方法が分かりません
動画でご覧になりたい方はこちら
-
更新手続きの確認に関しては以下をご確認ください。
https://help.sagiwall.jp/s/article/有効期限のない製品-月額版-年額自動更新版-で-詐欺ウォールの更新手続きを完了しましたが-正しく更新できているか分かりません
-
新たに契約したライセンスを製品に登録する必要があります。
以下画像のライセンス入力ダイアログが表示された場合に、新規購入したライセンス番号を入力してください。
ライセンス番号の確認方法はこちらからご確認ください。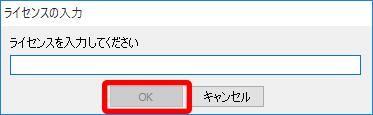
-
詐欺ウォールのアイコンをクリックいただき、左側にありますメニューの中の「検知除外リスト」をクリック後、「除外サイトを追加する」の入力欄に、除外したいURLを入力いただき「追加」をクリックしてください。「除外サイト一覧」に除外したいURLが表示されましたら、右下の「閉じる」をクリックしてください。
-
詐欺ウォールは、最新のネット詐欺を検知できるよう、随時検知エンジンの更新を行っていますが、稀に誤検知が発生します。
誤検知の情報は、詐欺ウォールサポートセンターまでご連絡をお願いいたします。【サポートセンターお問い合わせフォーム】
-
問題ございません。詐欺ウォールは詐欺サイトへのアクセスをブロックしお客様を守るソフトであり、セキュリティソフトは外部からのウイルスからパソコンを守るソフトになりますので両方併用してご利用いただくことをFMVはおすすめしております。
-
アンインストール方法は以下となります。
■Windows版
- 【Windows10の場合】
-
- 【スタートボタン】(画面右下のWindowsマーク)をクリック後、【設定】(歯車ボタン)をクリックします
- 【アプリ】をクリックします
- 【詐欺ウォール】をクリック後、【アンインストール】ボタンをクリックします
- 「このアプリとその関連情報がアンインストールされます。」と案内が出るので、再度【アンインストール】ボタンをクリックします
- 再起動に関する案内が表示されるので【はい】をクリック後、再起動しアンインストール完了となります
- 【Windows8.1の場合】
-
- コントロールパネルを開きます
- コントロールパネルから【プログラムのアンインストール】をクリックします
- 「プログラムのアンインストールまたは変更」画面が表示されますので【詐欺ウォール】をクリックします。
- 【アンインストール】をクリックし、アンインストールは完了となります。
■Android版
-
- ホーム画面から【設定】アイコンをタップします
- 【アプリと通知】をタップします
- 一覧に詐欺ウォールが表示されない場合は【〇個のアプリをすべて表示】をタップします
- 【詐欺ウォール】をタップします
- 【アンインストール】をタップします
- 【OK】をタップしアンインストール完了となります
■iOS版
- 【iOS13の場合】
-
- ホーム画面から【詐欺ウォール】アイコンを長押しします
- 【Appを削除】をタップします
- 「”詐欺ウォール”を削除しますか?」と確認画面が表示されるので【削除】をタップしアンインストール完了となります
- 【iOS12までの場合】
-
- ホーム画面から【詐欺ウォール】アイコンを長押しします
- アイコンの左上に【×】マークが表示されますので、タップします
- 確認画面が表示されますので【削除】をタップし、アンインストール完了となります
■mac OS版
-
- メニューバーにある詐欺ウォールアイコンをクリック後、【終了】をクリックします
- Finderのメニューバーにある【ファイル】をクリック後、【新規Finderウィンドウ】をクリックします
- ウィンドウ左の【アプリケーション】をクリックします
- 【詐欺ウォール】をクリックし、その状態でウィンドウ上部の歯車ボタンをクリックし【ゴミ箱に入れる】をクリックします
- デスクトップに戻り、詐欺ウォールのアイコン2つをゴミ箱にドラッグ&ドロップしアンインストールは完了です
※ユーザ名とパスワードの入力を求められたら、Macの管理者アカウントの名前とパスワードを入力してください
- <Google Chromeに拡張機能を追加している場合>
-
- Google Chromeのアイコンをクリックし起動させます
- ウィンドウ右上の詐欺ウォールアイコンを右クリック(またはControlキーを押しながら左クリック)後、【Chromeから削除…】をクリックします
- 確認画面が表示されますので【削除】をクリックし拡張機能の削除が完了となります
富士通パソコン FMVご利用者様限定
期限切れに
なる前に!
詐欺ウォール / Internet SagiWall
体験版ご利用者限定更新版
- Windows
- Mac
- Android
- iOS

※BBSS株式会社のサイトに遷移します。
※有効期限が残り30日より少なくなったタイミングで更新してください。
更新していただくと、
1ライセンスで3台まで利用可能!
OSに関わらず1ライセンスで3台までインストールできるようになりますので、富士通パソコンだけでなく、
お手持ちのスマートフォンやご家族がお持ちのデバイスも一緒にご利用いただけます。
「詐欺ウォール」でわからない場合は
こちらへお問い合わせください
BBSS株式会社
詐欺ウォールサポートセンター
電話:03-6683-6236
受付時間:10:00 ~ 12:00、13:00 ~ 17:00
(土・日・祝日、指定休業日を除く)
問い合わせ Web フォームはこちら
※体験期間中サポートいたします。