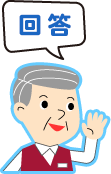エクセルで印刷したら右側が切れてしまう!すべてを1枚に印刷するには?
エクセルで印刷したら右側が切れてしまう!すべてを1枚に印刷するには?

エクセルで作った報告書を印刷して、店長に今日中に見せないといけないんです!でも、なぜか右側が切れちゃって、肝心のところが別の紙になっちゃうんですよ。画面ではつながっているのに、なぜ印刷すると切れるんですか?全部を1枚に印刷するには、どうすればいいんでしょう!?
(公開日:2014年4月30日)
お困りのようですね!画面どおりにきちんと1枚に印刷されず、どうしたら良いのかわからない、という相談は意外と多いです。印刷するときは、まず「印刷プレビュー」で状態をよく確認してください。実際にどのように印刷されるのか、印刷する前に確認できる画面です。何ページ印刷されるか、途中で切れてしまっているか、なども確認できますよ。
印刷する前にプレビューをよく見て、印刷される範囲や設定を確認しよう

-
パソコンで作った書類が、画面で見たとおりに印刷されない、という経験をお持ちの方も多いかと思います。特にエクセルの場合は、印刷される範囲が想定と違ってしまうことが、よくありますね。
そこで大事なのが、印刷前にプレビューを確認 することです。エクセルでは「ファイル」タブで「印刷」をクリックすると表示されますね。ここで「印刷」をクリックする前に、よく確認してください。大事な情報が、この画面に詰まっているんです。

-
まずは画面右側のプレビューを見てください。ここを見れば、実際にどのように印刷されるか確認できるんです。ここで、想定どおりに印刷されるか、途中で切れたりしていないかを確認しましょう。

-
プレビューをきちんと確認してから印刷すれば、印刷した書類が途中で切れてしまうようなミスを防止できますし、紙やインクのムダもなくせますよ。
用紙、印刷範囲、ページ数に注目!
印刷プレビューでは、右側に現在の設定で印刷したときの内容のプレビューが表示されます。左側には現在の印刷の設定が表示され、変更もできます。ここでチェックする大事なポイントは、以下の3点です。
(1)用紙の方向が違っていたり、予定外に大きかったり小さかったりしないか
(2)想定している範囲が1枚の中に収まっているか
(3)下に表示されるページ数が、想定よりも多かったり少なかったりしないか
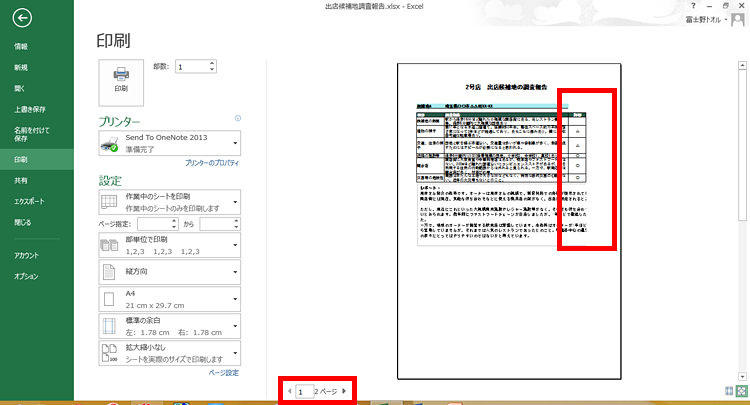
この例では、用紙サイズが「A4」で方向が「縦方向」となっているので、用紙の設定には問題ありません。
ですが、想定している範囲が1枚の中に収まらず、本来は1ページの文書のはずが、右側のセルが切れて2ページになってしまっています。
(1)用紙の方向やサイズが気になる場合
プレビューで最初に確認したいポイントです。縦方向に印刷したいのに横方向になっていたり、A4サイズの用紙に印刷するつもりが 別のサイズの設定になっていたり、という場合は、まず修正しましょう。
設定の項目から、用紙の縦横は「縦方向」または「横方向」をクリックして変更します。用紙のサイズは、その下の「A4」や「B5」などと表示されている部分をクリックして変更します。
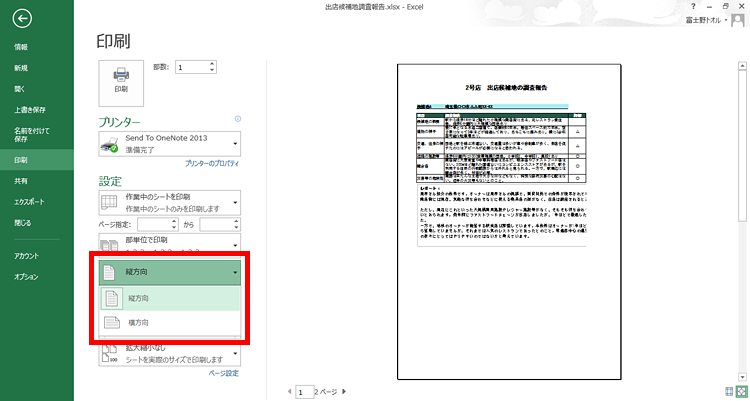
用紙の方向は「縦方向」または「横方向」から選択します。

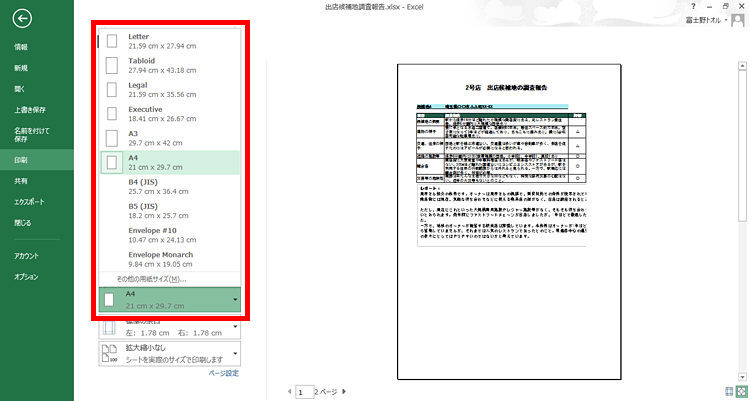
用紙のサイズは、「A4」や「B5」などから選択します。一般的なプリンター用紙は「A4」です。
(2)印刷される範囲が想定と違う場合
用紙の縦横や方向を適切に設定していても印刷される範囲が想定と違ってしまう場合は、拡大縮小の設定を変更します。
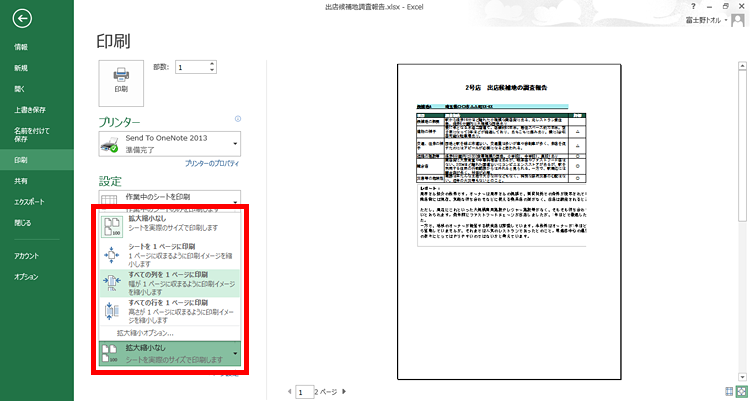
書類の右側が切れてしまう場合は、設定項目の「拡大縮小なし」をクリックして「すべての列を1ページに印刷」を選択します。

-
用紙の方向、サイズ、それから拡大縮小の設定はOKですか?設定ができたら、あらためてプレビューを見て、印刷される範囲を確認しましょう。

-
ページ数も確認してくださいね。想定通りのページ数だったらOKです!
(3)ページ数が想定と違う場合
上記の(1)、(2)を修正すれば、ページ数も自動的に想定どおりになるはずです。そうでない場合は、文書のどこかに間違えて文字を入力していないか、セルからはみ出る文字はないか、などをプレビューで確認して、修正しましょう。
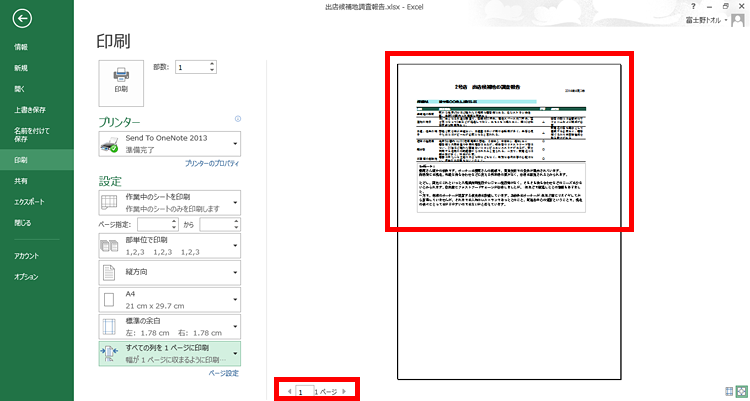
「すべての列を1ページに印刷」に設定したため、文書の横幅が用紙の横幅に収まる倍率に自動で縮小され、切れていた右側のセルが1ページに収まるようになりました。そのため、ページ数も1ページになっています。
ここまでがOKだったら、最後に「プリンター」と「部数」を確認しましょう。
「プリンター」は使いたいプリンターが設定されているかを確認します。「部数」は、大量に印刷した後で1枚だけ印刷しようとした場合などには、「部数」が多いままになってしまっていることがあります。
印刷したい範囲を選択してから印刷してみよう
エクセルで、印刷したい範囲のセルをマウスでドラッグして選択した状態で、「ファイル」の「印刷」をクリックし、印刷のプレビューを表示してみましょう。
印刷プレビューで「設定」を「選択した部分を印刷」に変更すると、選択している範囲のセルだけが印刷されます。さらに拡大縮小の設定を「シートを1ページに印刷」に変更すると、選択した範囲が1枚の紙からはみ出す場合でも、1枚におさまるように縮小されます。
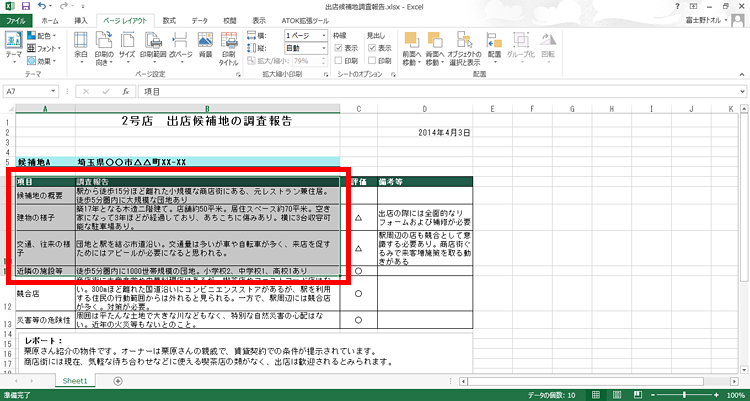
印刷プレビューを表示する前に、エクセル文書の印刷したい範囲を選択しておきます。

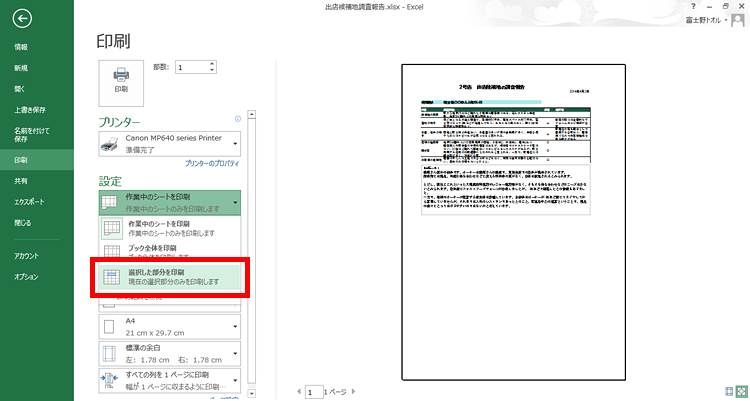
印刷プレビューの「設定」で「作業中のシートを印刷」をクリックして「選択した部分を印刷」を選択します。


プレビューが変わり、選択した範囲だけが表示されました。印刷を実行すると選択した範囲だけが印刷されます。
- 印刷を実行する前に、プレビューをよくチェックしよう
- エクセル文書の右側が切れるときは、「すべての列を1ページに印刷」にしよう
- 富士通Q&A - [Word / Excel] ファイルを印刷する方法を教えてください。 - FMVサポート : 富士通
エクセルで印刷する基本的な方法の解説です。 - メールセミナー エクセル2013基礎
メールで学べる無料パソコン講座「メールセミナー」の、エクセル2013講座を紹介します。