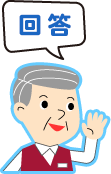Cドライブの空き容量がピンチ!Dドライブをうまく使うには?
Cドライブの空き容量がピンチ!Dドライブをうまく使うには?

こんにちは!去年買ったパソコンなんですけど、いろんなデータがたまって、ハードディスクのCドライブ空き領域が少なくなってきたみたいです。でも、ふだん使っていないDドライブには、けっこう空きがあります。Dドライブというものは空き領域がたくさんあるので、ここにデータを移したいのですが……。
(公開日:2014年7月9日)
お買い上げありがとうございました。そうですね。Cドライブの空き容量が少なくなってきたときは、古いファイルなど、ふだん使わないファイルをDドライブへ移しましょう。ただ、なんでも移せばいいわけではないので、移してはいけないものについてもお教えしますよ!
また、これからデータを保存する際は、ぜひDドライブにあらかじめフォルダーを作って保存して、Cドライブを圧迫しないようにしましょう!
古い写真や動画ファイルなどを、Dドライブに移動しよう

-
「ドキュメント」や「ピクチャ」、「ビデオ」などのフォルダーはすべてCドライブにあるんです。なので、文書や写真、動画などのファイルをパソコンに保存していくと、Cドライブの空き容量が減って、やがてファイルを保存できなくなってしまいます。
それに、Cドライブの空き容量が少ないと、仮想メモリが使えなくなって、パソコンの動作が遅くなってしまうこともあるんですよ。だから、Cドライブには常にある程度の空き容量を確保しておく必要があります。

-
ここでいう仮想メモリとは、パソコンが作業中の一時的なデータを保存するために、ハードディスクを使うことです。通常だと、作業中のデータはパソコンのメモリに保存されています。ですが、作業中のデータが大きくてメモリが足りなくなったときには、ハードディスクのCドライブ部分を一時的に使用します。
そのときにCドライブの空き容量が少ないと、仮想メモリが使えなくなって、動作がとても遅くなってしまうんですね。目安としては、数GB~10GBぐらいの空き容量があれば、だいたい問題なく使えるでしょう。

-
と、いうわけで、Cドライブのファイルが増えて空き容量が少なくなってきたら、古いファイルをDドライブに移動しておきましょう。特に、ファイルサイズの大きい写真(画像)や動画ファイルを移すと効果的です。

-
写真や動画を取り込むときに、日付ごとや月ごとにフォルダーを作っておくと、古いものを移動しやすくなって便利ですよ。
あっ、ちなみに、Dドライブに移していいのは、基本的には自分が作成や保存をしたファイルやフォルダーだけです。最初からパソコンにあったファイルなどは、移してはダメですよ。
「ピクチャ」フォルダー(Cドライブ)内の古い写真があるフォルダーをDドライブに移動しよう
ここでは、「ピクチャ」フォルダー(Cドライブ)の中にある2012年に撮影した写真のフォルダー「2012」を、Dドライブに移してみます。
Dドライブに移動するときは、Dドライブの中にすぐ「2012」フォルダーを移動させるのではなく、「D」ドライブに「写真」フォルダーを作成し、その中に「2012」フォルダーを移動させましょう。そうすると、次に「2013」など別のフォルダーを移動するときも、きれいに整理できるようになります。

「2012」フォルダーをクリックして選択し、「ホーム」をクリックして「ホーム」リボンを表示し、「移動先」→「場所の選択」をクリックします。


「ローカルディスク(D:)」をクリックして「新しいフォルダーの作成」をクリックし、フォルダーが作成されたら「写真」と名前を入力します。


「写真」フォルダーをクリックした状態で「移動」をクリックすると、移動が行われます。


Dドライブの「写真」フォルダーを開くと、「2012」フォルダーが移動していることが確認できます。「ピクチャ」フォルダーの中に「2012」がなくなっていることも確認しておきましょう。
Dドライブを利用するときの注意点!
Windowsでは通常、CドライブにWindowsや各種ソフトウェアが使用するファイルが置かれます。ほかのドライブとは違って、Cドライブだけは特別なのです。 Cドライブの空き容量が少なくなったとき、Dドライブに移すことができるのは、基本的には「ドキュメント」「フォト」「ムービー」「ミュージック」の各フォルダーの中にあるファイルやフォルダーだけです。ほかのファイルや、「ドキュメント」などのフォルダーそのものをDドライブに移すのはNGで、パソコンが正常に動かなくなってしまうおそれがあります。また、「ドキュメント」や「ピクチャ」などのフォルダーは、ソフトウェアからファイルを開いたり保存したりするときに、最初に選択されます。そのため、よく使うファイルは移さないでおき、古いファイルなどのあまり使わないファイルを移すようにしたほうが、使いやすくなります。

-
さて、Dドライブにファイルを移すと、取り出すのがちょっと面倒になってしまうのが難点です。でも「ライブラリ」に追加すればOKです。ライブラリからCドライブのファイルもDドライブのファイルも、両方すぐに開けるようになりますよ。

-
「ライブラリ」は、「ドキュメント」「ピクチャ」「ビデオ」「ミュージック」フォルダー以外にあるファイルも、まとめてドキュメント(文書)、ピクチャ(画像、写真)、ビデオ(動画)、ミュージック(音楽)として扱うための機能です。
例えば、Dドライブに移した写真のフォルダーを「ピクチャ」ライブラリに追加しておけば、Windows ストア アプリの「フォト」で、移した写真も見られるようになりますよ。
Dドライブの写真があるフォルダーを「ピクチャ」ライブラリに追加しよう
ここでは、先ほど作成した「写真」フォルダーを「ピクチャ」ライブラリに追加します。これによって、「写真」フォルダーの中にある「2012」フォルダーも「ピクチャ」ライブラリに含まれるようになります。
Windows 8.1 で、エクスプローラーに「ライブラリ」が表示されていない場合は、あらかじめ次の操作をして「ライブラリ」を表示しておきます。

画面の左側の何もないところを右クリックし、「ライブラリの表示」をクリックします。


「ライブラリ」が表示されました。


Dドライブを開いて「写真」フォルダーを右クリックし、「ライブラリに追加」→「ピクチャ」をクリックします。


エクスプローラーの左側にある「ライブラリ」→「ピクチャ」を開く(三角形のアイコンをクリックして、中にあるフォルダーを表示する)と、「ピクチャ」「パブリックのピクチャ」に加えて「写真」が表示されます。


Windows ストア アプリの「フォト」を起動すると、「ピクチャ」ライブラリに追加したDドライブの「写真」フォルダーの中にある写真も表示されます。

-
「ピクチャ」だけでなく「ビデオ」や「ミュージック」のライブラリも利用すれば、容量に余裕があるDドライブに写真、動画、音楽などのファイルを保存して、簡単に利用できるようになりますよ。

-
Cドライブは新しいソフトウェアをインストールするときにも必要になるので、できるだけ開けておいて、文書や写真、動画など自分で保存するファイルはDドライブを使うようにすると、パソコンをスマートに使えますよ。DドライブだけでなくEドライブやFドライブとしてもハードディスクが接続されているパソコンならば、それらも同じように使えます。
- Cドライブの空き容量を確保するために、Dドライブを活用しよう
- 移してはいけないフォルダーやファイルに注意!
- ハードディスクの容量不足を解消!Dドライブの便利な使い方
Dドライブを使って空き容量の不足を解消する方法を詳しく解説します(画面はWindows 7での紹介です)。 - Q&A [Windows 8] ライブラリにフォルダーを追加する方法を教えてください。
ライブラリの扱い方や、管理の方法を解説します。 - [バックアップのススメ]大切なデータ、バックアップしていますか?
大切なデータは、DVD-Rなどへのバックアップもしておきましょう。そのための方法を解説しています。