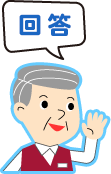パソコンの画面を、そのまま保存しておくことはできる?
パソコンの画面を、そのまま保存しておくことはできる?

エクセルやワードなど、アプリの文書はファイルとして保存できますけど、パソコンの画面を、そのまま画像として保存することはできるんでしょうか?例えば、あるホームページで表示されたメッセージを取っておきたいときや、エラーメッセージが出たときなどに、画面をデジタルカメラで撮影するような感じで画像にできるといいなと思っています。
(公開日:2014年11月26日)
できますよ!パソコンの画面をそのまま画像ファイルとして保存することは「スクリーンショット」や「画面キャプチャ」と呼ばれます。Windows 8.1 ⁄ 8では[Windows]キー+「Print Screen」キーでファイルが直接保存され、便利になっていますよ。Windows 7までは「Print Screen」キーを押してから「ペイント」に貼り付けて保存します。
手軽に画面を保存できる「スクリーンショット」

- Windows 8.1 ⁄ 8では、キーボードの「Windows」キーを押しながら「Print Screen」(または「PrtSc」)キーを押すと、画面全体が画像ファイルとして「ピクチャ」フォルダー内の「スクリーンショット」フォルダーに保存されます。

- スクリーンショットは、画面に表示されたメッセージや操作の記録の保存に便利ですから、ぜひ、方法を覚えてみてください。
Windows 8.1 ⁄ 8で画面全体のスクリーンショットを撮影する
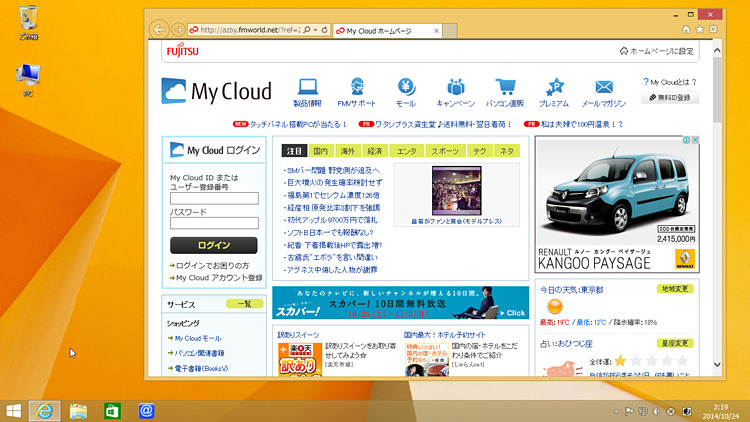
キーボードの「Windows」+「Print Screen」キーを押すと、画面が一瞬暗くなり、スクリーンショットが撮影されます。

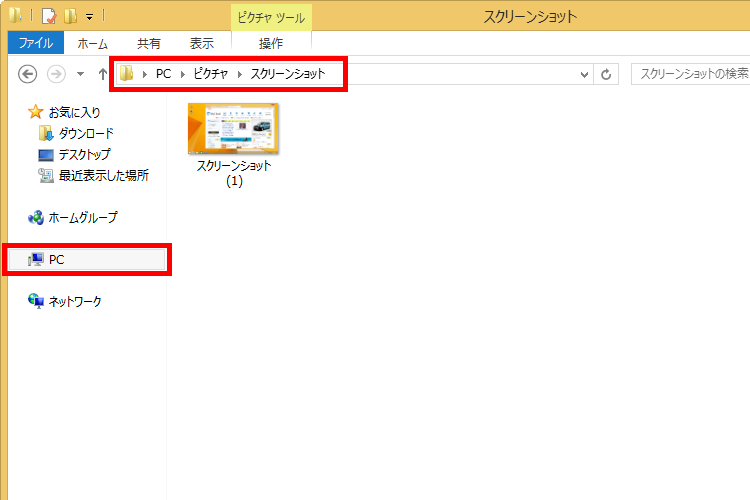
「ピクチャ」フォルダー内の「スクリーンショットフォルダー」に画像ファイルとしてスクリーンショットが保存されます。
「Alt」+「Print Screen」キーで使用中のウィンドウをコピー

- 「Alt」キーを押しながら「Print Screen」キーを押したときは、アクティブウィンドウ(使用中のウィンドウ)だけが画像としてクリップボードにコピーされます。こちらはWindows 7以前でも使うことができますよ。これを「ペイント」に貼り付けて、「名前を付けて保存」することで、使用中の画面のスクリーンショットを画像ファイルとして保存できます。

- 「PrintScreen」キーだけを押すと、デスクトップ画面全体が画像としてクリップボードにコピーされます。こちらもWindows 7以前でもOKです。同様に「ペイント」に貼り付けて「名前を付けて保存」しましょう。
使用中のウィンドウだけのスクリーンショットを撮る
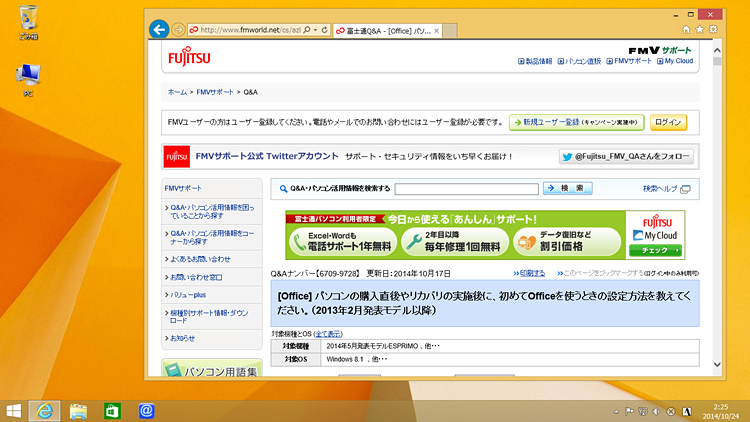
スクリーンショットを撮りたいウィンドウがアクティブな状態(タイトルバーに色が付いている状態)で「Alt」+「Print Screen」キーを押します。一瞬暗くなるなどの画面効果はありませんが、ウィンドウが画像としてクリップボードに保存されます。

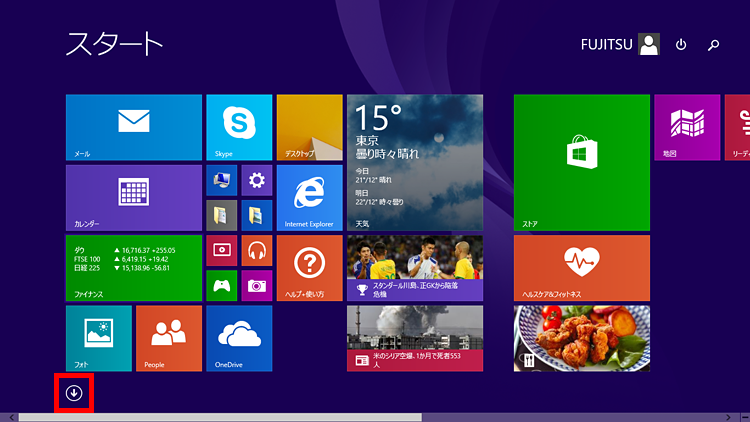
スタート画面を表示して、「↓」をクリックしてアプリ画面を表示します。

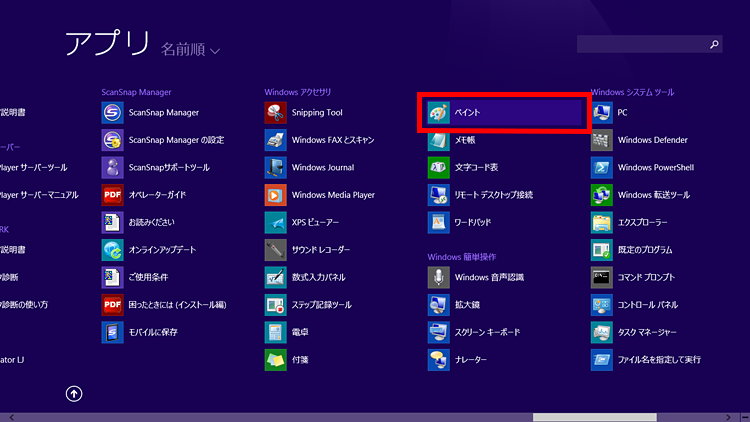
アプリ画面の「Windowsアクセサリ」から「ペイント」をクリックして起動します。

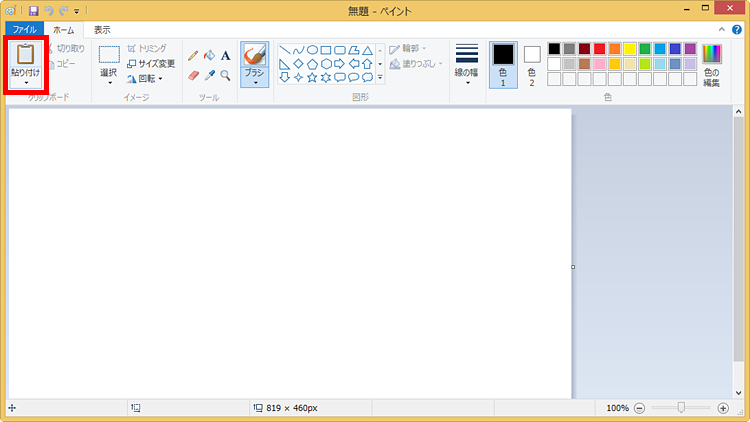
「ペイント」が起動したら「貼り付け」をクリックします。

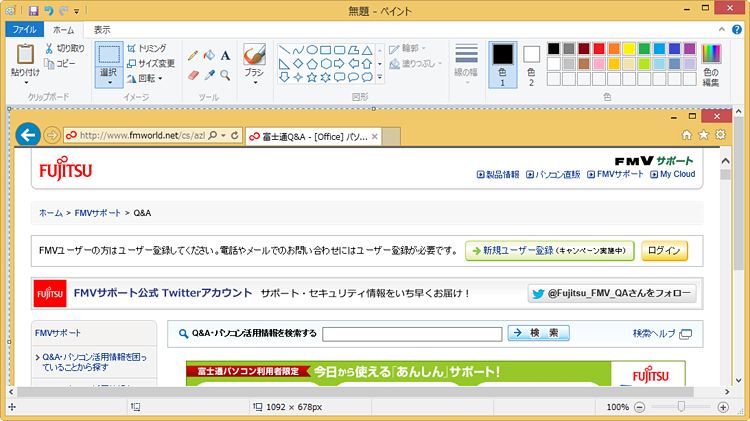
ウィンドウの画像が貼り付けられました。


「ファイル」→「名前を付けて保存」→PNG画像をクリックします。

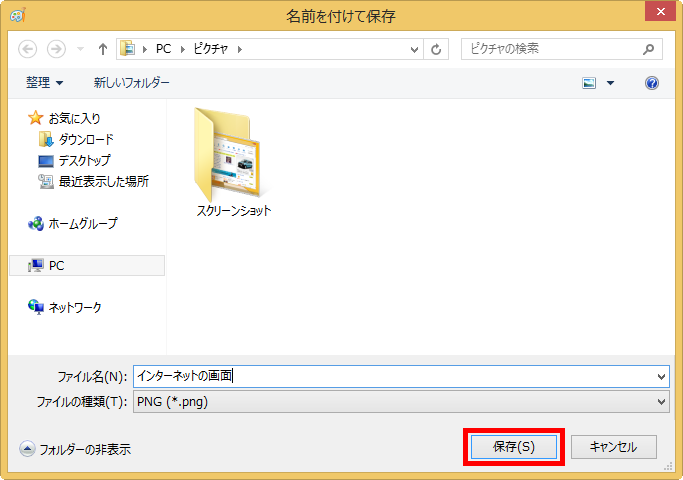
「名前を付けて保存」が表示されました。保存するフォルダーを選択し、ファイル名を入力して「保存」をクリックし、保存します。
質問をしたいときや、サポートを受けるときなどにも役立つ
アプリの使い方がわからなくて質問したいときや、エラーメッセージが表示されてしまってサポートを受けたいときに、口頭ではうまく状況を説明しにくい、なんてことはありませんか。
そのようなときに、スクリーンショットがあれば、非常に便利です。使い方がわからない場面のスクリーンショットを見せて説明すれば、わからない原因を推測しやすくなります。また、エラーメッセージのスクリーンショットがあれば、問題点が特定しやすくなります。パソコンをうまく使うために、スクリーンショットを活用しましょう。
- 「Windows」+「Print Screen」キーで画面全体が「ピクチャ」フォルダー内の「スクリーンショット」フォルダーに保存される(Windows 8.1 ⁄ 8のみ)
- 「Print Screen」キーで画面全体、「Alt」+「Print Screen」キーで使用中のウィンドウが画像としてクリップボードにコピーされる
- Q&A 【Windows 8.1 ⁄ 8】パソコンの画面を印刷する方法を教えてください。
スクリーンショットの撮影し、印刷するまでの方法を解説しています。