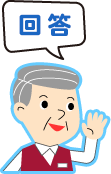「写真を1MB以下に小さくする」には、どうすればいいの?
「写真を1MB以下に小さくする」には、どうすればいいの?

旅行の写真を友だちにメールで送ったら、「サイズが大きすぎて受信に時間がかかるから1MB以下にしてほしい」って言われました。1MB以下ってファイルサイズのことですよね?どうすればいいんですか?
(公開日:2025年7月30日)
写真を「小さくする」といえば、一般的にはピクセル(画素)数ですね。でも、メールで送るときなどには、ファイルサイズを小さくしたい場合もあります。あまり難しく考える必要はありません。ピクセル数を小さくすれば、ファイルサイズも小さくできますよ。
※画面例はWindows 11のものです。
ファイルサイズを見ながら「ペイント」で小さくしてみよう

-
写真をメールで送るとき、利用しているプロバイダーやメールサービスによっては、添付できるファイルのサイズに「~MB以下」などの制限がある場合があります。デジタルカメラで撮影した写真のファイルサイズは、大きなものでは数MBになることもあります。制限よりも大きいと、そのままではメールで送れませんよね。

-
そういう場合は、「ペイント」などの画像編集ができるアプリで、縦横のピクセル数を縮小しましょう。写真のファイルサイズはピクセル数で計算した面積に比例して増減しますから、ピクセル数を縦横それぞれ半分にすれば、全体の画素数(面積)は4分の1になります。そのため、ファイルサイズも圧縮率や保存形式によりますが、おおよそ4分の1程度になります。このような画像のサイズ変更を「リサイズ」と呼びます。

-
ファイルサイズは画像が保存されているフォルダーから確認できます。ファイルサイズが4MB以下ぐらいなら、縦横を半分にしたら1MB程度にできるなど、おおよその目安がつきますね。

-
編集した際、「ペイント」では「名前を付けて保存」で保存が完了したときにファイルサイズが表示されるので、ファイルサイズがすぐに確認できますよ。何回か縮小と名前を付けて保存を繰り返していけば、目的のファイルサイズまで縮小できます。

-
縮小してから「上書き保存」してしまうと、オリジナルの写真が上書きされてしまうので、注意しましょうね。印刷するときなどには、縮小していない元の写真のほうがきれいに印刷できますから、上書きせずに残しておきましょう。
「ペイント」で写真のサイズを縮小する
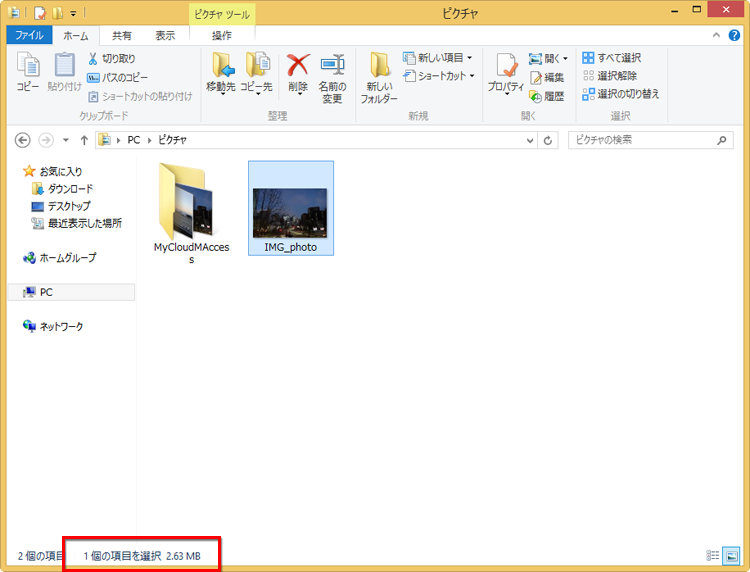
「ピクチャ」フォルダーで写真を選択すると、ステータスバーにファイルサイズが表示されます。

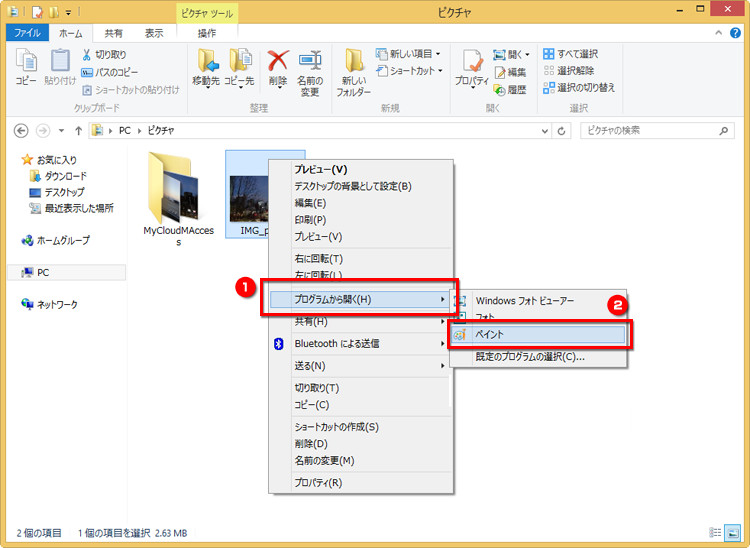
「ペイント」で編集するために、選択した写真を右クリックして「プログラムから開く」→「ペイント」の順にクリックします。

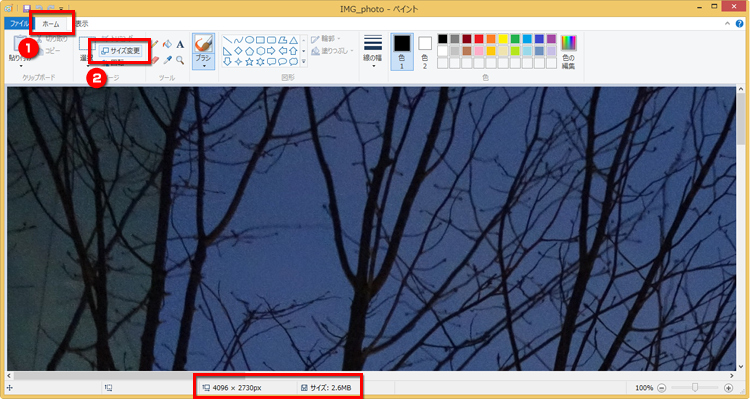
「ペイント」が起動して写真が開くと、ステータスバーにピクセル数と、「サイズ:~MB」のようにファイルサイズが表示されます。縮小するために「サイズ変更と傾斜」のアイコンをクリックします。
※ファイルサイズが表示されていない場合は、ペイントの画面を最大化するかウィンドウを広げてください。

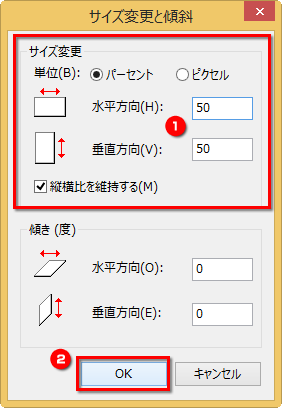
ここでは半分に縮小するために、50%に指定します。「サイズ変更」で「パーセント」が選択されていることを確認し、「水平」に「50」と入力して「OK」をクリックしましょう。

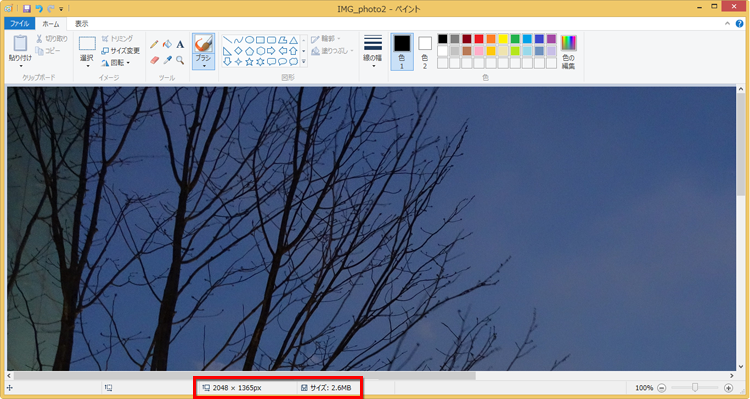
自動的に縦横ともに50%で縮小され、ステータスバーに表示されるピクセル数が縦横とも半分になりました。この時点では、「サイズ」に表示されるファイルサイズは変わりません。
「ペイント」で名前を付けて写真を保存する
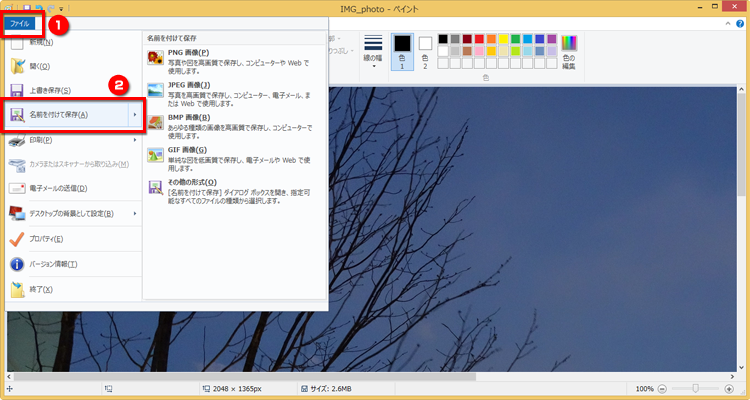
「ファイル」→「名前を付けて保存」→保存形式の順にクリックします。


新しいファイル名を入力し、デスクトップなどの保存場所を選択します。「保存」をクリックして新しいファイルとして保存します。

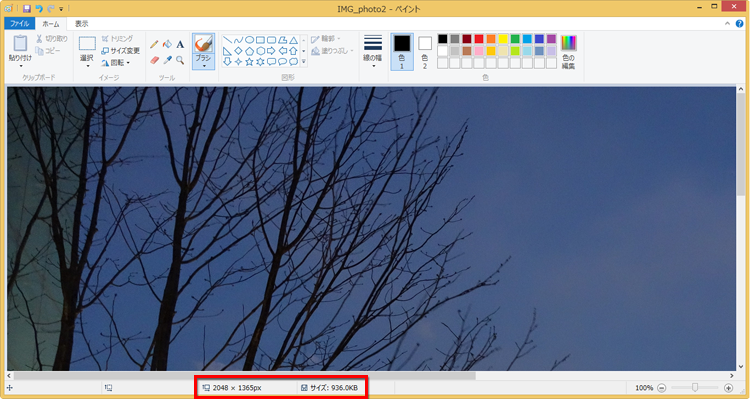
保存が完了すると、「サイズ」のファイルサイズが変更されます。縮小後のファイルサイズを確認しましょう。
「トリミング」で小さくすることもできる
写真の全体ではなくて、大事な人が写った部分など一部分だけを切り取りたい場合には、トリミング(切り抜き)機能が利用できます。「ペイント」では「選択」ツールでトリミングしたい部分を囲んでから「トリミング」をクリックすることでトリミングでき、必要な部分だけをトリミングすることで、ファイルサイズを小さくする効果も得られます。
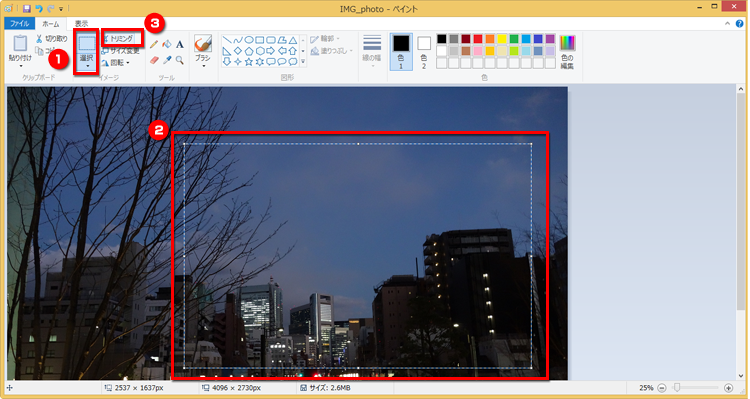
「選択」アイコンをクリックしてトリミングしたい範囲をドラッグした後、「トリミング」アイコンをクリックします。

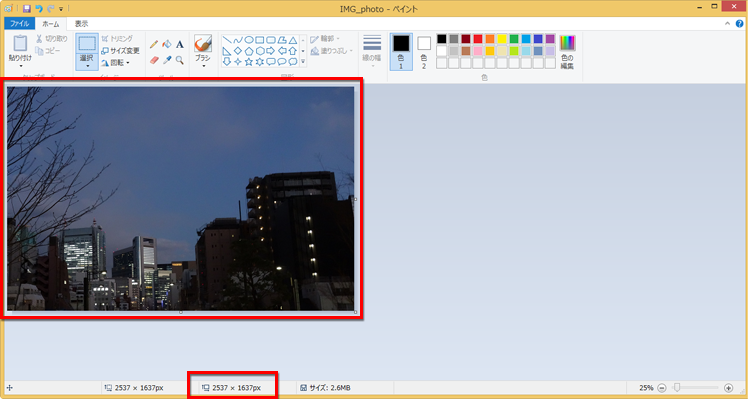
トリミングが実行され、ステータスバーに表示される縦横のピクセル数が変更されました。トリミングしたときも、ファイルを保存するまで「サイズ」に表示されるファイルサイズは変わりません。名前を付けて保存して、確認しましょう。
- 写真のファイルサイズはピクセル数と関係する
- 「ペイント」でサイズ変更することで、ファイルサイズも小さくできる
- FMV Q&A - 添付ファイルのファイルサイズを小さくして、メールで送信する方法を教えてください。
ファイルサイズを小さくするため、圧縮する方法を紹介しています。ただし、写真は圧縮してもファイルサイズがほとんど変わらないため、効果がありません。 - FMV Q&A - 画像の大きさを変更して、メールで送信する方法を教えてください。
メールアプリを使って写真のサイズを変更する方法を解説しています。
こんなサポートもあります
今回は、写真のファイルサイズを小さくする方法を紹介しました。 他にも、パソコンの操作方法でわからないことがある、もっとパソコンを活用したい、とお考えの方もいらっしゃるかと思います。当社では「PCコンシェルジュ」という有料サービスをご用意しており、豊富な知識と高いスキルをもった専任アドバイザーが、パソコン活用相談など、幅広い範囲のご相談をお受けします。「FMV プレミアムサービス あんしんスタンダード」という月額サービスによる割引もございますので、ぜひご利用ください。