 パスワードを入力してもパソコンにログインできない!?
パスワードを入力してもパソコンにログインできない!?
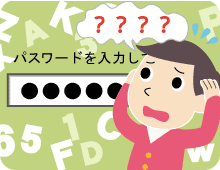
久しぶりにパソコンを使おうとしたら、パスワードを入力しても先へ進めなくなってしまいました。どうしたらいいでしょうか。
(公開日:2017年3月22日)
いざパソコンを使おうというときにログインできないのはとても不便で困りますよね。
正しく入力したと思っていても、実は全部大文字になっていたり、数字が入力できていなかったりする場合があります。
キーボードの[Caps Lock]キーや[Num Lock]キーの状態を一度確認してみましょう。
※画面例はWindows 10のものです。
パスワードを入力しても先に進めないときは、キーボードの入力状態を確認しよう

-
パソコン自体に問題がない状態で、パスワード入力画面から先へ進めない場合、入力したパスワードが間違っているか、正しいパスワードを忘れてしまっているかのどちらかですね。

-
入力したパスワードに間違いがない場合でも、Caps LockやNum Lockの機能が影響していることがあります。

-
Caps Lockがオンになっていると、小文字で入力したつもりでも大文字で入力されてしまいます。
Num Lockがオフになっている場合は、キーボード右端にあるテンキーで数字の入力ができず、パスワードの数字部分が入力されていない可能性があります。
テンキーを押しても数字の入力ができない場合は、以下のQ&Aを参考にして、Num Lock機能をオンにしましょう。 
-
Caps LockやNum Lockを確認してもパスワード画面から先へ進めない場合は、目玉のマーク(パスワード表示ボタン)をクリックして、正しくパスワードが入力されているかチェックしてみましょう。
「Caps Lockキーがオンになっています」と表示されている場合

-
以下の画面にあるようなメッセージが表示されている場合は、【Shift】キーを押しながら、【Caps Lock】キーを押して、Caps Lock機能をオフにしてから、再度パスワードの入力を試してみましょう。
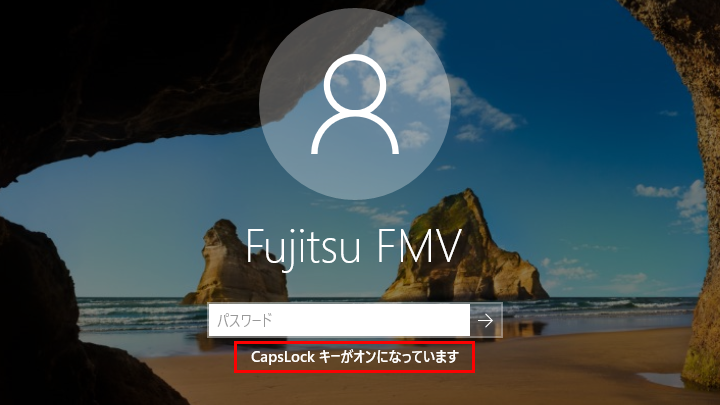
Caps Lockが有効になっているため、このまま入力してもパスワードが大文字で入力されます。
キーボードの【Shift】キーを押しながら【Caps Lock】キーを押して、Caps Lockを解除します。

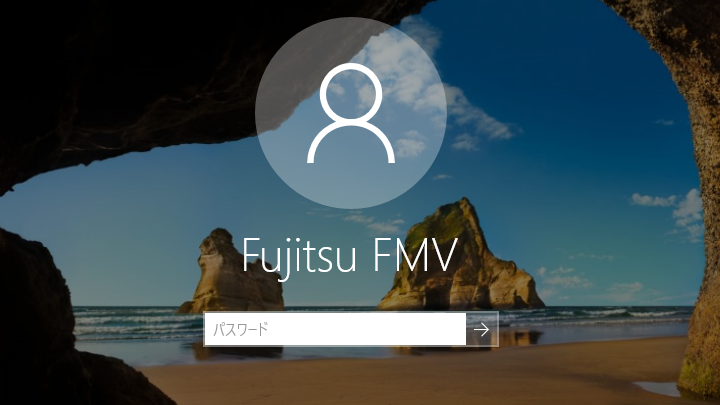
Caps Lockが解除されたため、メッセージが消えました。この状態でもう一度、パスワードの入力を試しましょう。
パスワードが正しく入力されているか確認する

-
パスワードを入力後、目玉のマーク(パスワード表示ボタン)をクリックすることで、入力したパスワードの確認ができます。
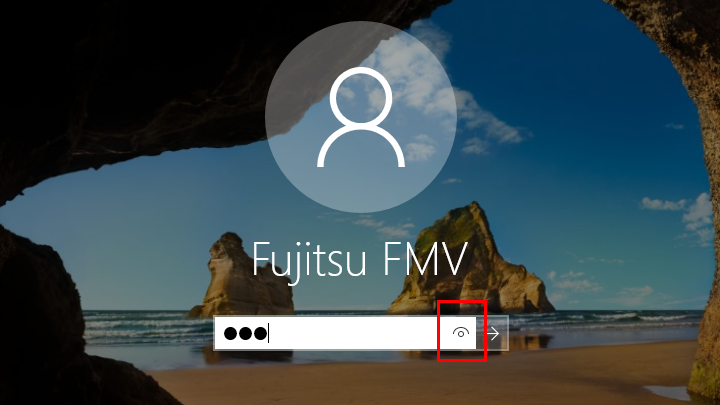
パスワード入力後、入力欄の右横にある、目玉のマーク(パスワード表示ボタン)をクリックしたままにします。

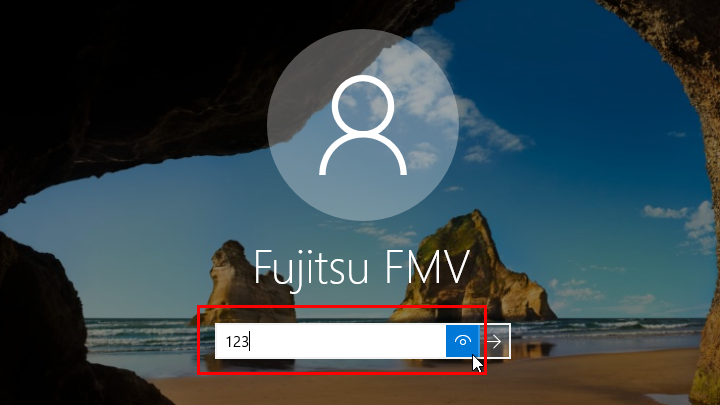
目玉のマーク(パスワード表示ボタン)を押し続けている間、入力したパスワードが表示されます。正しく入力できているかどうかを確認しましょう。
Microsoft アカウントのパスワードを忘れてしまった場合はどうする?
Microsoft アカウントのパスワードを忘れてしまった場合、パスワードをリセットする操作が必要です。詳しい操作の内容は、以下のQ&Aを確認しましょう。
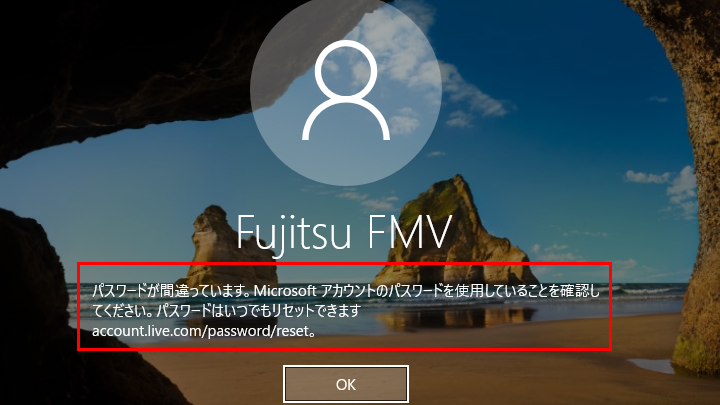
Microsoft アカウントのパスワードが間違っているとパスワードをリセットするためのURLが表示されます。
- パスワードを入力してもログインできない場合、Caps LockやNum Lockの機能を確認しよう。
- パスワード入力後、目玉のマーク(パスワード表示ボタン)をクリックすることで、入力したパスワードの確認ができる。
こんなサポートもあります
今回は、パスワード入力についてご紹介しました。他にも、パソコンの操作方法でわからないことがある、もっとパソコンを活用したい、とお考えの方もいるかと思います。当社では「PCコンシェルジュ」という有料サービスをご用意しており、豊富な知識と高いスキルをもった専任アドバイザーが、パソコン活用相談など、幅広い範囲のご相談をお受けします。「FMV プレミアムサービス あんしんスタンダード」という月額サービスによる割引もございますので、ぜひご利用ください。





