 Outlookのメールデータの移行はどうやるの?
Outlookのメールデータの移行はどうやるの?

今までWindows 10のパソコンを使用していましたが、新しくWindows 11のパソコンに買い替えました。データや設定の移行が大変なイメージがあり、自分にできるのかとても不安です。メールソフトもOutlookのバージョンが変わったみたいですが、どうやってメールデータを移行すれば良いですか?
(公開日:2025年10月8日)
新しくパソコンを購入すると、新鮮な気持ちになる反面、設定したりデータを移行したりするのが大変に感じてしまいますよね。メールデータについては、「過去に送受信したメール」と「連絡先」を古いパソコンから取り出して新しいパソコンへ移動する操作をします。
なお、古いパソコンから新しいパソコンへメールデータを移動するときに、USBメモリやCD/DVDなどの記録媒体やOneDriveでの保存が必要です。Outlookのバージョンが異なっていても基本的な操作の流れは変わりませんよ。
※画面例はWindows 11、Windows 10のものです。
メールデータを移行するには?

-
古いパソコンのOutlook(例:Outlook 2019)から新しいパソコンのOutlook(例:Outlook 2024)へデータを移行する場合は、メールメッセージと連絡先を移行する操作をします。

-
古いパソコンのOutlookのデータをPSTと呼ばれるファイル形式でエクスポート(保存)して、新しいパソコンのOutlookにインポート(取り込み)する操作ですね。

-
メールアカウントと呼ばれるメールの設定情報については、移行する機能がないため、移行先のパソコンでの設定が必要です。新しいパソコンでのメールアカウントの設定方法については、以下のQ&Aを参考にしましょう。
- FMV Q&A - [Outlook 2024] メールを送受信するための設定方法を教えてください。
※メールアドレスやパスワードなど、メールアカウントの提供元の設定情報が必要です。設定情報がわからない場合は、メールアカウントの提供元へお問い合わせください。
- FMV Q&A - [Outlook 2024] メールを送受信するための設定方法を教えてください。

-
メールデータと連絡先については、以下で紹介する手順どおりに進めるだけで設定できますよ。ここでは、例としてOutlook 2019のデータをエクスポートする方法をご紹介します。

-
なお、今回ご紹介する操作はOutlook(classic)の手順です。Outlook(new)を新しいパソコンで使う場合、現時点でPSTファイルのインポートはできません。そのため、今回はOutlook(classic)を利用してメールデータを移行する方が対象となります。Outlook(new)とOutlook(classic)の違いについては、以下でご紹介しています。
古いパソコンでOutlook 2019のデータをエクスポートする
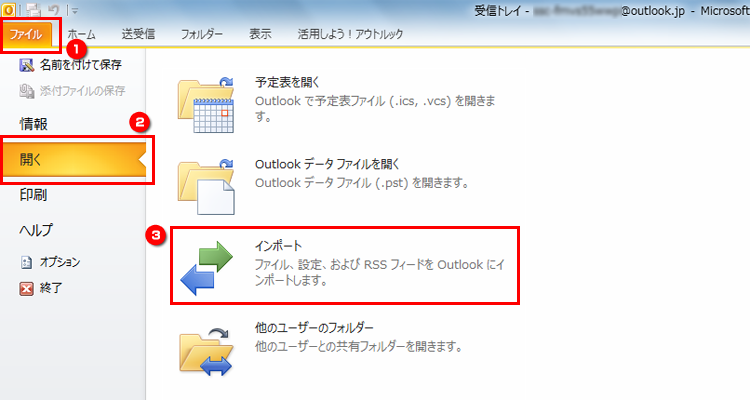
Outlook を起動して、「ファイル」タブをクリックします。

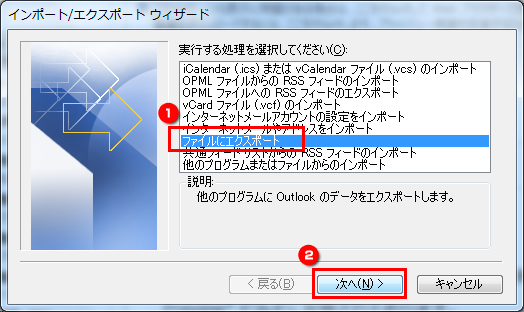
「開く/エクスポート」→「インポート/エクスポート」の順にクリックします。


「ファイルにエクスポート」をクリックして「次へ」をクリックします。

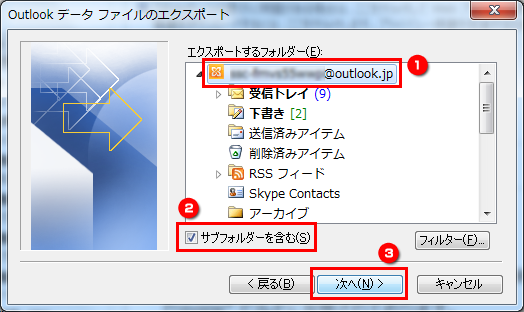
「Outlook データ ファイル (.pst)」をクリックして「次へ」をクリックします。

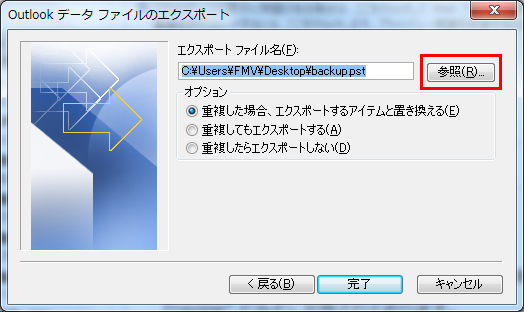
「エクスポートするフォルダー」の一覧から、バックアップするアカウントをクリックします。「サブフォルダーを含む」にチェックがある状態で「次へ」をクリックします。


右上の「参照」をクリックします。

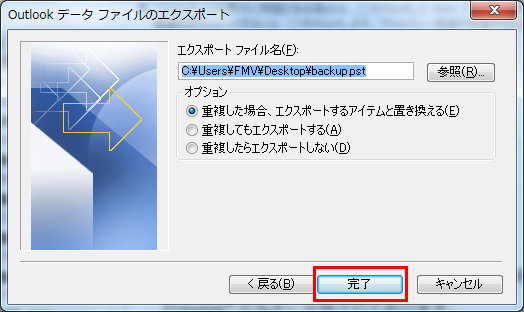
データの保存場所を選択します。ここでは、例として「デスクトップ」をクリックします。必要に応じてファイル名を入力し、「OK」をクリックします。

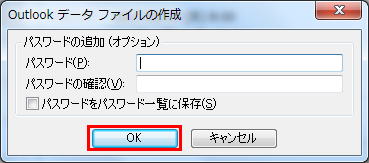
「完了」をクリックします。


「パスワードの追加(オプション)」が表示された場合は、空欄のまま、「OK」ボタンをクリックします。ファイルの保存が完了するまで待ち、Outlookを閉じます。
※「パスワードの追加(オプション)」は表示されない場合もあります。

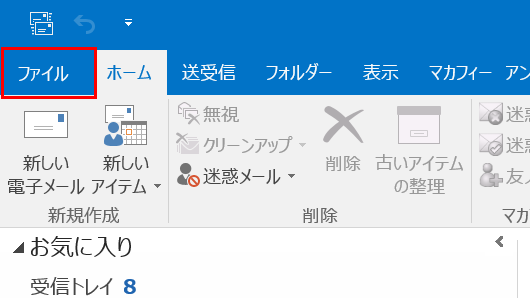
デスクトップ上に、エクスポートされたPSTファイルが表示されます。このファイルを新しいパソコンへ移動します。

-
古いパソコンのデスクトップなどへエクスポートしたPSTファイルを、USBメモリやOneDriveなどに保存します。その後、新しいパソコンのデスクトップへPSTファイルをコピーしましょう。
保存方法は、以下のQ&Aをご覧ください。

-
新しいパソコンのデスクトップなどにPSTファイルをコピーしたら、以下の操作でインポートしましょう。ここでは、例としてOutlook 2024にデータをインポートする方法をご紹介します。
新しいパソコンでOutlook 2024へデータをインポートする
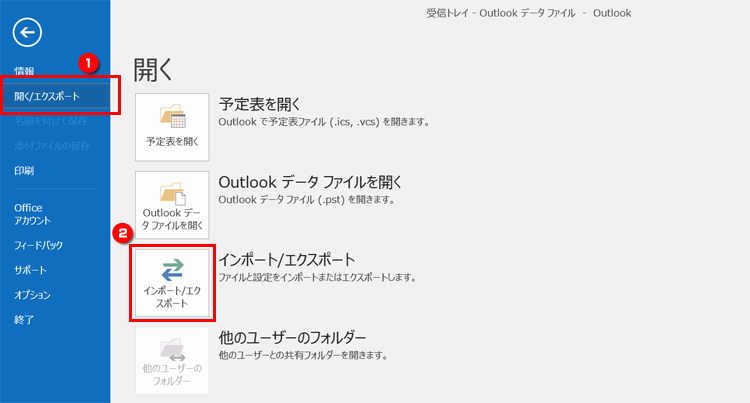
「スタート」ボタン→右上の「すべて」の順にクリックします。

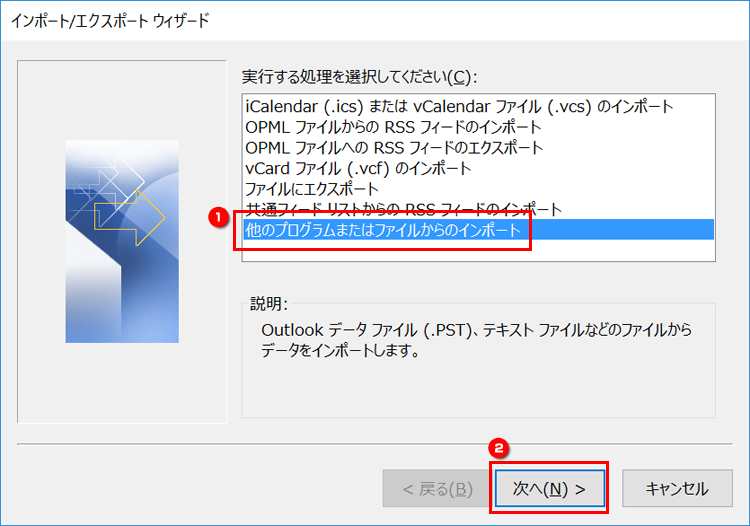
「Outlook(classic)」をクリックします。

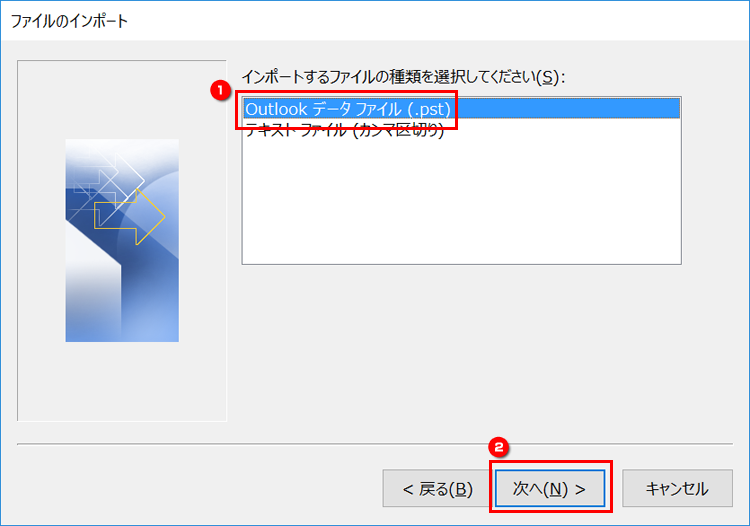
Outlookが起動したら「ファイル」タブをクリックします。

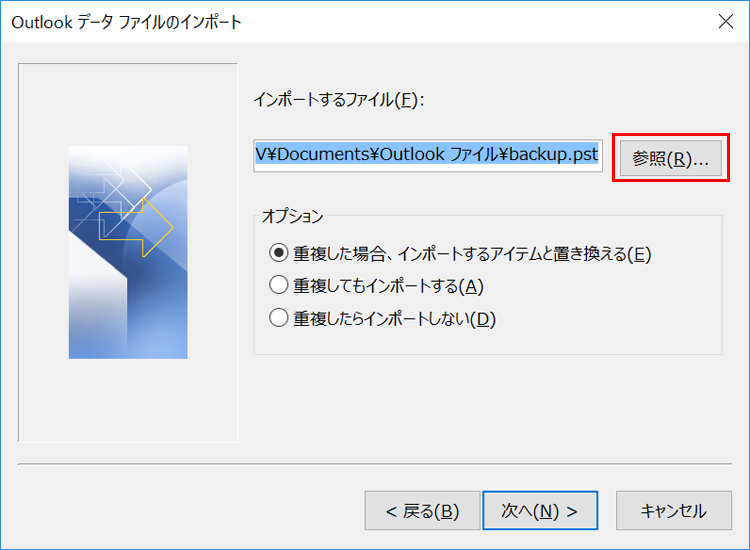
「開く/エクスポート」→「インポート/エクスポート」の順にクリックします。


「他のプログラムまたはファイルからのインポート」をクリックし「次へ」をクリックします。


「Outlook データ ファイル (.pst)」をクリックし「次へ」をクリックします。

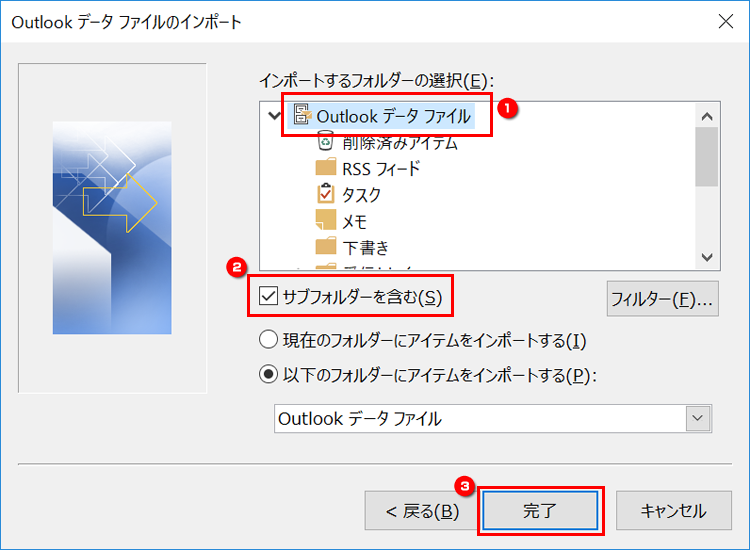
「参照」ボタンをクリックします。

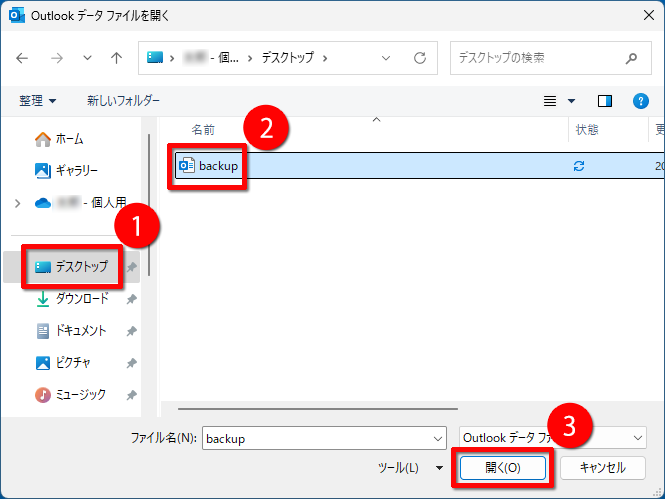
古いパソコンで保存したPSTファイルの保存場所を選択します。ここでは、例として「デスクトップ」をクリックします。古いパソコンで保存したファイルをクリックします。「開く」をクリックします。
※「開く」をクリックしなくても、次の画面に進む場合があります。

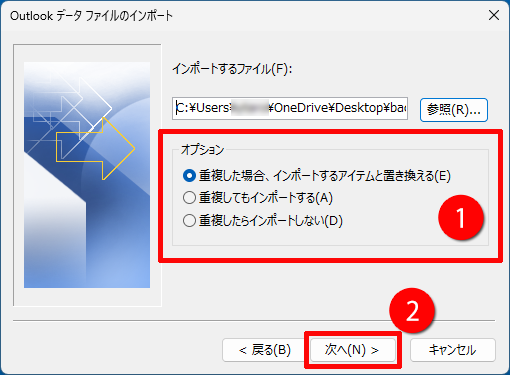
「オプション」の項目では、現在、受信トレイや連絡先に保存されているデータと、インポート(取り込み)するデータを比較して、同じメールや同じ連絡先が存在する(重複する)場合に、どのような処理をするか選択します。
選択して、「次へ」をクリックします。
重複した場合の選択についての詳細は、コラムの内容をご覧ください。


「インポートするフォルダーの選択」から、復元するフォルダーをクリックします。「サブフォルダーを含む」にチェックがある状態で、「完了」ボタンをクリックします。メールデータと連絡先の復元が完了するまで待ちます。
新しいパソコンのメールや連絡先にある内容と、移行する内容が重複した場合はどうなる?
メールデータを移行するタイミングによっては、新しいパソコンのOutlook に、すでに受信したメールが存在する場合があります。このようなケースでは、古いパソコンでエクスポート(保存)したメールデータを移行しようとすると、新しいパソコンにあるメールデータの内容が重複してしまうことがあります。
Outlook 2024では、古いパソコンから移行するデータと新しいパソコンにあるメールデータが重複した場合にどのような処理をするのか選択することができます。処理の選択肢は、以下のとおりです。状況に応じた項目を選びましょう。
| オプションの種類 | 詳細 |
|---|---|
| 重複した場合、インポートするアイテムと置き換える | 既存のデータは、インポート(取り込み)するファイルの情報で上書きされます。 |
| 重複してもインポートする | 既存のデータは上書きされず、重複する情報が現在のOutlook フォルダーに追加されます。 |
| 重複したらインポートしない | 既存のデータが保持され、ファイル内の重複する情報は現在のOutlook フォルダーにコピーされません。 |
「重複した場合、インポートするアイテムと置き換える」をクリックすると、受信トレイや連絡先に保存されているデータと、復元するデータで同じ内容があった(重複した)場合は、復元するデータで上書き保存されます。
- Outlookのメールデータを移行するには、古いパソコンでエクスポート後、新しいパソコンにインポートをする
- メールアカウントについては、手動で設定が必要
こんなサポートもあります
今回は、メールデータの移行についてご紹介しました。他にも、パソコンの操作方法でわからないことがある、もっとパソコンを活用したい、とお考えの方もいるかと思います。当社では「PCコンシェルジュ」という有料サービスをご用意しており、豊富な知識と高いスキルをもった専任アドバイザーが、パソコン活用相談など、幅広い範囲のご相談をお受けします。「FMV プレミアムサービス あんしんスタンダード」という月額サービスによる割引もございますので、ぜひご利用ください。





