 OneDriveで友人と写真を共有しよう!
OneDriveで友人と写真を共有しよう!

旅行に行ったときの写真を友人に見せてあげたいのですが、枚数が多いのでメールで送るのは難しいです。遠方に住んでいるのでCDやUSBメモリでの受け渡しも手間がかかります。何かいい方法はありませんか?
(公開日:2017年5月31日)
旅行に行った時の写真などは友人、知人に見せてあげたくなりますよね。写真の枚数が2~3枚であればメールの添付ファイルとして気軽に送信できますが、枚数が多いと容量の問題などもあり、メールに添付していいのかどうか迷ってしまいますね。そんなときはOneDriveの共有機能を使ってみましょう。簡単にファイルを共有できますよ。
※画面例はWindows 10の場合の手順です。
OneDriveでファイルを共有してみよう

-
OneDriveはマイクロソフト社が提供しているオンラインストレージサービスです。Microsoft アカウントがあれば、写真や動画などのファイルをオンライン上に保存することができます。Microsoft アカウントについては、以下のQ&Aで詳しく紹介しています。

-
インターネットに接続できる環境なら外出先でもスマートフォンやタブレットなどでファイルを確認することもできるんですよ。例えば、自宅にあるパソコンでワードのファイルを作成し、外出先でスマートフォンを使ってファイルを閲覧するような使い方が可能です。

-
通常、OneDriveに保存したファイルは同じMicrosoft アカウントでサインインしている端末でしか見ることはできません。今回のように、自分以外のメンバーに見せたい場合は、共有の設定をすることで、友人から写真が見られるようにすることができます。

-
まずはOneDriveが有効になっているかどうかを確認しましょう。
1. OneDriveが有効になっているかどうか確認する
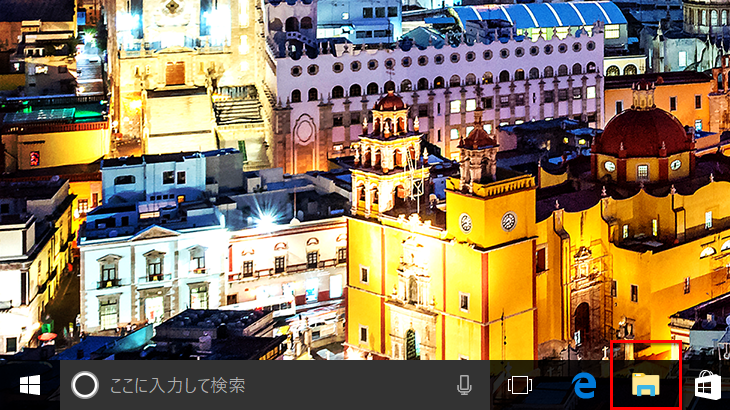
タスクバーにある、「エクスプローラー」アイコンをクリックします。

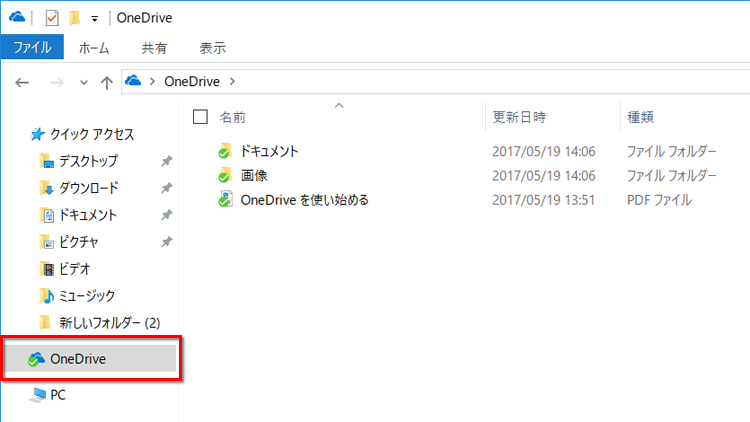
画面左端にある、「OneDrive」をクリックします。「OneDrive」フォルダー内にフォルダーがあり、アイコンに緑色のマークがついているかどうか確認します。緑色のマークがついている場合は、OneDriveが有効の状態なので、「2.OneDriveに写真を保存する」に進みましょう。

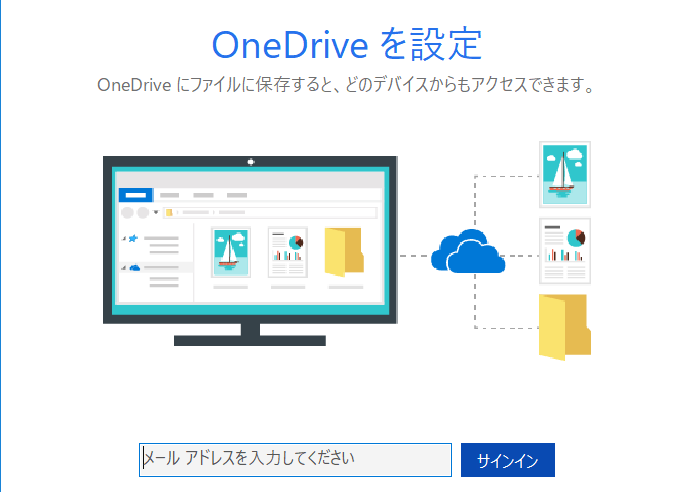
OneDriveを使用していない場合、上のような画面が表示されます。

-
上の手順で操作をしたときに、「OneDrive を設定」と表示された場合、OneDriveが設定されていません。この場合は、以下のQ&Aを参照し、OneDriveを有効にしましょう。
- 富士通Q&A - [Windows 10] OneDriveについて教えてください。
※「OneDriveを開く」の「パソコンにローカルアカウントでサインインしている場合」の手順を実施します。
- 富士通Q&A - [Windows 10] OneDriveについて教えてください。
2. OneDriveに写真を保存する

-
OneDriveが有効になったら、友人に見せたい画像ファイルをOneDriveのフォルダー内へコピーしましょう。コピーの手順は、以下のQ&Aを参照してください。
- 富士通Q&A - [Windows 10] OneDriveについて教えてください。
※「OneDriveにファイルを保存する」を参照し、ピクチャフォルダー内などにある画像ファイルをOneDriveフォルダーへコピーしてください。
- 富士通Q&A - [Windows 10] OneDriveについて教えてください。

-
画像のサイズや枚数によってはオンラインで同期が完了するまでに時間がかかります。保存した画像の枚数が極端に多い場合は、数分~数十分待ってから次の手順へ進んでください。

-
すでに友人に見せたい画像がOneDriveフォルダーにある場合は、次の手順へ進みましょう。
3. リンクを取得して、ファイルを共有する

-
友人に共有したい画像をOneDriveに保存したら、画像のリンク(URL)を取得します。このリンク(URL)をメールなどで友人に送れば、友人から画像を見られるようになるのです。

-
ただし、このURLを知っていれば誰でも共有したファイルを見ることができてしまいます。そのため、本当に信頼できる人にだけ、URLを教えるようにしましょう。また、相手に写真を確認してもらったり、ダウンロードしてもらったりした後は、下のコラムを参照し、共有の解除しておいた方が安全です。
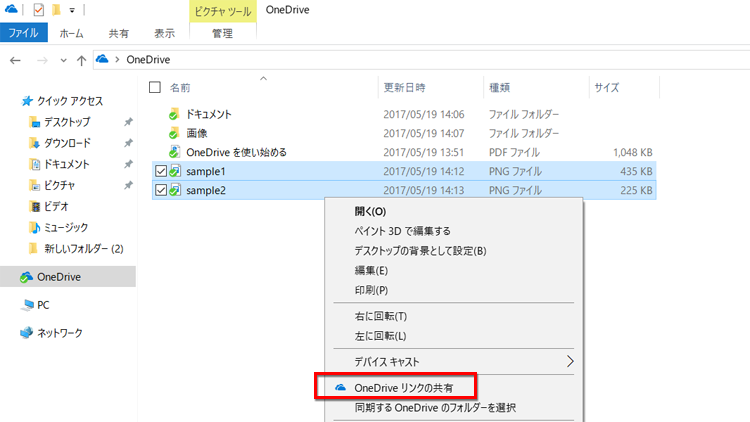
共有したい画像やフォルダーを選択後、右クリックして、「OneDriveリンクの共有」をクリックします。画面上は何も変化しませんが、画像閲覧用のURLがコピーされます。

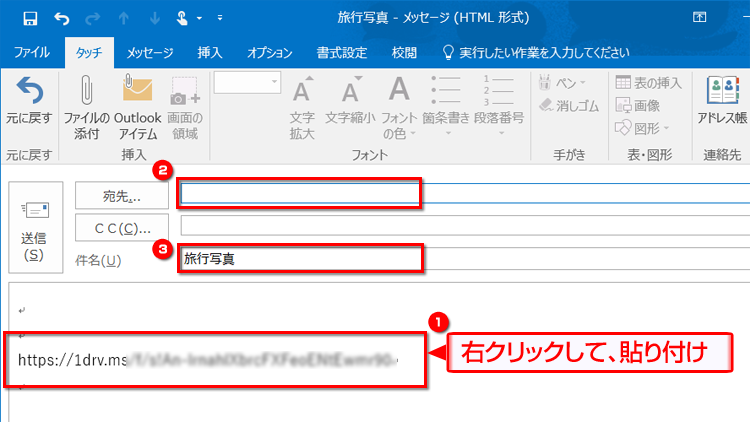
普段使用しているメールソフトを起動し、新規にメールを作成します。メール本文の何もない場所を右クリックして、「貼り付け」をすると、画像共有用のURLが貼り付けられます。宛先や件名を入力後に友人に送信します。
※ここでは例として、Outlookを使用しています。

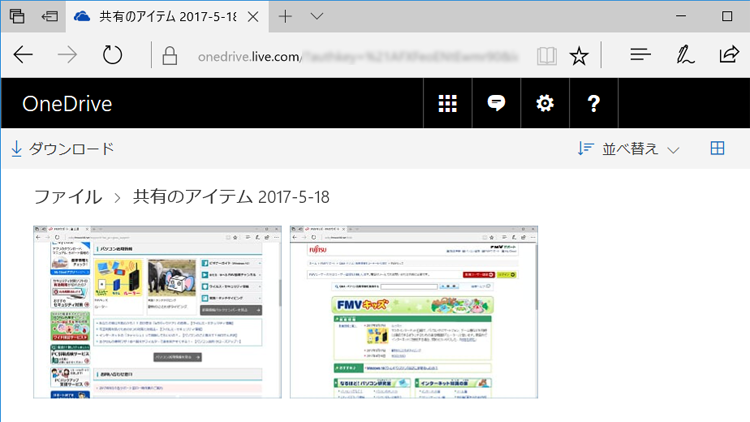
メールを受信した相手がリンクをクリックすると、上の画面のように、共有した写真が表示されます。保存しておきたい写真があるときは、画像を右クリックし、「ダウンロード」をクリックすると、パソコンに保存できます。
共有を解除するには?
友人に写真を見てもらったり、ダウンロードしてもらったりした後は、安全のため、共有を解除して、リンクを削除しておくことをお勧めします。万が一、リンクが流出してしまった場合、第三者でも写真を見ることができるようになってしまうためです。
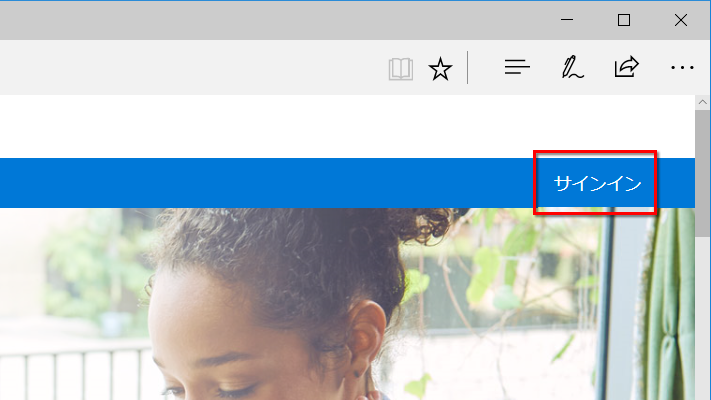
OneDriveのページ ![]() を開き、右上にある、「サインイン」をクリックします。
を開き、右上にある、「サインイン」をクリックします。

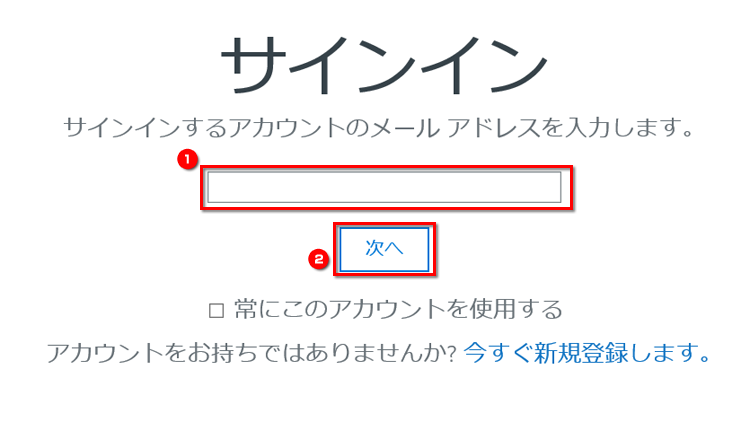
画面に従い、Microsoft アカウントのメールアドレスを入力し、「次へ」をクリックします。
※ご使用の環境によって、画面が異なる場合があります。その場合は画面に従い、メールアドレスやパスワードを入力し、「次へ」や「サインイン」をクリックます。
※「どれにサインインしますか?」と表示された場合は、「OneDrive」を選択します。

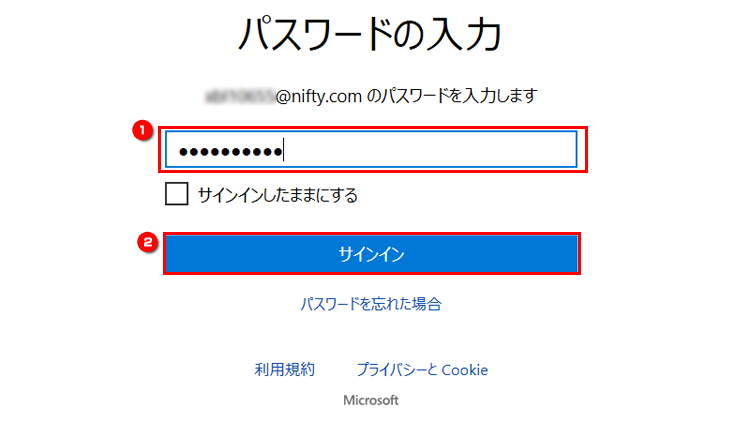
Microsoft アカウントのパスワードを入力し、「サインイン」をクリックします。

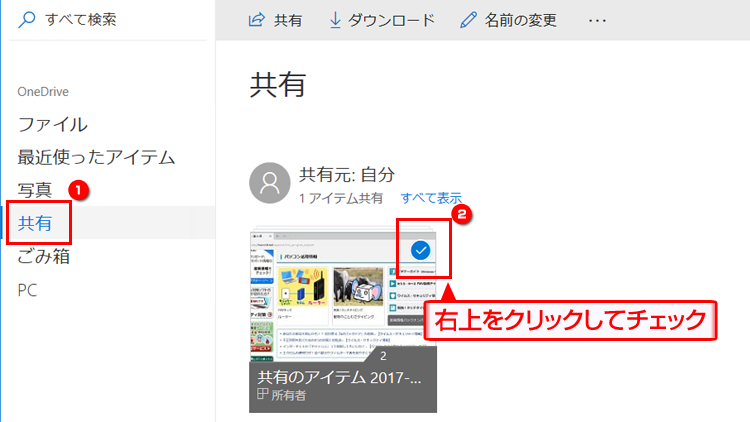
画面左側の「共有」をクリックし、共有されているアイテムの右上の部分をクリックしてチェックを入れます。

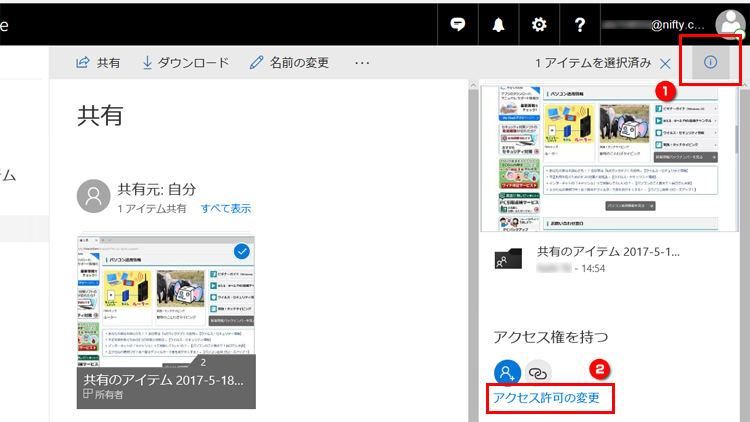
画面右上の「i」をクリックし、「アクセス許可の変更」をクリックします。

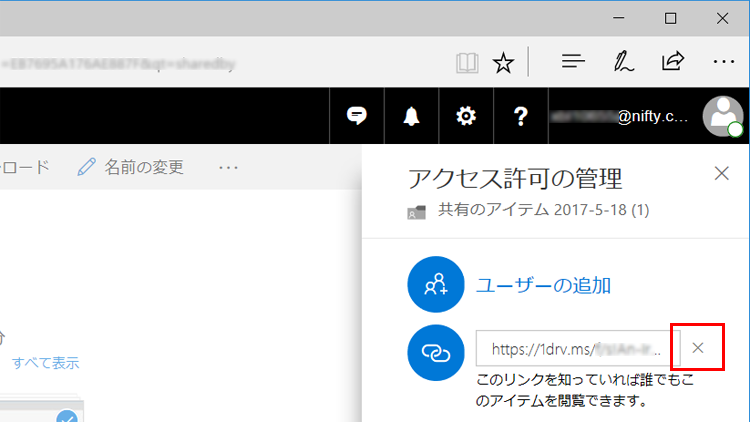
URLの右側にある、「×」をクリックします。

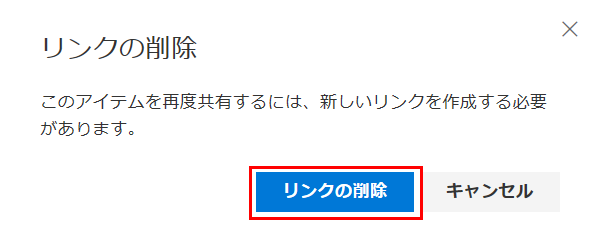
「リンクの削除」をクリックします。以上の操作で共有が解除されます。
- OneDriveに保存したファイルは友人、知人と共有することができる
- あらかじめ期間を決め、終わったら共有を解除することも忘れずに!
こんなサポートもあります
今回は、OneDriveの共有についてご紹介しました。他にも、パソコンの操作方法でわからないことがある、もっとパソコンを活用したい、とお考えの方もいるかと思います。当社では「PCコンシェルジュ」という有料サービスをご用意しており、豊富な知識と高いスキルをもった専任アドバイザーが、パソコン活用相談など、幅広い範囲のご相談をお受けします。「FMV プレミアムサービス あんしんスタンダード」という月額サービスによる割引もございますので、ぜひご利用ください。





