 メールの最後に署名を自動で入れたい!
メールの最後に署名を自動で入れたい!

知り合いから届くメールの文末に、定型文のような名前やメールアドレス、電話番号などが毎回書いてあります。知り合いに聞いたところ、毎回入力するわけではなくて、署名の機能を使うと自動的に入るんだよって言われました。私も署名の機能を使いたいのですが操作方法がわかりません。どうすればいいのでしょうか?
(公開日:2018年1月17日)
一般的なメールソフトには、メール本文の下に連絡先や所属先、あいさつなどを自動的に入力できる「署名」という機能があります。会社などでメールを使用されている場合は設定されている方も多いと思いますが、プライベートでもぜひ使ってみましょう。
※画面例はWindows 10の場合の手順です。
※Outlook 2016の画面を使用しています。
Outlookの署名機能を使ってみよう!

-
署名機能はメールに名刺を付けて送るようなものと考えてもいいかもしれませんね。メールソフトの署名機能を利用することで、自分の連絡先や所属、一言メッセージなどを毎回入力する必要がなくなります。

-
会社で使う場合は名前、会社名、自分のメールアドレス、電話番号などを入れる場合が多いと思います。

-
プライベートでメールのやりとりをする場合は、友人や知り合いなど仲のいい人が多いですよね。そのため、署名を入れる場合は、自分の名前とメールアドレス、電話番号に一言メッセージを添えるといいかもしれないですね。

-
署名は複数用意しておけるので、例えば、仕事用とプライベート用など、関係性に応じて2パターン用意しておくこともできます。

-
プライベート用の署名には一言メッセージを添える、仕事用には会社名を入れる、など使い分けるといいですよ。
Outlookで署名を作成する手順
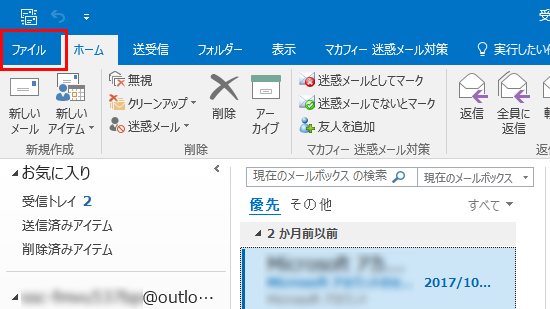
Outlookを起動し、「ファイル」メニューをクリックします。

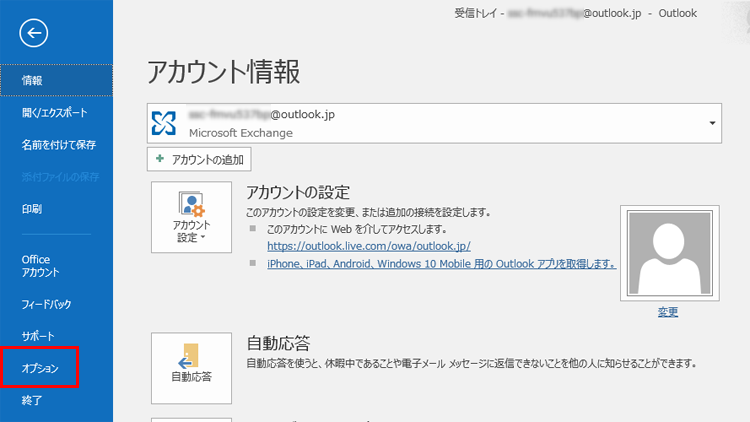
左側のメニューから、「オプション」をクリックします。

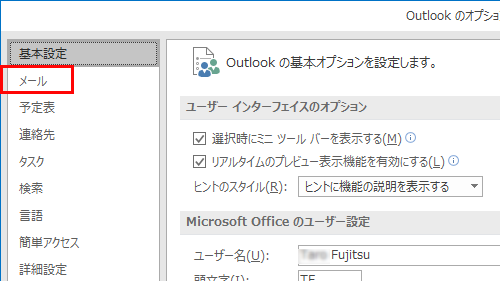
左側のメニューから、「メール」をクリックします。

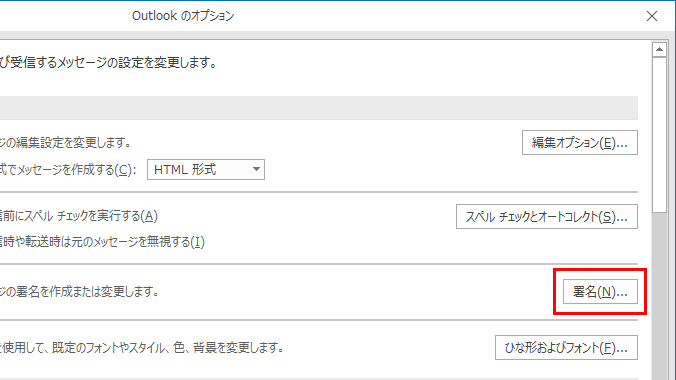
右端に表示されている「署名」ボタンをクリックします。

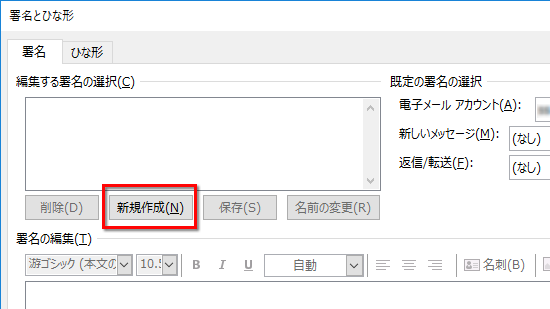
「署名とひな形」画面が開きます。「新規作成」をクリックします。


「新しい署名」の画面が表示されます。「仕事用」や「プライベート用」など、作成する署名の名前を入力します。入力したら、「OK」をクリックします。


「署名の編集」欄に署名の内容を入力し、「保存」をクリックします。画面右にある、「新しいメッセージ」欄が「なし」になっている場合は、「↓」をクリックして作成した署名を選択します。「OK」で画面を閉じます。「仕事用」とは別に「プライベート用」など、複数の署名を作成したい場合は、「署名とひな形」の「新規作成」ボタンから、同じ手順で複数の署名を作成できます。

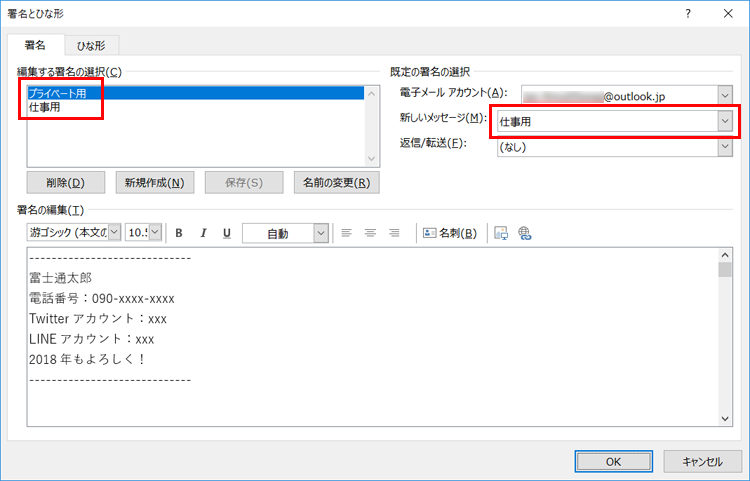
「プライベート用」と「仕事用」の2つの署名を作成した状態です。画面右にある、「新しいメッセージ」の「↓」をクリックして、既定で入力する署名を選択できます。


新規にメールを作成すると、署名が自動的に入力されます。
新規メール作成時と返信時で署名を替える場合の設定

-
Outlookでは、新しいメッセージを作成するときと、もらったメールに返信や転送するときで、署名を使い分けることができます。例えば、通常の署名とは別に名前だけの簡易版の署名を作っておいて、返信のときは簡易版を使う、といった設定ができます。

-
メールのやりとりが続いた場合に毎回、フルサイズの署名を何回も入れることになるため、メールが長くなってしまいますよね。名前だけの簡易版の署名なら何度もメールの返信をしたときも場所をとりません。

-
例として、新規メール作成時と返信時に署名を別々に使う設定をご紹介します。

-
この設定をしておけば、新規メールの作成時は仕事用の署名、返信時は名前だけの簡易版の署名が自動的に入力されます。以下の画面例では、事前に名前と内線番号だけを記載した、仕事用(簡易版)の署名を作成してあります。
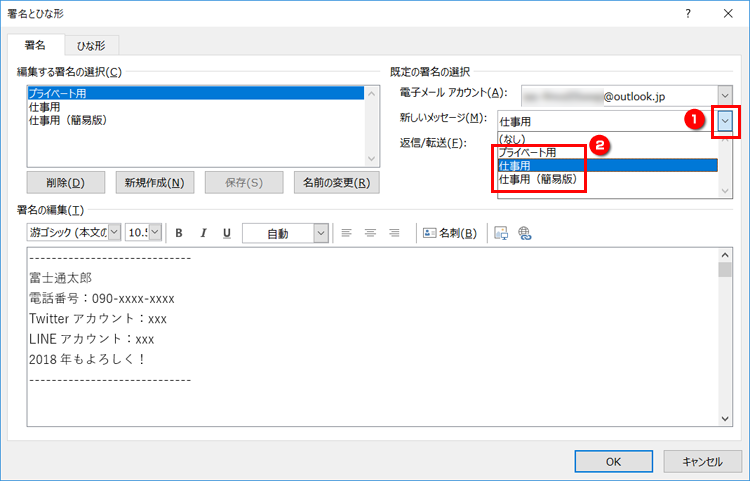
先ほどの手順で「署名とひな形」の画面を表示します。右側にある、「新しいメッセージ」の右側の「↓」をクリックして、「仕事用」を選択します。


「返信/転送」の右側にある「↓」をクリックして、「仕事用(簡易版)」を選択します。選択後、「OK」をクリックします。この設定をすることで、新しいメール作成時と、返信/転送時で入力する署名を替えることができます。
メール送信時に手動で署名を切り替える場合の操作

-
新しいメールの作成時に、手動で署名を切り替えたい場合は、以下のように操作をします。
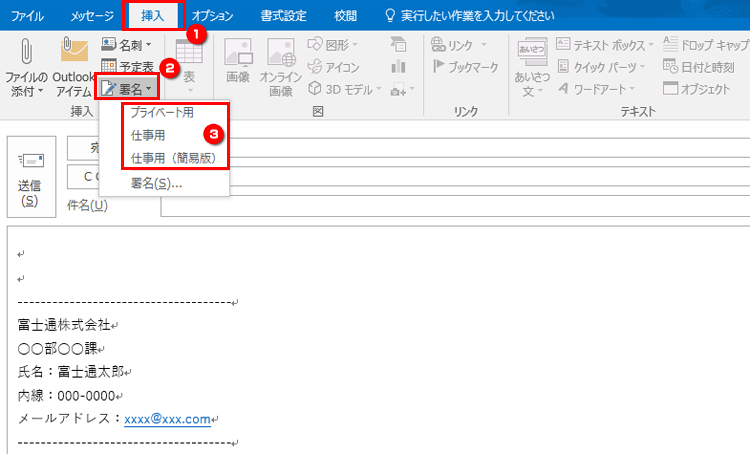
新しいメールを作成し、「挿入」→「署名」の順にクリックします。切り替えたい署名をクリックします。

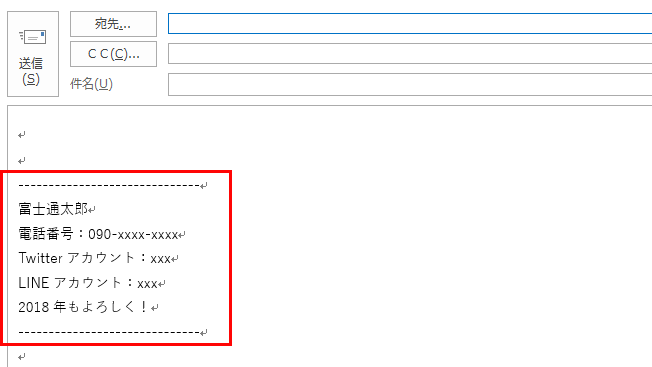
「仕事用」の署名から「プライベート用」の署名に切り替わりました。
Windows 10の「メール」アプリを使用している場合は?
Outlookではなく、Windows 10の「メール」アプリを使用している場合は、以下のQ&Aを見ながら作成をしましょう。
- 署名を作成すると、自分の連絡先などが自動的に入力される
- 署名は複数作成できる
こんなサポートもあります
今回は、署名の作成についてご紹介しました。他にも、パソコンの操作方法でわからないことがある、もっとパソコンを活用したい、とお考えの方もいるかと思います。当社では「PCコンシェルジュ」という有料サービスをご用意しており、豊富な知識と高いスキルをもった専任アドバイザーが、パソコン活用相談など、幅広い範囲のご相談をお受けします。「FMV プレミアムサービス あんしんスタンダード」という月額サービスによる割引もございますので、ぜひご利用ください。





