 Google ドライブにデータを保存しよう!
Google ドライブにデータを保存しよう!

写真や音楽など、パソコンのデータを保存したいです。知り合いには「インターネット上に保存すると便利だよ。」と言われましたが、どうすればいいのでしょうか。
(公開日:2019年5月22日)
パソコンのデータを保存したいんですね?それなら、無料で使えるGoole ドライブを利用してみましょう。Google ドライブは、インターネット上の保管スペースに、データを保存できるサービスです。Google アカウントにログインするだけで簡単に使えますよ!
※画面例はWindows 10の場合の手順です。
Google ドライブにデータを保存しよう!
1.Google ドライブとは?

-
Google ドライブはGoogleが提供するオンラインストレージサービスです。「オンラインストレージ」とは、インターネット上にパソコンのデータを保存するサービスのことをいいます。今までは外付けハードディスクやUSBメモリに保存していたデータを、Googleが提供しているインターネット上の倉庫に保存するイメージです。

-
インターネット上にデータがあれば、パソコンだけでなく、スマートフォンやタブレットからもデータが閲覧できます。万が一、パソコンが使えなくなったときも安心ですね。

-
Google ドライブは、Google アカウントを取得すれば、誰でもデータの保存をすることができます。自分専用のデータ保存スペースをもらえるということですね。無料版では15GBまでのデータを保存できます。

-
類似のサービスとして、マイクロソフト社が提供する「OneDrive」があります。Windows 10をお使いの場合は、OneDriveにファイルを保存するための機能が最初から備わっています。 こちらを使いたい場合は、コラムで紹介しているQ&Aを参照しましょう。
2.Google ドライブを使うメリットとデメリット

-
Google ドライブをはじめとするオンラインストレージサービスには、主に以下のようなメリットがあります。
- データ保存用の周辺機器を用意する必要がない
外付けハードディスクやUSBメモリなどを用意する必要がありません。パソコンとインターネット環境があれば、すぐに使うことができます。 - 故障や紛失のリスクがない
外付けハードディスクやCD、USBメモリに保存する場合、機器の故障や紛失のリスクがあります。オンラインストレージならそうした心配はありません。周辺機器の故障による買い替えなども必要ないので費用もおさえられます。 - 外出先からでもアクセスができる
Google ドライブにはスマートフォンからでもアクセスができるため、外出先で急にファイルが見たくなった場合もすぐに対応できます。 - 複数台パソコンをお持ちの場合にデータ参照が便利
2~3台パソコンをお持ちの場合でも、どのパソコンからでも同じデータにアクセスできるので管理が楽です。 - Google ドライブに保存しているファイルやフォルダーは、他のユーザーと共有できる
アップロードしたファイルやフォルダーを他のユーザーに共有して、共同で編集することができます。
- データ保存用の周辺機器を用意する必要がない

-
一方のデメリットも見ておきましょう。
- 保存できるデータの容量に制限がある
決められた容量以上のデータを保存したい場合は、有料で追加の容量を購入する必要があります。 - アップロードに時間がかかる
オンライン上にデータをアップロードする必要があるため、インターネットの回線速度によっては、容量が大きいデータの保存に時間がかかる場合があります。 - サービスが突然終了するリスクがある
企業が運営しているサービスのため、突然サービスが終了する可能性はあります。また、使用するサービスによっては、長期間ログインしないとデータが消去される場合もあります。定期的にログインするようにしましょう。 - セキュリティのリスク
個人情報が入ったデータを無防備に保存してしまうのも少しだけ不安があります。あまり心配する必要はありませんが、保存したデータには情報漏洩のリスクがあることは覚えておきましょう。IDとパスワードはしっかりと管理しましょう。
- 保存できるデータの容量に制限がある
Google ドライブの操作

-
Google ドライブは、写真や文書ファイル、音楽、動画など、さまざまなファイルの保存に対応しています。早速使ってみましょう。
1.Google ドライブへのログイン
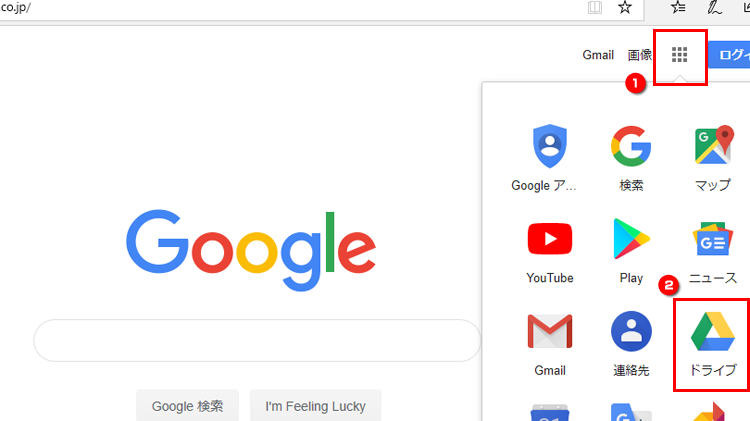
Googleのページを開き、右上にある「Google アプリ」のアイコンから「ドライブ」をクリックします。
※「Google ドライブにアクセス」と表示された場合は、「Google ドライブにアクセス」をクリックします。
※ログイン画面が表示された場合は、Google アカウントでログインをします。Google アカウントをお持ちでない場合は、「アカウントを作成」からGoogleのアカウントを作成しましょう。

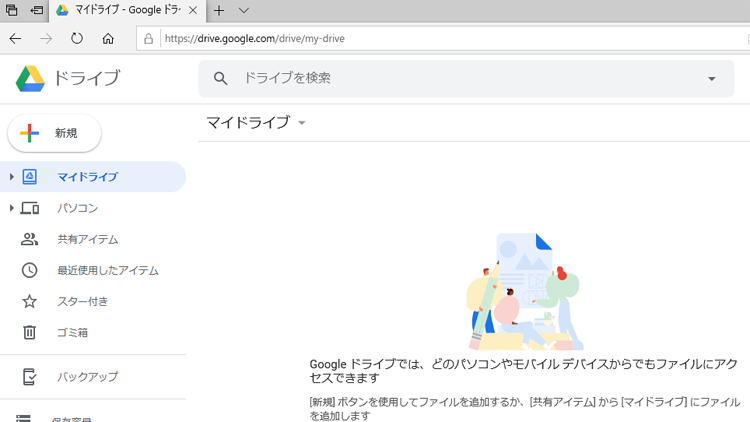
Google ドライブの画面が表示されます。
※「あらゆるファイルを安全に保管」と表示された場合、最後まで説明を読んでから「ドライブを使用する」をクリックして閉じます。
2.データの保存方法
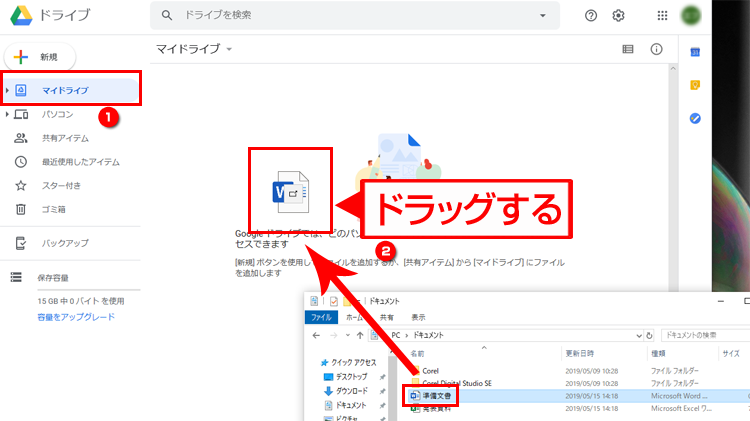
画面左上にある「マイドライブ」をクリックします。「ドキュメント」などを開いて、保存したいファイルやフォルダーをドラッグします。または、画面左上にある、「+新規」から「ファイルのアップロード」をクリックして、保存することもできます。

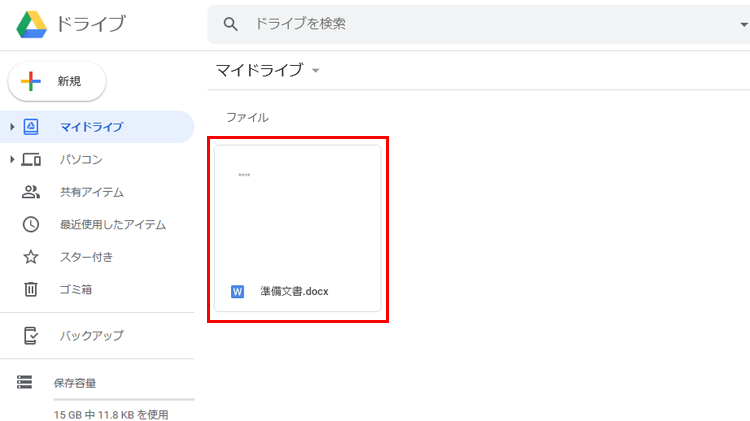
ファイルが保存されました。
3.アップロードしたファイルをパソコンにダウンロードする方法
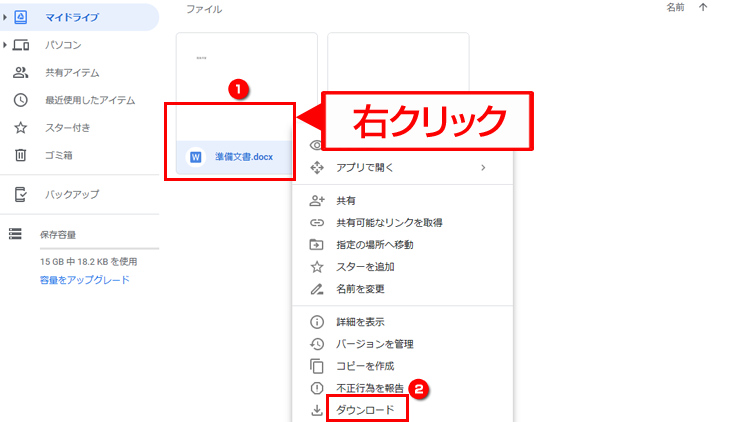
ダウンロードしたいファイルを右クリックして、「ダウンロード」をクリックします。


画面下に表示されるバーにある「保存」の右側の「↑」をクリックし、「名前を付けて保存」をクリックします。

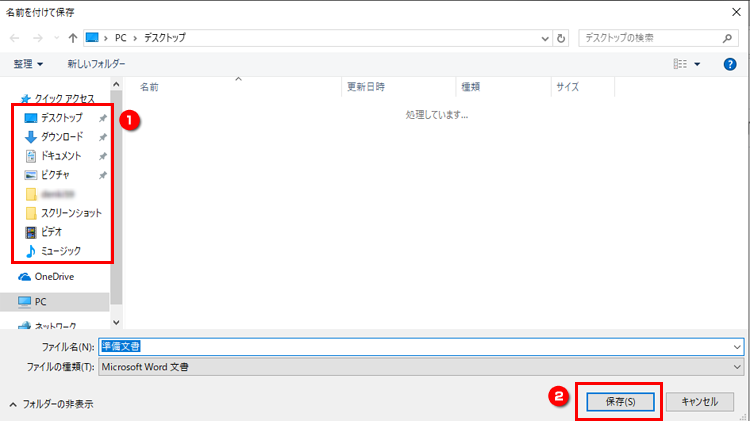
「名前を付けて保存」が表示されたら、デスクトップなどの保存場所を選択して、「保存」をクリックします。ダウンロードが完了すると、指定した保存場所にファイルが保存されます。
その他のオンラインストレージサービス
Google ドライブと同様のサービスに、マイクロソフト社が提供するOneDriveがあります。こちらは無料で5GBまでのデータを保存できます。OneDriveについては、以下のQ&Aを参照してください。
- オンラインストレージは、インターネット上にデータを保存するサービス
- Google ドライブやOneDriveは容量に制限はあるが、無料で利用が可能
こんなサポートもあります
今回は、Google ドライブについてご紹介しました。他にも、パソコンの操作方法でわからないことがある、もっとパソコンを活用したい、とお考えの方もいるかと思います。富士通では「PCコンシェルジュ」という有料サービスをご用意しており、豊富な知識と高いスキルをもった専任アドバイザーが、パソコン活用相談など、幅広い範囲のご相談をお受けします。「FMV プレミアムサービス あんしんスタンダード」という月額サービスによる割引もございますので、ぜひご利用ください。





