 スリープになるまでの時間は変更できる?
スリープになるまでの時間は変更できる?
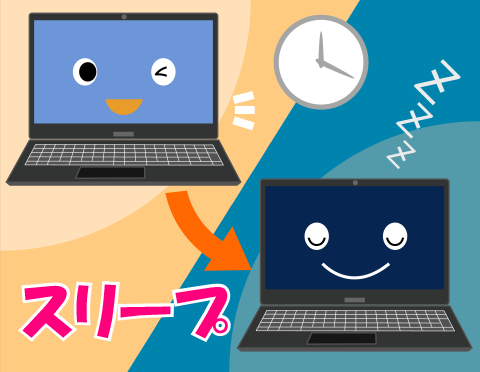
会社で使用しているパソコンは、しばらく操作をしないでいると、自動的に画面が暗くなったり、スリープになったりします。家でもパソコンを一日に何度も使うので、そのたびにパソコンの電源を切るのは面倒です。会社のパソコンのように自動で画面が暗くなるようにしたいのですが、どうやって設定すればいいのでしょうか。
(公開日:2019年6月19日)
パソコンの設定を変更することで、一定時間操作をしないでいると、ディスプレイの電源を切ったり、スリープにしたりすることができます。消費電力を抑えたい場合に有効ですね。
※画面例はWindows 10の場合の手順です。
一定時間操作をしなかった場合の動作を設定しよう!

-
お使いのパソコンによっても異なると思いますが、ほとんどのパソコンでは、一定時間パソコンの操作をしなかった場合、数分でディスプレイの電源がオフになったり、スリープ状態になったりします。

-
パソコンを使わないのに電源を入れたままで放置すると電力を消費しますし、長い目で見るとパソコンに負荷をかけてしまうかもしれません。逆に、スリープになるまでの時間が短いとすぐに画面が暗くなり、そのたびに復帰させる必要があるので、わずらわしく感じてしまうかもしれません。

-
そのため、ディスプレイの電源を切ったり、スリープにしたりするまでの時間は利用状況などに合わせて設定することができます。

-
ちなみに、「ディスプレイの電源を切る」状態になると、パソコンの電源が入ったまま、ディスプレイの電源だけがオフになります。パソコン自体は起動しているため、マウスやキーボードを操作するとすぐに復帰できます。ディスプレイの電源のみがオフになるため、消費電力を少しだけ減らすことができます。

-
一方の「スリープ」の場合は、パソコンの現在の作業中の状態をメモリに保存して、パソコン本体を省電力状態にします。復帰時は、メモリに保存してある作業時の状態を読み込んで復帰するので、少しだけ時間がかかります。

-
スリープのメリットは、消費電力を抑えられることと、シャットダウンと比較して高速で復帰できることです。

-
スリープにしても作業中のデータなどは保持されますが、コンセントが抜けてしまったり、バッテリーの残量がなくなったりすると、保存していないデータが消えてしまう場合があります。スリープにする場合も大事なデータについては保存した方が良いですね。
自動でスリープになる時間を変更する方法

-
ディスプレイの電源を切ったり、スリープにしたりする時間はお好みで決めることができます。ご自身の使用状況に合わせて時間を決めましょう。
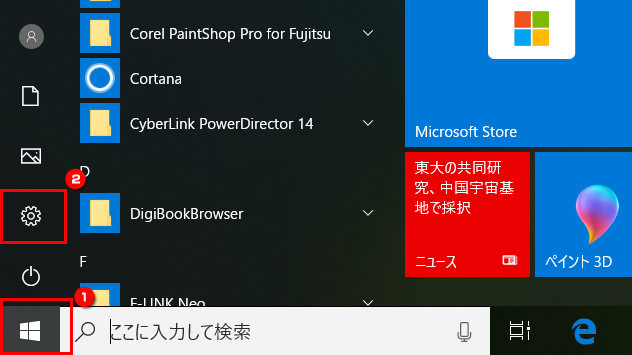
スタートボタンから「設定」をクリックします。

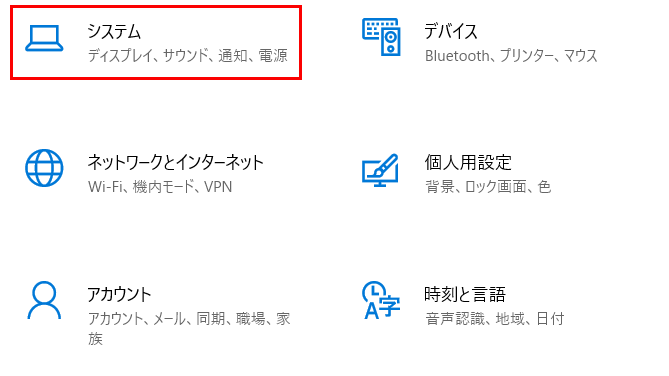
「システム」をクリックします。

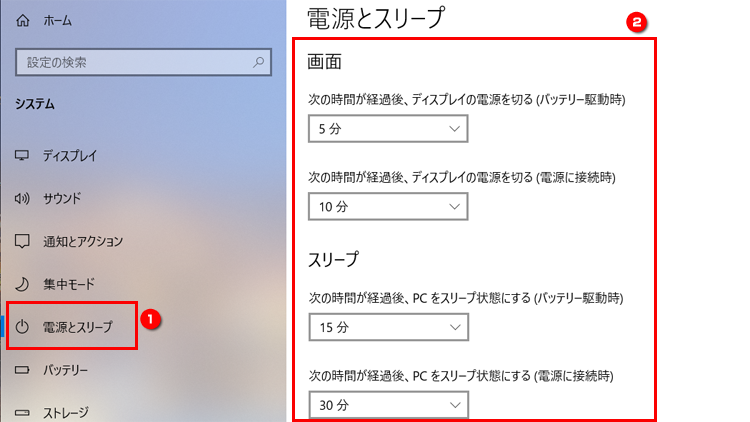
「電源とスリープ」をクリックします。「電源とスリープ」画面内の項目で「▽」をクリックします。
※画面例は、ノートパソコンの例です。デスクトップパソコンの場合は、バッテリー駆動時の項目はありません。

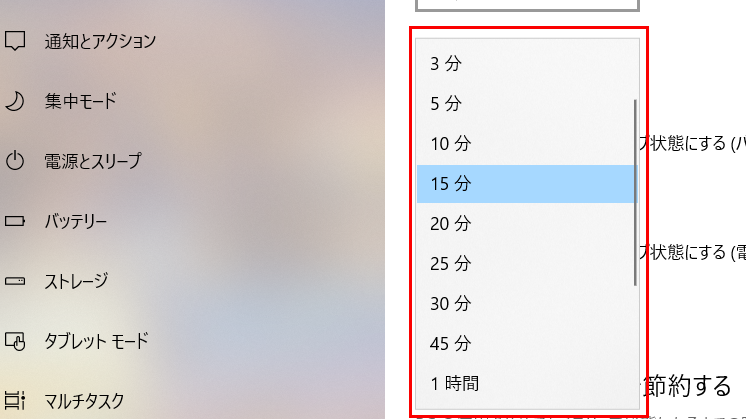
表示される一覧から、設定したい時間をクリックします。設定後、「×」で画面を閉じます。
※「1分」「2分」などが表示されますが、下にスクロールすることで、「なし」選択できます。

-
ノートパソコンやタブレットの場合は、「バッテリー駆動時」と「電源に接続時」をそれぞれ設定できます。バッテリー使用時は、ディスプレイの電源を切るまでの時間とスリープになるまでの時間を短く設定すると、バッテリーの残量を節約できます。
電源ボタンを押したときの動作を変更しよう!
電源ボタンの動作を変更して、電源ボタンを押しただけでスリープになるように設定することもできます。以下のQ&Aでは、電源ボタンを押したときの動作を変更する手順についてご紹介しています。現在の設定がどうなっているか確認しておきましょう。
- パソコンを一定時間操作しない場合に、自動的にスリープする時間を設定できる
こんなサポートもあります
今回は、スリープについてご紹介しました。他にも、パソコンの操作方法でわからないことがある、もっとパソコンを活用したい、とお考えの方もいるかと思います。当社では「PCコンシェルジュ」という有料サービスをご用意しており、豊富な知識と高いスキルをもった専任アドバイザーが、パソコン活用相談など、幅広い範囲のご相談をお受けします。「FMV プレミアムサービス あんしんスタンダード」という月額サービスによる割引もございますので、ぜひご利用ください。





