 Google スライドでプレゼンテーション資料を作ろう!
Google スライドでプレゼンテーション資料を作ろう!

来週、町内会の会合でイベントの運営について、説明をすることになりました。町内会長からは、かんたんな資料を作って、みんなの前でプロジェクターで映しながら説明してほしいと言われています。私のパソコンにはパワーポイントが入っていません。ワードやエクセルで資料を作っても良いとは思うのですが、何かおすすめのアプリや機能はないでしょうか?
(公開日:2019年7月17日)
みんなの前で発表するための資料を作りたいんですね?自分だけで確認する資料ならともかく、人前で説明する資料となると、見栄えの良いものを用意したいですよね。Google スライドを使えば、パワーポイントを持っていなくてもプレゼンテーション用のスライドを簡単に作成することができます。インターネット環境があれば特別なアプリなどはいらないんですよ。
※画面例はWindows 10の場合の手順です。
Google スライドを使ってみよう!
1.Google スライドとは何か?

-
Google スライドは、Googleが提供しているプレゼンテーション資料作成アプリです。インターネット環境があれば、無料で使うことができます。

-
オンライン上で動作するサービスのため、アプリのインストールなどは必要ありません。

-
マイクロソフト社のパワーポイントと同じ種類のアプリですが、無料で使えることもあり、機能が少なく感じるかもしれません。ただ、その分、機能が厳選されていて、シンプルで操作がわかりやすいという特長があります。

-
作成したプレゼンテーション資料はオンライン上に保存されます。同じアカウントでログインすることで、タブレットやスマートフォンから同じ資料を閲覧したり、編集したりすることができます。
2.Google スライドでできること

-
プレゼンテーション資料の作成、編集、共有、共同編集に対応しています。テキストだけでなく図形や画像、グラフを挿入することもできます。

-
町内会などで発表が必要な場合は、全画面でスライドを表示しながらプレゼンテーションができます。

-
オシャレなテーマやレイアウトも用意されていて、手軽に資料の作成ができるのもポイントですね。

-
ちなみに、Google スライドはインターネットに接続した状態で使用する必要があります。プレゼンテーションをする場所で、インターネット環境があるか確認しておきましょう。
なお、発表する場所にインターネット環境がない場合の対処方法は、コラムをご覧ください。
3.Google スライドを使って新規にプレゼンテーション資料を作成してみよう!

-
以下の手順では、実際に簡単なプレゼンテーション資料の作成手順をご紹介します。
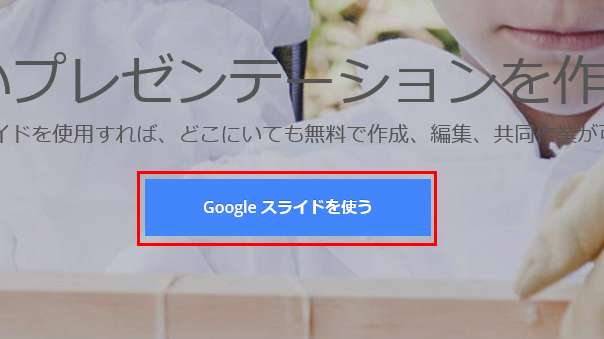
Google スライドのページを開きます。「Google スライドを使う」クリックします。
※ログイン画面が表示されている場合は、アカウント名やパスワードを入力してログインします。Google アカウントをお持ちでない場合は、「アカウントを作成」からGoogleのアカウントを作成しましょう。
※ログイン後、「Google スライドへようこそ」と表示された場合、「使い方ガイド」を読むか「×」で画面を閉じます。

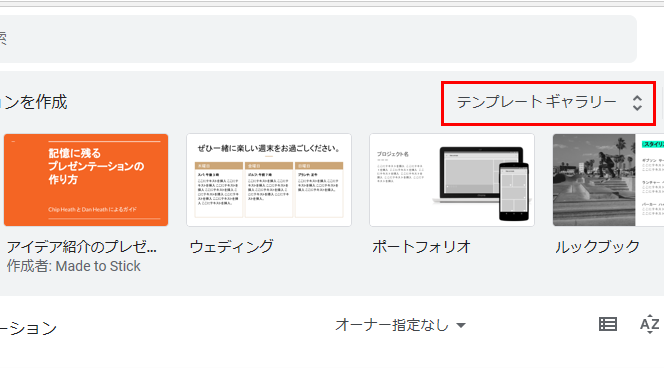
Google スライドが表示されます。あらかじめデザインされたテンプレート(ひな形)が用意されています。ここでは、用意されているデザインから選んでみましょう。「テンプレートギャラリー」をクリックします。
※左端の「+」をクリックすることで、デザインが設定されていない状態でいちから作成することもできます。

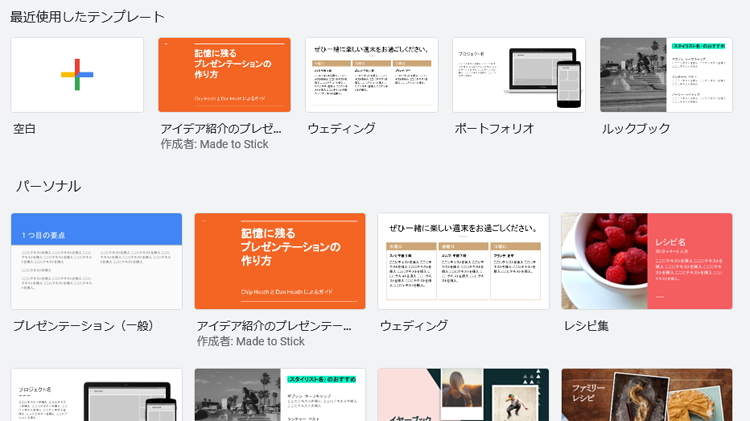
テンプレートの一覧が表示されます。お好みのテンプレートを選択します。

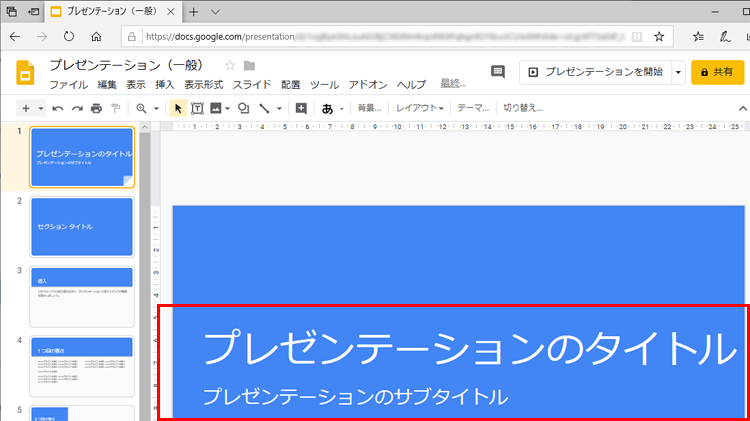
まずは、表紙のスライドを作りましょう。「プレゼンテーションのタイトル」をクリックし、タイトルを入力します。

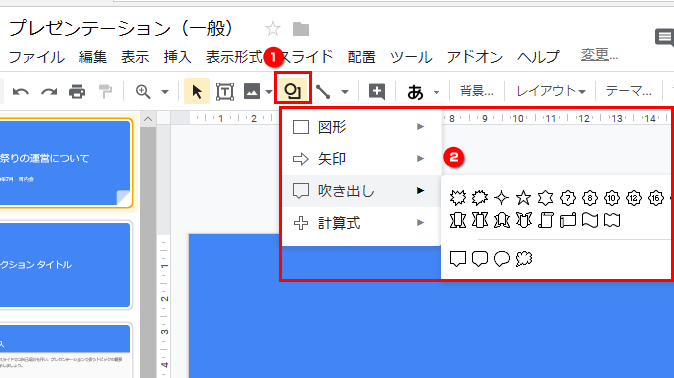
画面上部にあるメニューバーから「図形」のアイコンをクリックすると、三角形や四角形など、さまざまな図形を追加することができます。

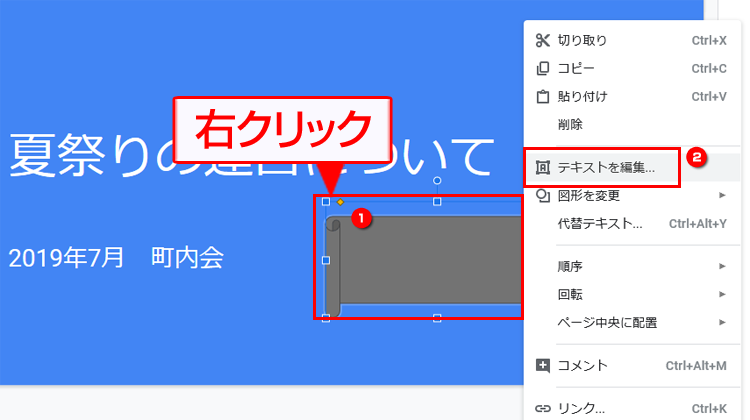
図形を追加した場合、追加した図形を右クリックして、「テキストを編集」をクリックすると、図形内に文字を入れることができます。

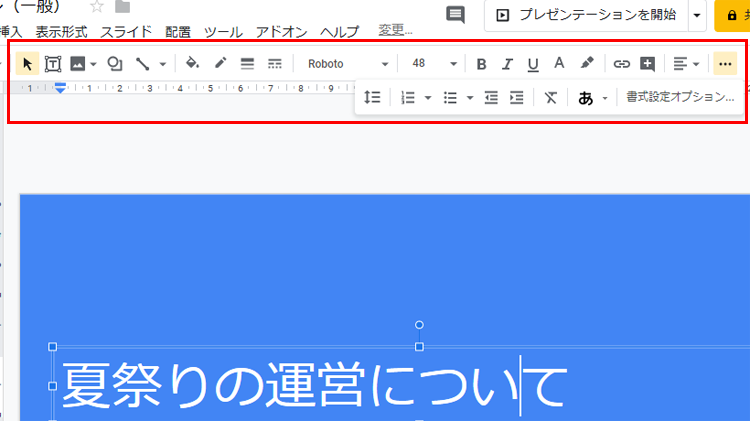
文字が入力できる状態にすると、画面上部にあるメニューバーの項目が増えます。文字や図形の色、文字のサイズ、中央揃えなどの設定が可能です。いろいろと試してみましょう。
※メニューバーの内容がすべて表示されない場合は、右端にある「…」をクリックすると表示されます。

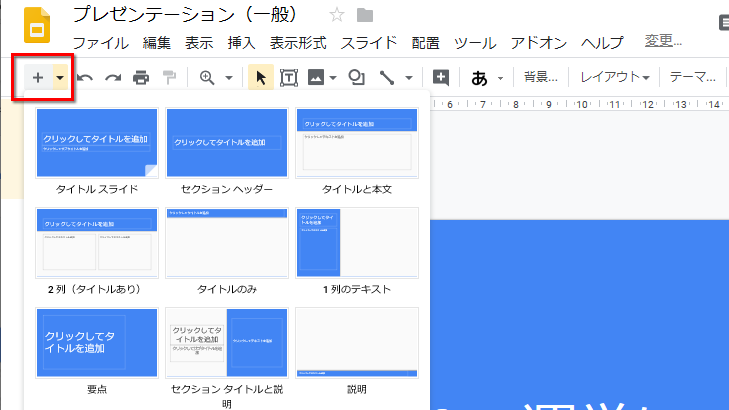
新しいスライドを追加するには、画面左上にある「+」をクリックします。
※「+」の右にある「▼」をクリックすると、スライドの種類を選択できます。

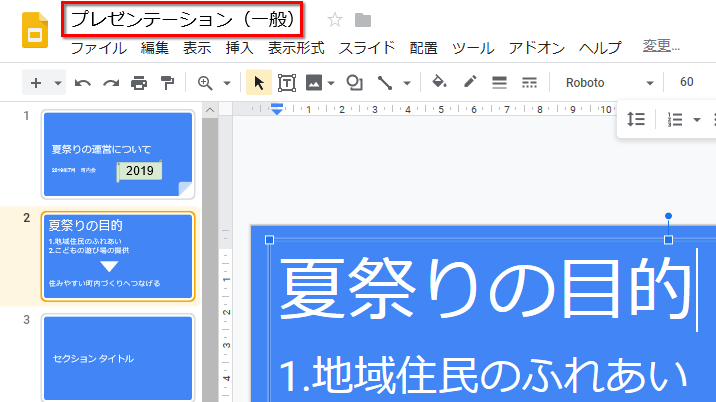
必要な枚数のスライドを作ります。なお、作成/編集したデータは自動的にオンライン上に保存されます。左上の題名に資料の名前を付けておきましょう。
※作成したファイルは、Google ドライブ上に保存されます。Google スライドのトップ画面からも開くことができます。

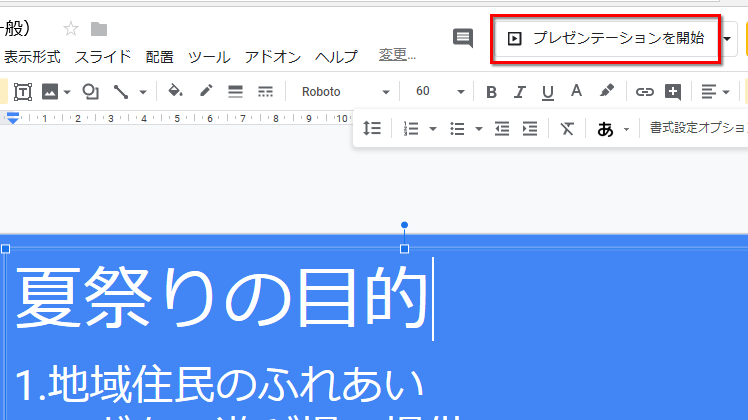
発表時には、「プレゼンテーションを開始」をクリックすると、スライドが全画面で表示できます。プレゼンテーションが終了したら、「Esc」キーで戻ります。
Google スライドをオフラインで使用するには?
オフライン(インターネット環境がない状態)でファイルを操作できるようにするには、事前にGoogle Chromeブラウザをインストールして、拡張機能を追加し、Google ドライブ上でオフラインで使うための設定を行っておく必要があります。また、プレゼンテーションを行う場合は、Google Chromeブラウザを起動して、Google スライドまたはGoogle ドライブから資料を表示します。
詳しくは、「オフライン時に Google ファイルで作業する ![]() 」をご覧ください。
」をご覧ください。
- Google スライドはインターネット環境があれば無料で使えるプレゼンテーションアプリ
- 基本的な機能はひととおり備えている
- データはGoogleドライブに保存される
こんなサポートもあります
今回は、Google スライドについてご紹介しました。他にも、パソコンの操作方法でわからないことがある、もっとパソコンを活用したい、とお考えの方もいるかと思います。当社では「PCコンシェルジュ」という有料サービスをご用意しており、豊富な知識と高いスキルをもった専任アドバイザーが、パソコン活用相談など、幅広い範囲のご相談をお受けします。「FMV プレミアムサービス あんしんスタンダード」という月額サービスによる割引もございますので、ぜひご利用ください。





