 タスクバーをカスタマイズしよう!
タスクバーをカスタマイズしよう!

前に使っていたパソコンでは、タスクバーの位置や表示を自分好みの設定に変更していました。新しく購入したWindows 10のパソコンでもタスクバーの設定を変更したいです。どうやって設定を変えればいいのでしょうか?
(公開日:2020年6月10日)
タスクバーの設定を変更したいのですね。それならいくつかの設定をご紹介します。タスクバーの位置や大きさなどを自分の使いやすいように変更してみましょう。
※画面例はWindows 10のものです。
タスクバーの設定を変更しよう

-
タスクバーとはWindows画面の下にある、横長のバーのことをいいます。

-
タスクバーには、スタートボタンや起動しているアプリが表示され、画面の切り替えなどの操作をします。

-
タスクバーの設定は必要に応じて、好きなように変更することができます。例えば、タスクバーの表示方法の変更やタスクバーに表示されるアイコンの大きさの変更、タスクバーを隠す設定などがあります。

-
いくつかタスクバーの設定を変える方法をご紹介しますね。
1.タスクバーを2段にする

-
タスクバーは通常は1段ですが、2段や3段などにサイズを変更することができます。1段よりも2段の方がタスクバーに表示できる領域が増えるため、アプリやファイルをたくさん起動して作業をする場合に、見やすくなって便利です。

-
タスクバーの固定の設定を解除したうえで操作をしましょう。
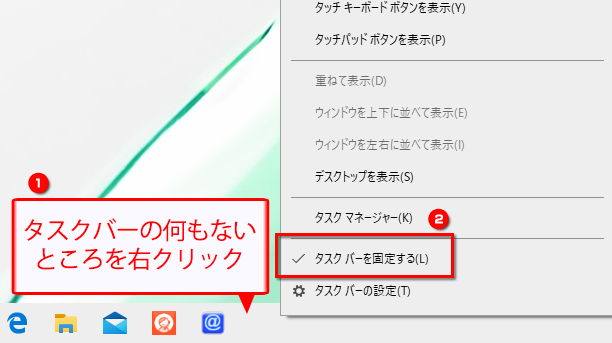
画面下にあるタスクバーを右クリックします。「タスクバーを固定する」にチェックがある場合はチェックを外します。

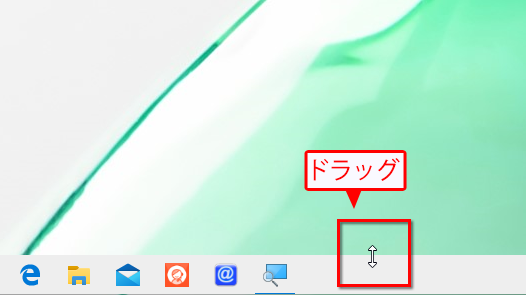
マウスカーソルをタスクバーとデスクトップ画面の境界線に重ねて、上にドラッグします。


タスクバーが2段になりました。1段に戻す場合は同じ手順でタスクバーを下にドラッグします。
2.タスクバーを自動的に隠す

-
タスクバーは、使用していないときは自動的に隠す設定にすることができます。デスクトップ画面を少しでも広く使って作業したい場合に便利です。

-
タスクバーを自動的に隠す設定にした場合、タスクバーのあった位置にマウスカーソルをあわせることでタスクバーの表示が可能です。
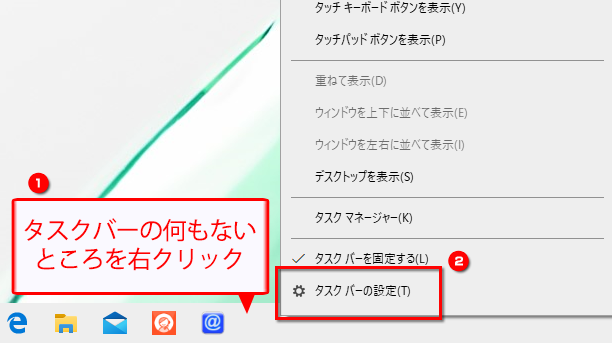
タスクバーの何もないところを右クリックして、「タスクバーの設定」をクリックします。

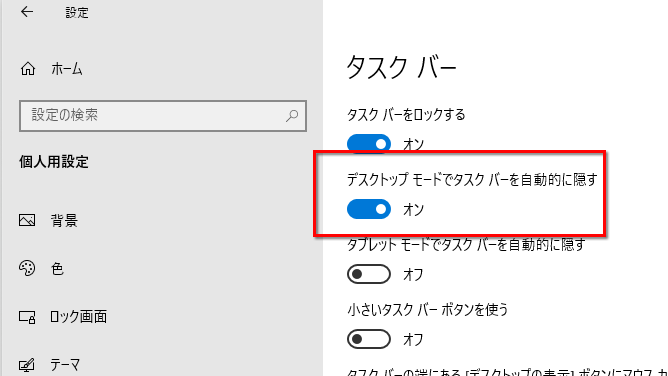
「タスクバー」の画面で、「デスクトップモードでタスクバーを自動的に隠す」をクリックして「オン」にします。タスクバーが隠れます。マウスカーソルをタスクバーのあった場所にあわせるとタスクバーを表示できます。
3.タスクバーの位置を変更する

-
タスクバーは画面の下にありますが、画面上や左右に表示することもできます。

-
使用するアプリによっては便利な場合もあります。必要に応じて試してみましょう。

-
ここから先のすべての操作は、「2.タスクバーを自動的に隠す」の操作と同じように、タスクバーの何もないところを右クリックして、「タスクバーの設定」をクリックし、表示された「タスクバー」の画面で操作を行います。
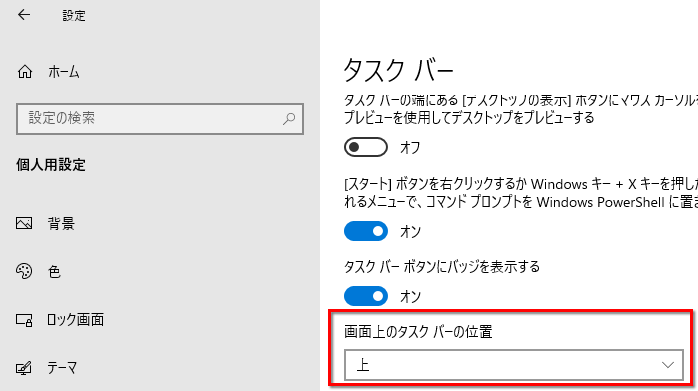
「タスクバー」の画面で、「画面上のタスクバーの位置」をクリックして「上」や「右」、「左」を選択します。ここでは、「上」を選択します。


タスクバーが上に移動しました。
4.タスクバーボタンを小さくする

-
タスクバーに表示されるアイコンなどの表示は、小さくすることができます。タスクバーにたくさんのアプリをピン留めしている場合は、小さくするとすっきり表示できるかもしれません。

「タスクバー」の画面で、「小さいタスクバーボタンを使う」をクリックして「オン」にします。


タスクバーボタンが小さくなりました。
5.タスクバーボタンの表示方法を変更する

-
タスクバーに表示されるアプリは、初期状態ではアプリごとに1つのボタンに結合されて表示されます。たくさんファイルを開いている場合でも、タスクバーの表示がすっきりして見えるというメリットがあります。その一方で、今ファイルをいくつ開いているのか、見ただけではわかりづらいというデメリットもあります。

-
設定を変えると、ファイルごとにラベルを表示することができます。複数のファイルを開いて、切り替えを頻繁に行う場合に便利に使えます。
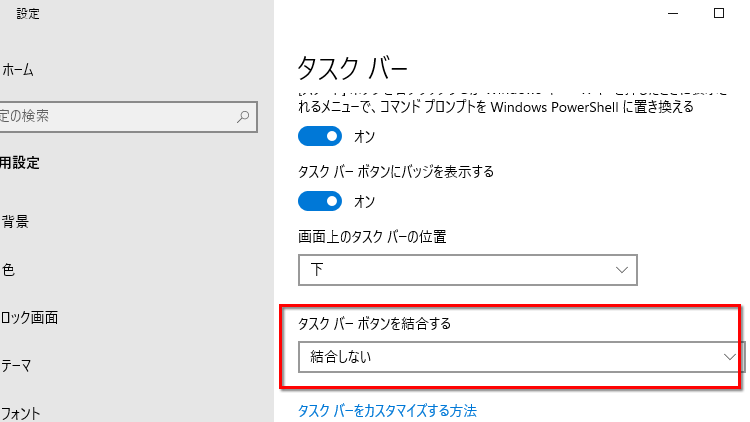
「タスクバー」の画面で、「タスクバーボタンを結合する」をクリックして、「タスクバーに入りきらない場合」や「結合しない」をクリックします。ここでは「結合しない」をクリックします。

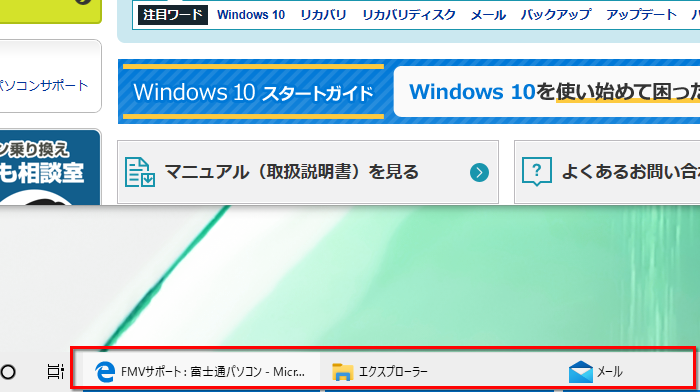
タスクバーにアプリケーションやフォルダーなどがラベルで表示されました。この場合、エクセルファイルなどを複数開いていてもそれぞれ個別にラベルが表示されます。
タスクバーの設定を初期状態に戻したい場合は?
タスクバーの設定を変更した後、元の設定に戻したい場合もあるかと思います。変更したタスクバーの設定を初期状態に戻したい場合は、以下のQ&Aを見ながら操作をしましょう。
- タスクバーは自分好みの設定に変更できる!
こんなサポートもあります
今回は、タスクバーの設定についてご紹介しました。他にも、パソコンの操作方法でわからないことがある、もっとパソコンを活用したい、とお考えの方もいるかと思います。当社では「PCコンシェルジュ」という有料サービスをご用意しており、豊富な知識と高いスキルをもった専任アドバイザーが、パソコン活用相談など、幅広い範囲のご相談をお受けします。「FMV プレミアムサービス あんしんスタンダード」という月額サービスによる割引もございますので、ぜひご利用ください。





