 スタートメニューのタイルを活用しよう!
スタートメニューのタイルを活用しよう!
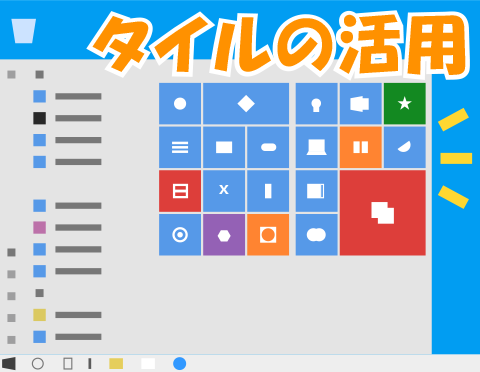
Windows 10のパソコンに変更してからだいぶたちますが、スタートメニューの活用方法がよくわかりません。スタートメニューの右側にある四角いタイルのボタンはとても使いやすいのですが、おすすめの活用方法などがあれば教えてください。
(公開日:2020年7月8日)
Windows 10のスタートメニューは、従来から存在する「すべてのアプリ」の一覧が左側にあり、右側にはアプリのタイルが並んでいるのが特徴的ですね。タイルにはよく使うアプリやフォルダーを並べておくと便利です。タイルはシンプルなデザインで直感的な操作が可能です。ぜひ、普段の操作で使ってみましょう。
※画面例はWindows 10のものです。
スタートメニューのタイルの設定を変更してみよう!

-
画面左下にある、スタートボタンをクリックすると、スタートメニューが表示されます。

-
左側にはすべてのアプリが表示され、右側には四角いタイルのボタンが表示されます。タイルには自分の好きなアプリやフォルダーを追加することができます。もうこれまでのようにデスクトップにショートカットアイコンを置かなくてもよくなってすっきりします。

-
タイルの設定はいろいろとカスタマイズをすることができます。自分が使いやすい設定に変更しましょう。

-
ここからは、主にタイル部分の設定の変更について、ご紹介します。
1.スタートメニューにタイルを追加する

-
スタートメニューの右側にあるタイルには、よく使うアプリやフォルダーを追加できます。

-
スタートメニューによく使うアプリやフォルダーのタイルを追加したい場合は、アプリをスタート画面にピン留めする操作をします。以下のQ&Aの手順で操作しましょう。
2.タイルの順番を並べ替える

-
タイルを追加したら、好きな位置に配置したいですよね。

-
タイルの順番はタイルをドラッグすることで、並べ替えることができますよ。
3.タイルの表示数を増やす

-
スタートメニューのウィンドウの幅は好きなサイズに変更することができます。

-
タイルの数にあわせて、上下左右にサイズを変更してみましょう。
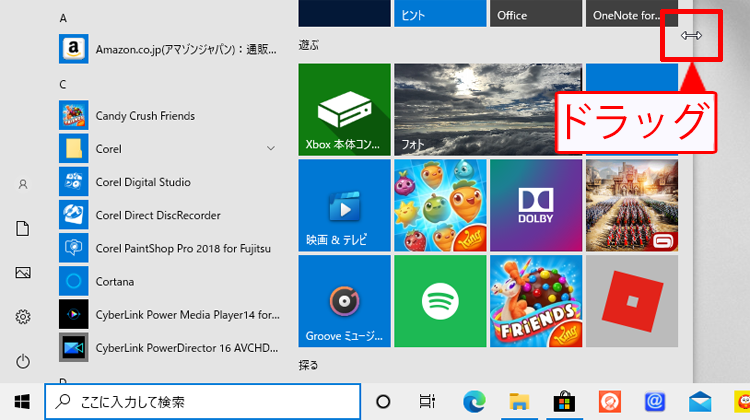
スタートメニューの境界線にマウスカーソルをあわせます。マウスカーソルの形が変わったら、ドラッグしてウィンドウの幅を変更します。
4.タイルをグループ化する

-
スタートメニューにピン留めしているアプリが増えてくると、スクロールしないとタイルがすべて表示されなくなります。

-
特定のアプリについて、使用する頻度があまり多くない場合は、グループ化をすると便利です。グループ化をすると、1つのタイルに複数のタイルをまとめることができます。

-
タイルを別のタイルの上までドラッグすることで、グループ化することができます。詳しくは、以下のQ&Aの手順で操作しましょう。
5.タイルのサイズを変更する

-
タイルは大きさを変更したり、横長の表示にしたりすることができます。

-
グループ化したタイルは横長にして、その他のタイルは小さくする、などのカスタマイズができます。

-
簡単な操作で変更できるので、使いやすくなるようにいろいろと試してみましょう。
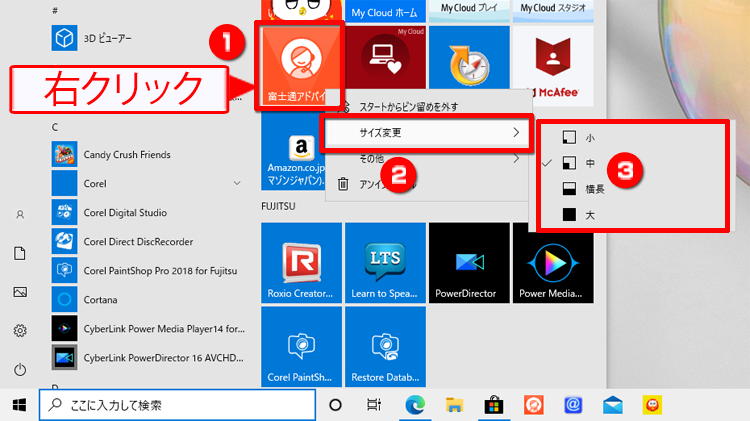
サイズ変更したいタイルを右クリックします。「サイズ変更」にマウスカーソルをあわせます。お好みのサイズを選択します。
※一部のアプリは、大きさを変更できない場合があります。

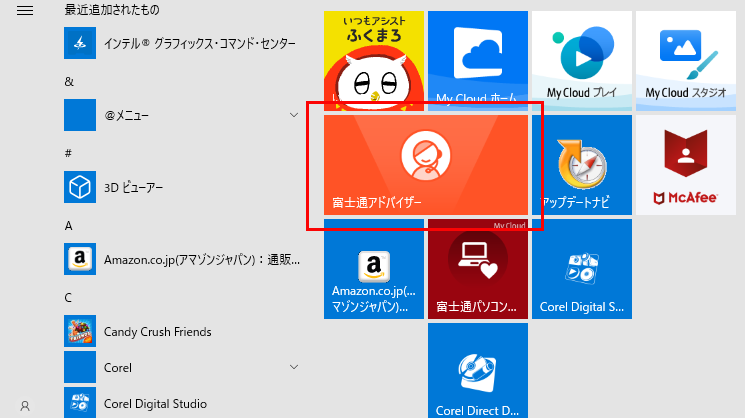
タイルの大きさが変わりました。
6.全画面表示のスタートメニューを使う

-
スタートメニューは左下に表示されますが、設定を変更することで全画面で表示することができます。

-
スタートメニューにたくさんのアプリをピン留めしている場合におすすめの設定です。

「スタート」ボタン→「設定」の順にクリックします。

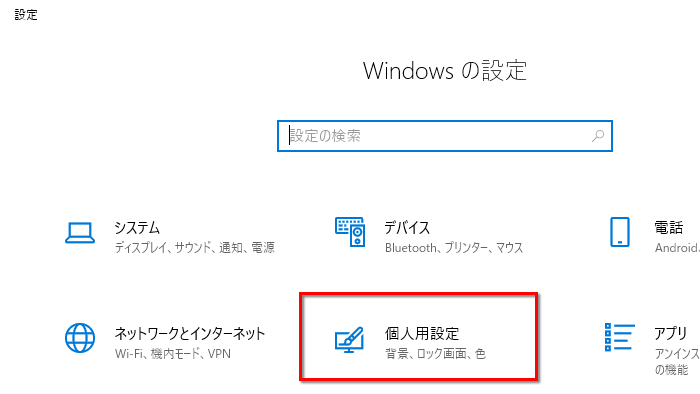
「個人用設定」をクリックします。

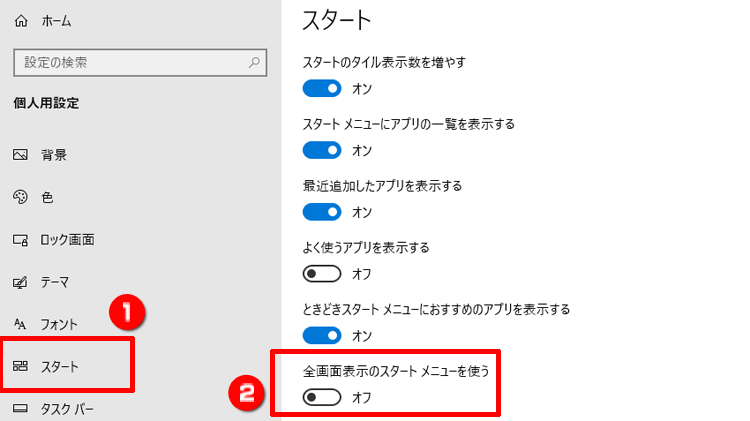
画面左側にある「スタート」をクリックします。「全画面表示のスタートメニューを使う」をクリックして「オン」にします。

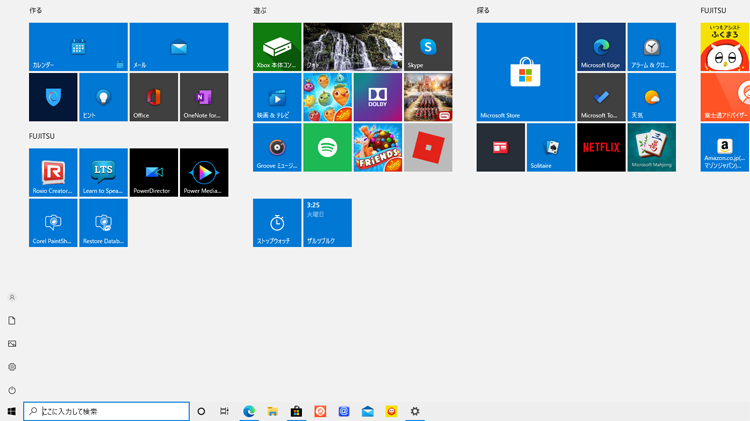
スタートメニューが全画面で表示されます。
スタートメニューやタスクバーの色を変更しよう
スタートメニューやタスクバーの色は変更することができます。以下のQ&Aを参照して、ご自身のお好みの色に変更してみましょう。
- スタートメニューにあるタイルは使いやすいように変更できる!
こんなサポートもあります
今回は、スタートメニューの設定についてご紹介しました。他にも、パソコンの操作方法でわからないことがある、もっとパソコンを活用したい、とお考えの方もいるかと思います。当社では「PCコンシェルジュ」という有料サービスをご用意しており、豊富な知識と高いスキルをもった専任アドバイザーが、パソコン活用相談など、幅広い範囲のご相談をお受けします。「FMV プレミアムサービス あんしんスタンダード」という月額サービスによる割引もございますので、ぜひご利用ください。





