 付箋アプリを使ってデスクトップにメモを残そう!
付箋アプリを使ってデスクトップにメモを残そう!

パソコンの操作中に、やらないといけないことや調べたいことを思いつくことがあります。後にしようと思っていると、いつの間にか忘れてしまうのですが、何か思いついたことを簡単にメモに残せる方法はありますか?
(公開日:2020年9月9日)
パソコン操作中に思いついたことをメモしたいときがありますよね。Windows 10には付箋というメモアプリがあります。簡単な操作でデスクトップにメモを貼り付けておくことができるので便利ですよ。
※画面例はWindows 10のものです。
付箋アプリを使ってみよう!

-
パソコンを操作しているときに、浮かんできたアイデアや調べたいこと、備忘録などを残しておきたいときがあります。

-
そんなときは、思いついたことを忘れないようにメモしておける付箋アプリが便利です。

-
付箋アプリで作成したメモは、デスクトップ上の好きな場所に配置できます。紙の付箋と同じように何枚でも貼り付けられます。

-
貼り付けたメモは、パソコンの電源を切っても保存されているので次回起動時になくなることはありません。

-
なお、お使いのパソコンによっては、付箋アプリではなく「Sticky Notes」というアプリがインストールされている場合があります。この場合、Microsoft Storeから「Microsoft Sticky Notes」アプリを更新すると最新の付箋アプリが使用できます。「Sticky Notes」アプリのままでも付箋の基本機能は使えますが一部使えない機能があります。

-
付箋アプリもSticky Notesも両方インストールされていない場合は、Microsoft Storeから「Microsoft Sticky Notes」アプリをインストールしましょう。アプリの更新やインストールについては、「参考記事」にあるQ&Aを確認しましょう。
1.付箋アプリの起動方法

-
付箋アプリは、アプリの一覧から起動します。

-
付箋アプリは、すぐに起動できるように、デスクトップにショートカットを作成したり、タスクバーやスタートメニューにピン留めしたりしておくと良いでしょう。ショートカットやピン留めの操作については、コラムに記載されているQ&Aを確認しましょう。
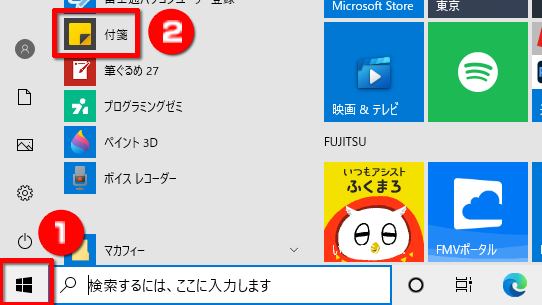
「スタート」ボタンをクリックして、アプリの一覧から「付箋」をクリックします。
※お使いのパソコンによっては、「Sticky Notes」がインストールされている場合があります。この場合、「Sticky Notes」をクリックします。
※起動時にサインイン画面が表示される場合があります。Microsoft アカウントでサインインするか「×」で閉じます。

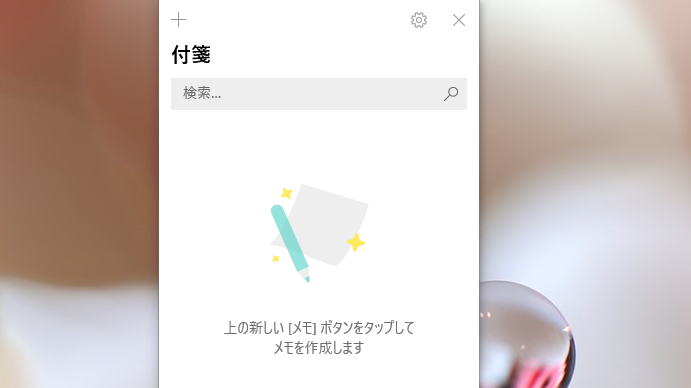
付箋アプリが起動しました。

-
すでに付箋アプリを使用したことがある場合は、付箋アプリを起動したときに、メモの画面しか表示されないことがあります。

-
以下の手順で操作することで、付箋のメモの一覧画面を表示することができます。メモの一覧画面からは、今まで作成したメモの一覧を確認できます。閉じてしまったメモの再表示やメモの削除などもできます。
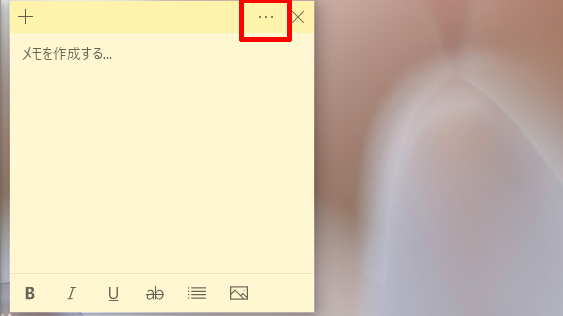
メモの右上にある「…」をクリックします。

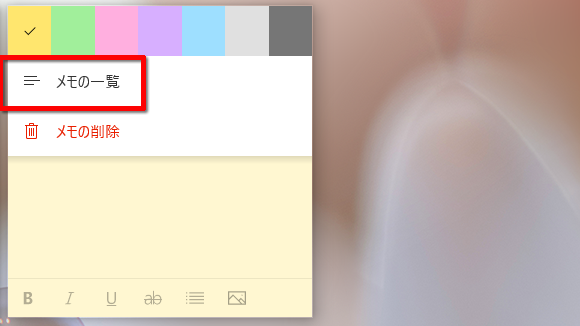
「メモの一覧」をクリックします。

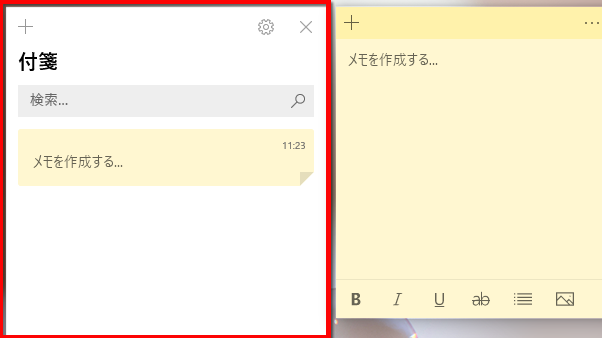
メモの一覧画面が表示されました。
2.メモの作成と削除の方法

-
付箋アプリの操作はとてもシンプルです。最初に、新しく付箋のメモを作成する方法と、作成したメモを削除する操作をご紹介します。
・メモの作成方法
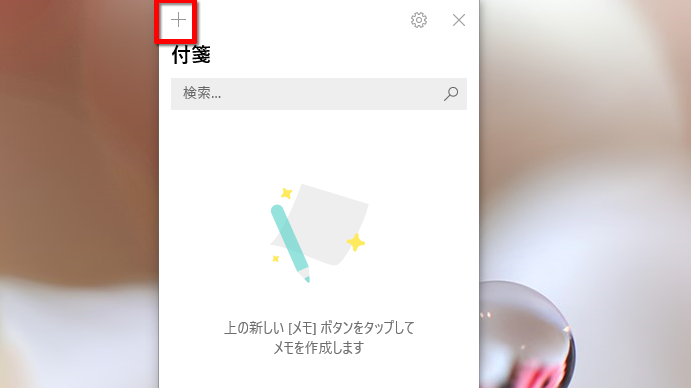
新しく付箋のメモを作成する場合は、左上にある「+」をクリックします。すでに付箋のメモが表示されている場合は、メモの左上にある「+」からも作成できます。

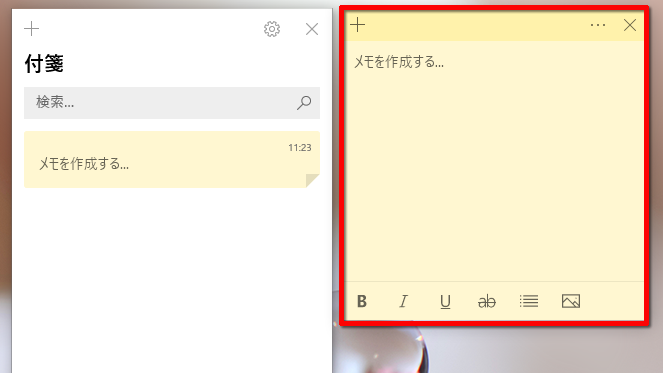
新しい付箋のメモが開きます。メモを残しましょう。
・メモの削除方法
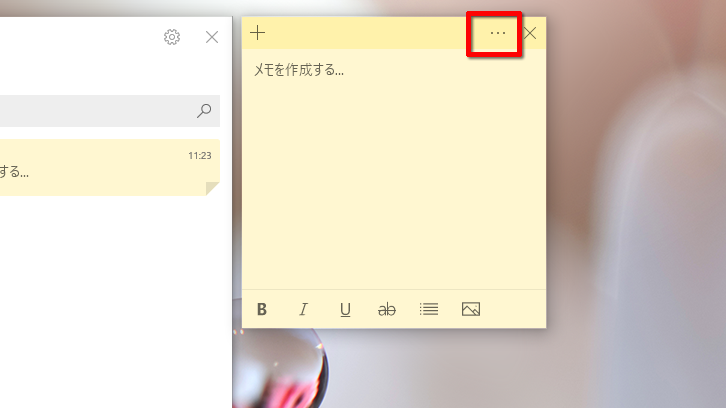
作成したメモを削除する場合は、メモの右上にある「…」をクリックします。

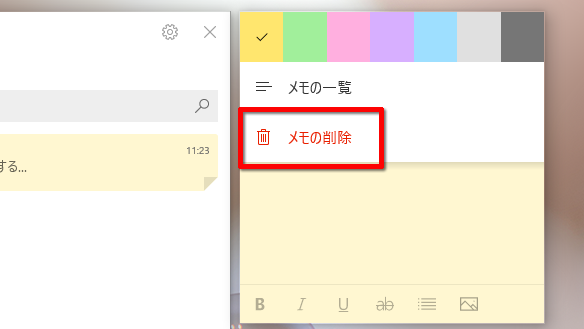
「メモの削除」をクリックします。もしくは、メモの一覧の画面から、削除したいメモを右クリックして「メモの削除」をクリックする操作でも削除できます。
・付箋のメモが表示されなくなった場合

-
付箋アプリで作成したメモは「×」で閉じることができます。再度、メモを表示させたい場合は、メモの一覧画面から開くことができます。
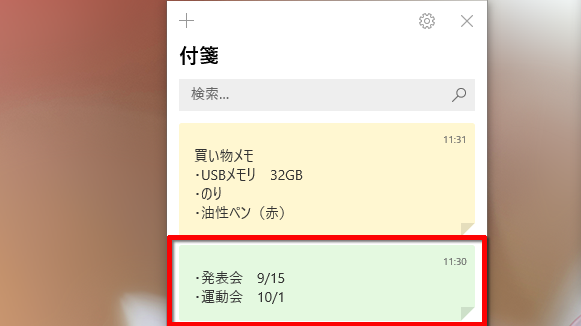
メモの一覧画面から、画面に表示させたいメモをダブルクリックします。もしくは、メモを右クリックして「メモを開く」をクリックします。

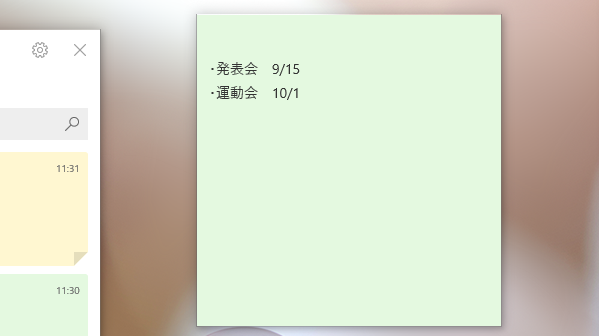
閉じていたメモが開きました。
3.付箋アプリでできること

-
ここからは、付箋アプリの主な機能である、メモの色や大きさの変更、文字の装飾についてご紹介します。
・メモの色の変更
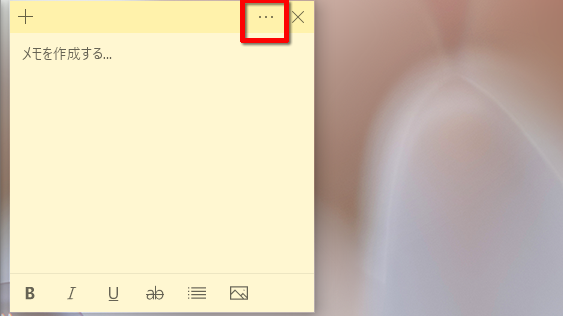
メモの色を変更する場合は、画面右上の「…」をクリックします。

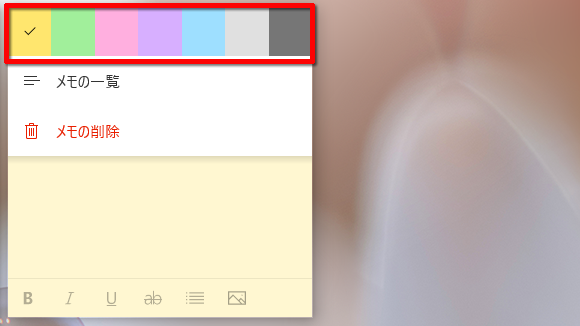
好きな色を選びます。

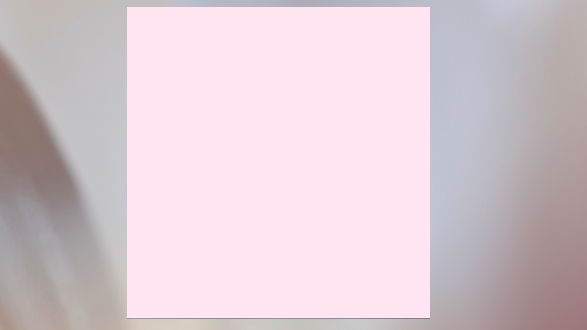
メモの色が変わりました。
・メモの大きさの変更

メモの大きさを変更する場合、マウスカーソルをメモの端にあわせてドラッグします。

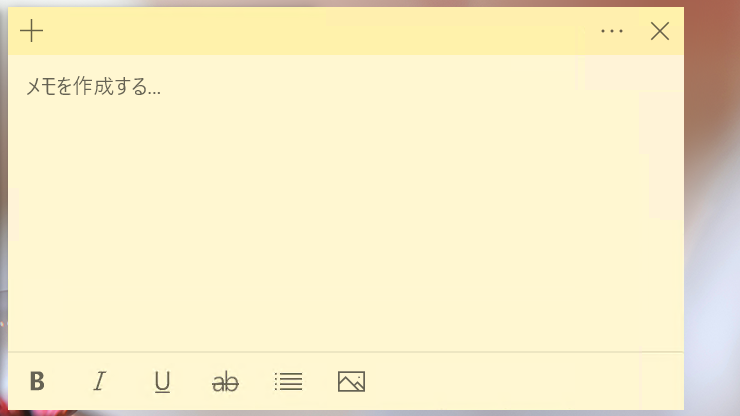
メモの大きさが変わりました。
・メモの文字の装飾
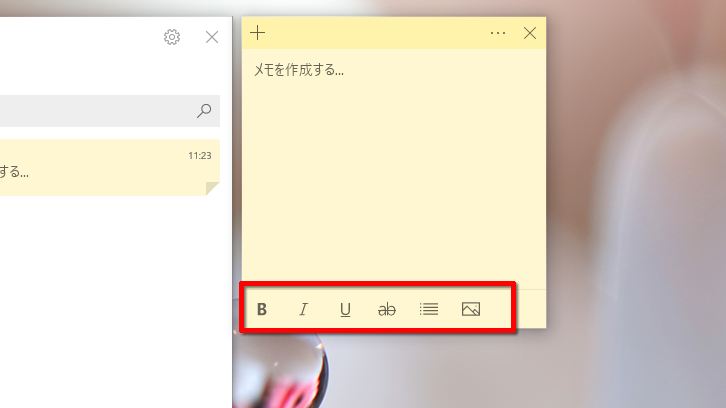
文字の装飾や画像の貼り付けをすることもできます。
赤枠で囲ってある項目は、左から「太字」「斜体」「下線」「取り消し線」「箇条書き」「画像の貼り付け」です。
付箋アプリをすぐに起動できるようにしておこう!
アイデアなどは思いついたらすぐにメモしておきたいですよね。忘れないうちにメモできるよう、デスクトップやタスクバー、スタートメニューなどに付箋アプリをピン留めしておきましょう。
- 付箋アプリを使えば、デスクトップ画面の好きな場所に付箋のメモを貼り付けることができる!
こんなサポートもあります
今回は、付箋アプリについてご紹介しました。他にも、パソコンの操作方法でわからないことがある、もっとパソコンを活用したい、とお考えの方もいるかと思います。当社では「PCコンシェルジュ」という有料サービスをご用意しており、豊富な知識と高いスキルをもった専任アドバイザーが、パソコン活用相談など、幅広い範囲のご相談をお受けします。「FMV プレミアムサービス あんしんスタンダード」という月額サービスによる割引もございますので、ぜひご利用ください。








