 便利なメールサービスGmailを使ってみよう!
便利なメールサービスGmailを使ってみよう!

最近パソコンが故障してしまい、メールのデータなどがすべて消えてしまいました。バックアップもしていなかったのでとても大変でした。またパソコンが故障したときのことを考えると心配です。何か良い方法はないでしょうか。
(公開日:2020年12月9日)
受信したメールには重要な内容が含まれている場合がありますよね。とはいえ、定期的にバックアップするのもとてもめんどうです。Googleが提供しているGmail(ジーメール)を使えば、データはインターネット上に保存されるので、万が一パソコンが故障してもメールデータは残ります。スマートフォンやタブレットからも同じメールを確認できるので、外出先からでも便利に使えます。
※画面例はWindows 10のものです。
「Gmail」とは?

-
GmailはGoogle アカウントを作成していれば、だれでも無料で利用することができます。Google アカウントを持っていない場合は、アカウントを作成すれば、すぐに利用できます。アカウント作成は数分程度で完了します。

-
Gmailはパソコンだけではなく、タブレットやスマートフォンからでも同じメールを確認することができます。例えば、家ではパソコンでメールをチェックして、外出先ではスマートフォンのGmailアプリでメールをチェックする、などの使い方ができるので便利です。

-
Gmailで送受信したデータは、インターネット上に保管されます。パソコンやスマートフォンが故障しても、メールデータが消えることはないため安心です。メールデータのバックアップなどのめんどうな作業は必要ありません。

-
パソコンでGmailを使う場合、Microsoft Edgeなどのブラウザーを使用します。スマートフォンやタブレットではブラウザーからだけではなく、Gmailアプリを使うことができます。

-
迷惑メールやフィッシング詐欺の可能性があるメールに対して、警告を出すなどのセキュリティがすぐれているのも、Gmailをおすすめする理由の一つですね。

-
さっそく、以下の手順で使ってみましょう。
1.Gmailにログインしてメールの送信をする
・ログインと新しいメールの送信

Google![]() を表示します。右上にある「Gmail」をクリックします。
を表示します。右上にある「Gmail」をクリックします。
※ログインしていない場合は、Google アカウントのメールアドレスとパスワードを入力してログインします。
※Google アカウントを持っていない場合は、「アカウントの作成」からアカウントを作成しましょう。

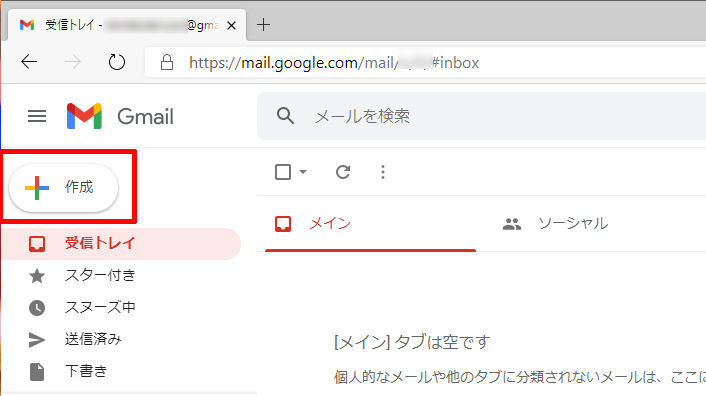
受信トレイが表示されます。受信したメールはこの画面に表示されます。新しくメールを送信するには、左上の「作成」をクリックします。

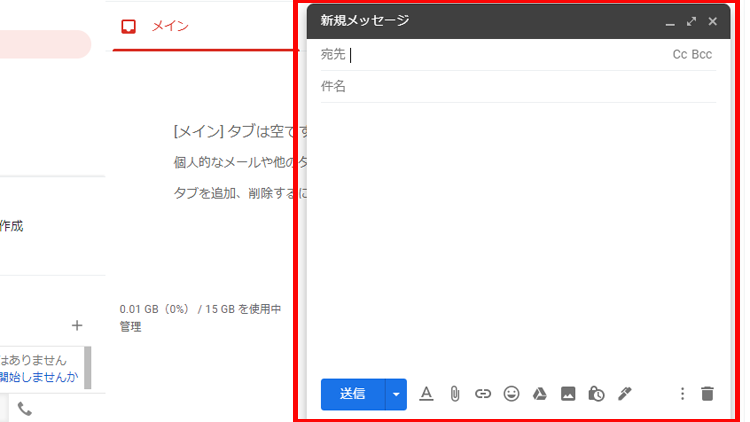
新規メールの画面が表示されます。宛先や件名、本文を入力し、メールを送信します。新規メール作成画面の下部に添付ファイルを付けたり、フォントを変更したりするアイコンがあります。必要に応じて使用しましょう。
・受信したメールに対して返信する
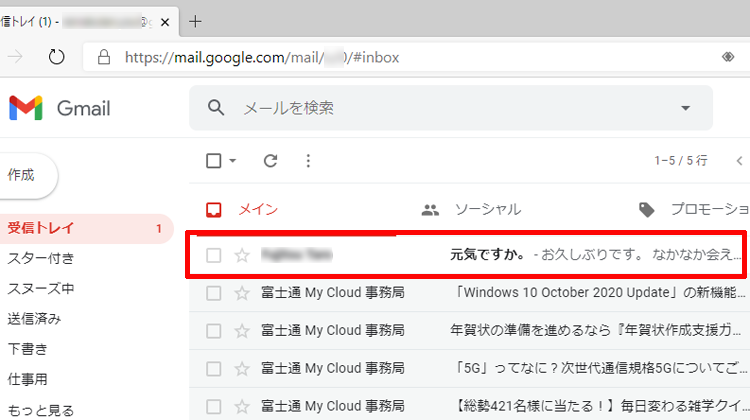
受信トレイ内の返信したいメールをクリックして開きます。

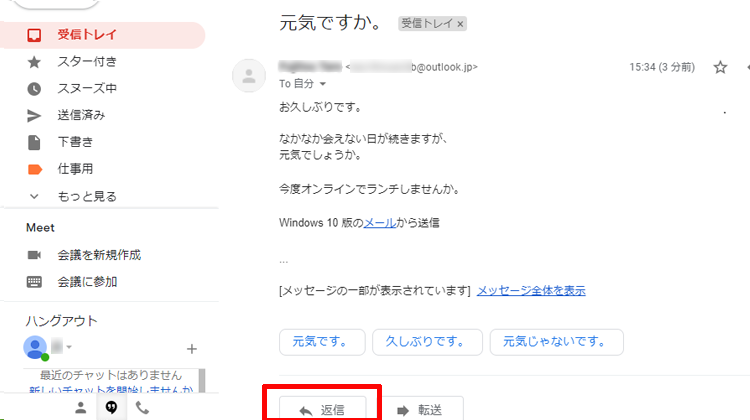
メールが開いたら、メールの下にある「返信」をクリックします。

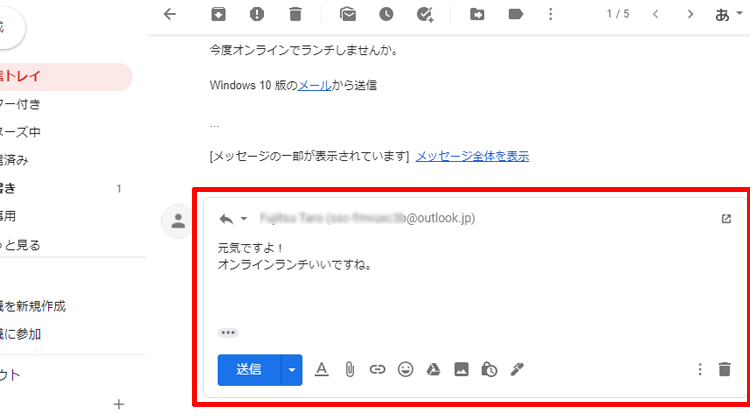
返信する内容を入力して、送信します。
2.Gmailでメールにラベルを設定する

-
Gmailでは送受信したメールにラベルを付けて整理することができます。

-
通常のメールアプリでは、フォルダーにメールを入れて整理するのが一般的ですよね。Gmailの場合は、メールにラベルを付けることで、選択したラベルが付いたメールを一覧で表示することができます。例えば、「写真」という名前を付けたラベルを選択すると、「写真」のラベルが付いたメールだけを一覧で表示できます。

-
ラベルは1つのメールに対して、複数付けることが可能です。

-
例えば、友人と旅行に行くときにやりとりするメールに「旅行」と「友人」というラベルをそれぞれ付けます。そうすると、「旅行」と「友人」のどちらのラベルを選択してもそのメールを表示できます。

-
ラベル機能は、自分が付けた名前ごとに、メールを一覧表示できるとても便利な機能なのでぜひ使ってみましょう。
・新しくラベルを作成する
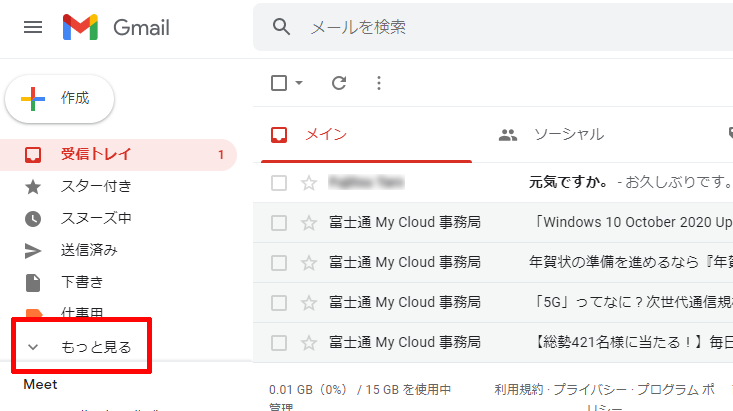
画面左側にある「もっと見る」をクリックします。


メニューが増えるので、「新しいラベルを作成」をクリックします。

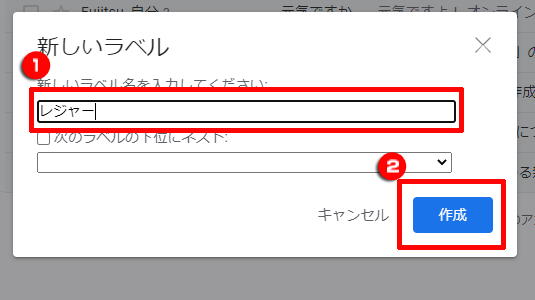
ラベル名を入力し、「作成」をクリックします。

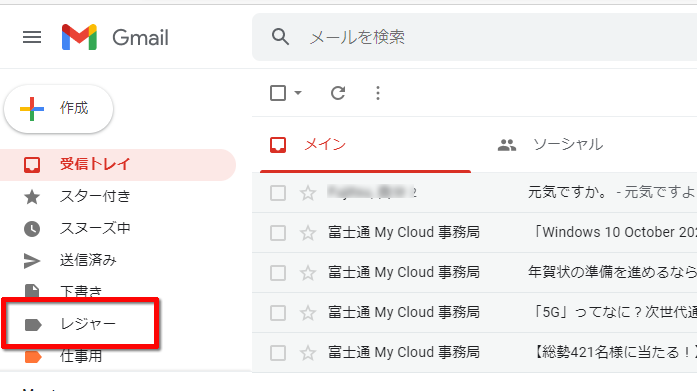
新しいラベルが作成されました。このラベルを受信トレイにあるメールに付けることができます。
・受信したメールにラベルを付ける
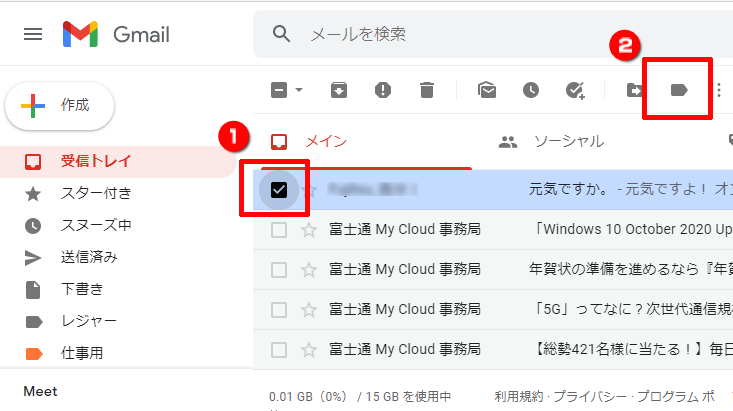
ラベルを付けたいメールを選択して、上部のラベルのアイコンをクリックします。

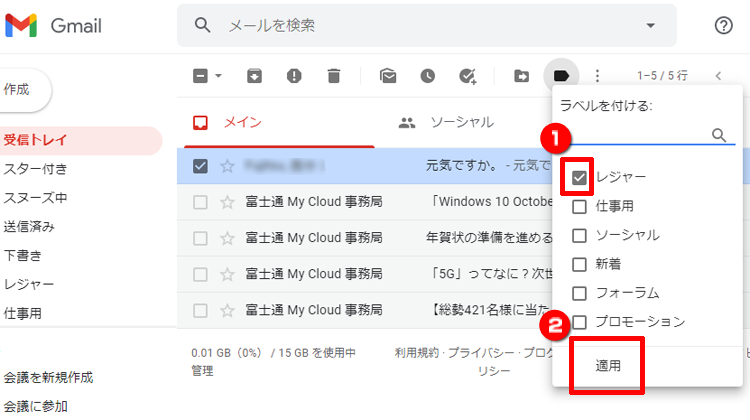
メールに付けるラベルを選択して、「適用」をクリックします。受信トレイのメールにラベルが付きます。

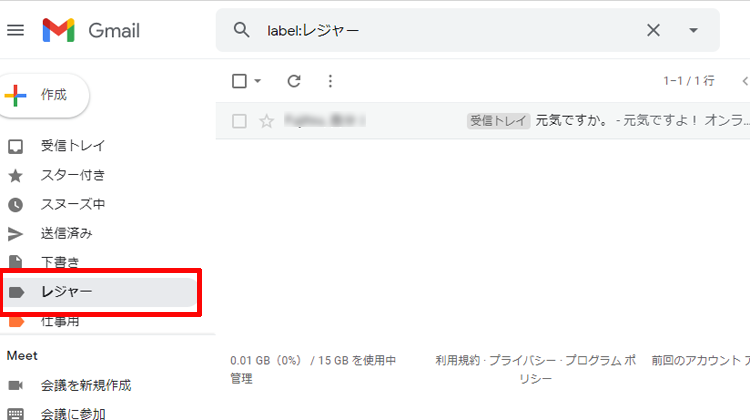
画面左に表示されているラベル名をクリックすると、ラベルを付けたメールを一覧で表示できます。
3.Gmailのアーカイブ機能と検索を使う

-
受信メールがたくさんたまってくると、受信トレイからメールを見つけることが難しくなってきます。そのままにしておくと、受信トレイにメールがどんどんたまってしまいます。

-
そのような場合に便利な機能が「アーカイブ」です。アーカイブは「保管する」という意味があります。Gmailでメールをアーカイブすると、該当のメールが受信トレイには表示されなくなります。

-
メールを削除したわけではないので、もし必要な場合は、「すべてのメール」から表示することができます。メールを表には出さずに、倉庫にしまっておくようなイメージですね。重要ではないけれど、削除したくないメールはアーカイブしておくと良いですね。

-
ラベルを付けた後にメールをアーカイブしておけば、受信トレイには表示させずに、必要なときだけ該当のラベルを選択してメールを見ることができます。受信トレイをスッキリさせたい方にはおすすめです。

-
また、Gmailには非常に高性能な検索機能があるため、メールが見つからない場合などに活用しましょう。
・受信したメールをアーカイブして非表示にする
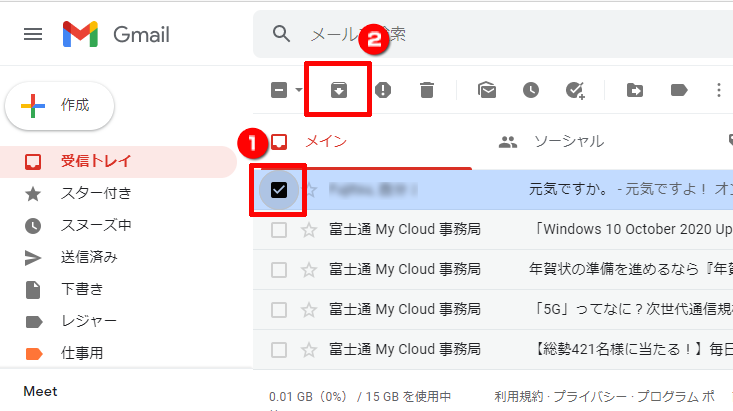
アーカイブしたいメールを選択します。上部のアーカイブのアイコンをクリックします。選択したメールが、受信トレイに表示されなくなります。

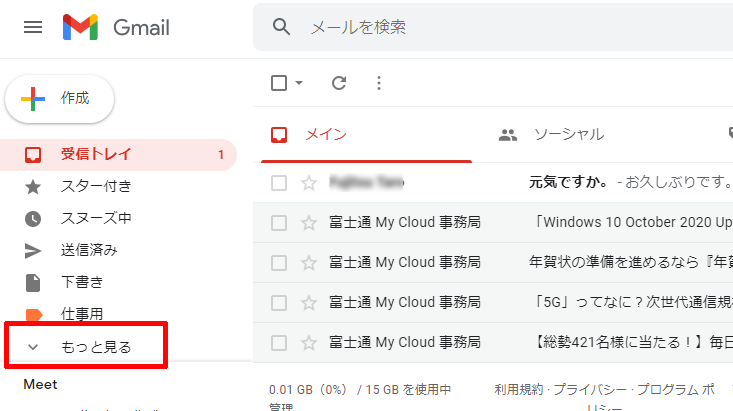
アーカイブして受信トレイから非表示にしたメールを見たい場合は、画面左の「もっと見る」をクリックします。

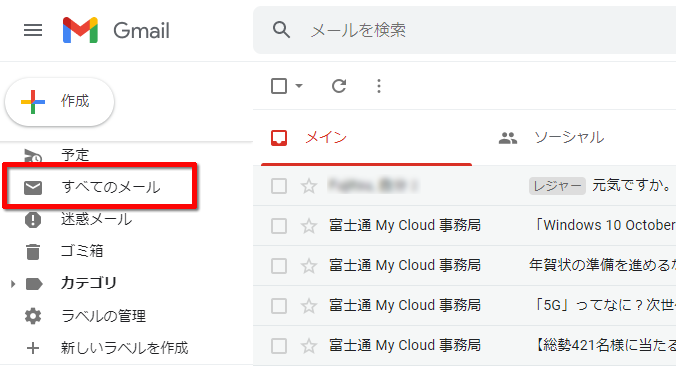
メニューが増えるので、「すべてのメール」をクリックします。アーカイブしたメールも含め、すべてのメールが表示されます。アーカイブしたメールにラベルが付けてある場合は、該当のラベルをクリックすれば表示できます。
・アーカイブしたメールを受信トレイに表示にする
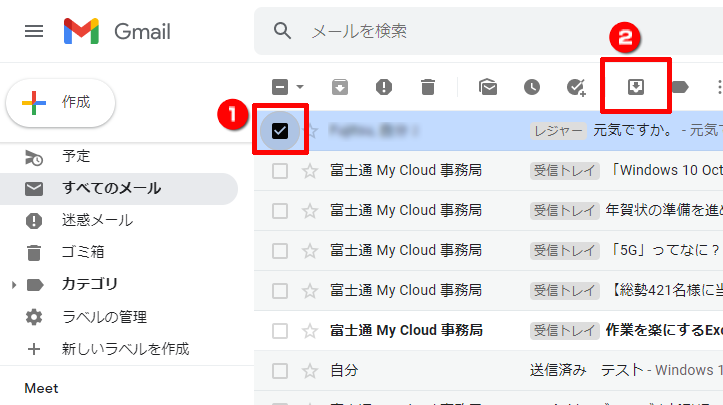
アーカイブしたメールを受信トレイに表示されるようにするには、先ほどの手順で「すべてのメール」を表示し、受信トレイに表示したいメールを選択します。上部の「受信トレイに移動」アイコンをクリックします。
・メールを検索する
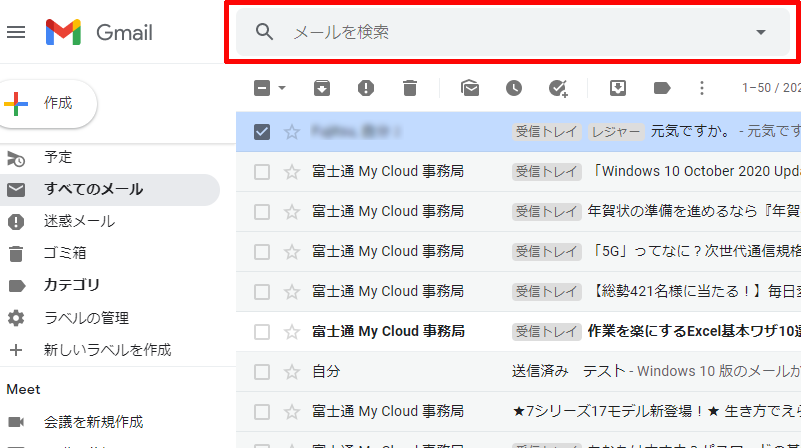
画面上部の検索ボックスにキーワードを入力して検索します。アーカイブしたメールも検索できます。
※ゴミ箱、迷惑メールにあるメールは検索結果に表示されません。

-
今回ご紹介した内容の他にも、Gmailにはたくさんの機能があります。その他の使い方を確認したい場合は、Googleが用意している以下のGmailのヘルプを確認してみてください。
スマートフォンやタブレットでGmailを使うには?
スマートフォンやタブレットでGmailを使う場合は、Gmailアプリがおすすめです。App StoreやGoogle PlayなどからGmailアプリをダウンロードして使ってみましょう。先ほど紹介したGmailヘルプで使い方を確認できます。
- Gmailで送受信したメールはインターネット上に保存される
- Gmailではラベルでメールの整理ができる
- Gmailではメールをアーカイブすることで受信トレイを見やすくできる
こんなサポートもあります
今回は、Gmailについてご紹介しました。他にも、パソコンの操作方法でわからないことがある、もっとパソコンを活用したい、とお考えの方もいるかと思います。当社では「PCコンシェルジュ」という有料サービスをご用意しており、豊富な知識と高いスキルをもった専任アドバイザーが、パソコン活用相談など、幅広い範囲のご相談をお受けします。「FMV プレミアムサービス あんしんスタンダード」という月額サービスによる割引もございますので、ぜひご利用ください。








